
 為電競而生的華擎ASRock G10 AC2600電競路由器
為電競而生的華擎ASRock G10 AC2600電競路由器近年來電競市場異軍突起,許多周邊產品都會推出與電競相關的對應系列產品,當然想要掛上電競這兩個字可不簡單,產品必須要有特色或是針對電競使用環境做調校,讓使用者可以擁有更棒的遊戲體驗;無線路由器產品新當多,且市面上也有多款電競路由器產品,要從這市場中殺出一條路真的不容易,這次要介紹一款專為電競而生的電競路由器,由華擎ASRock所推出的『G10』 電競路由器,ASRock G10為旗下Gaming系列產品,除了專為電競調校外,硬體規格上也相當不錯,處理器採用1.4GHz雙核心,無線完路部分採用802.11ac 的AC2600傳輸規格,支援雙頻段2.4GHz與5 GHz,傳輸頻寬最高可達2.5 Gb/s,天線部分為4T4R設計,並內建8隻高性能隱藏式天線並搭配MU-MIMO (Multi-User Multiple-Input Multiple-Output)技術,可同時與多個無線設備通訊,達到更有效率的頻寬利用率,除此之外還結合了Beamforming(波束成型)技術,提高了抗雜訊能力,讓訊號更加穩定可靠與提高傳輸效率,達到全方位無死角的訊號涵蓋率以及穿透率。
電競功能部分ASRock G10導入『Gaming Boost』遊戲加速設計,透過雲端資料庫更新最新遊戲清單,並自動辨識遊戲數據傳輸方式,智能分配遊戲封包為最高優先權與頻寬,即使利用無線網路也可以享受到最順暢的遊戲體驗;其他功能部分ASRock G10電競路由器還內建了『隨身路由器H2R』與『智慧IR紅外線』,並結合了 IoT物聯網設計概念,讓整體應用更加廣泛,I/O部分提供兩組USB3.0,提供便利的資料傳輸功能,可當作多媒體伺服器、檔案共用伺服器甚至是NAS功能;功能與硬體結構可以說是相當強大,接下來就來看看強悍的華擎ASRock G10 AC2600電競路由器。
▼華擎ASRock G10 AC2600電競路由器基本規格表
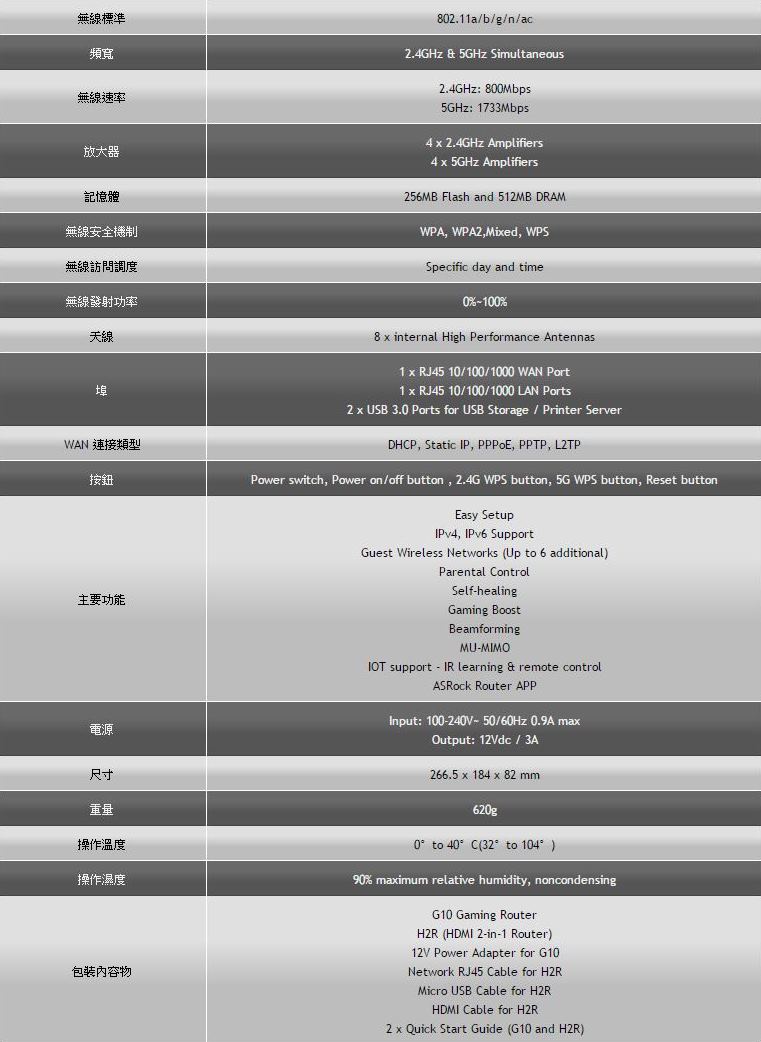
 ASRock G10 電競路由器包裝與本體
ASRock G10 電競路由器包裝與本體▼外包裝採用華擎一貫的電競風格紅黑配色,並標示產品外型與型號,還內建了ASRock H2R二合一路由器

▼ASRock Gaming Logo,G10為ASRock Gaming系列產品

▼產品型號為G10,是一款採用AC2600的電競路由器

▼G10電競路由器產品外型光看照片就知道質感相當不錯

▼G10電競路由器支援雙頻段2.4GHz與5 GHz,傳輸頻寬最高可達2.5 Gb/s,天線部分搭配MU-MIMO (Multi-User Multiple-Input Multiple-Output)技術

▼背面標示產品應用示意圖
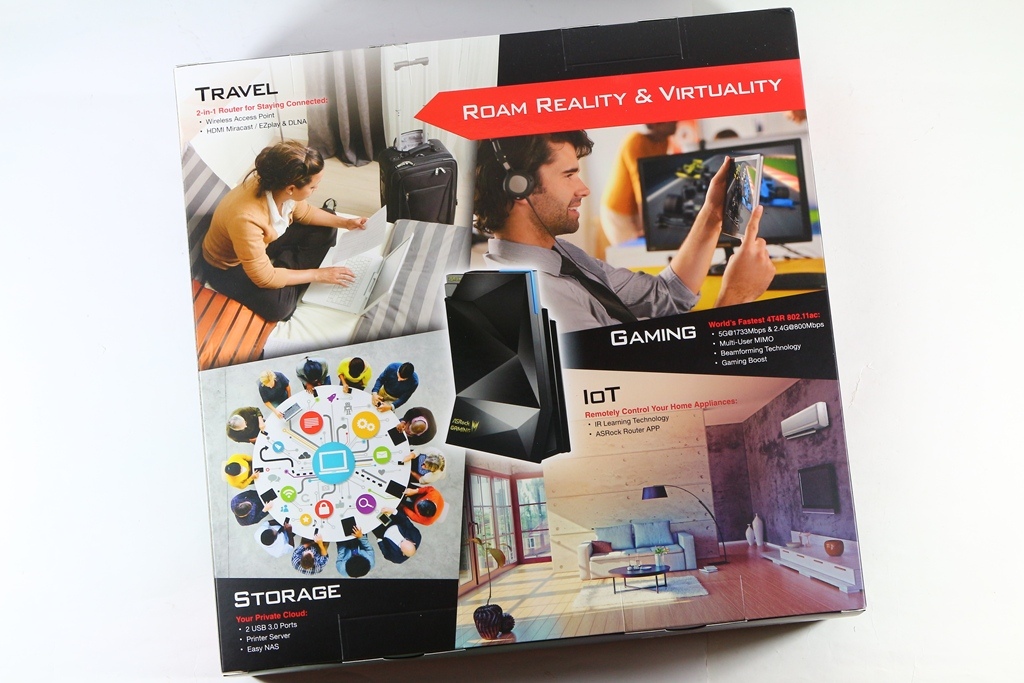
▼出門在外旅遊或是想把手機畫面同步至電視上可以利用ASRock H2R二合一路由器達成
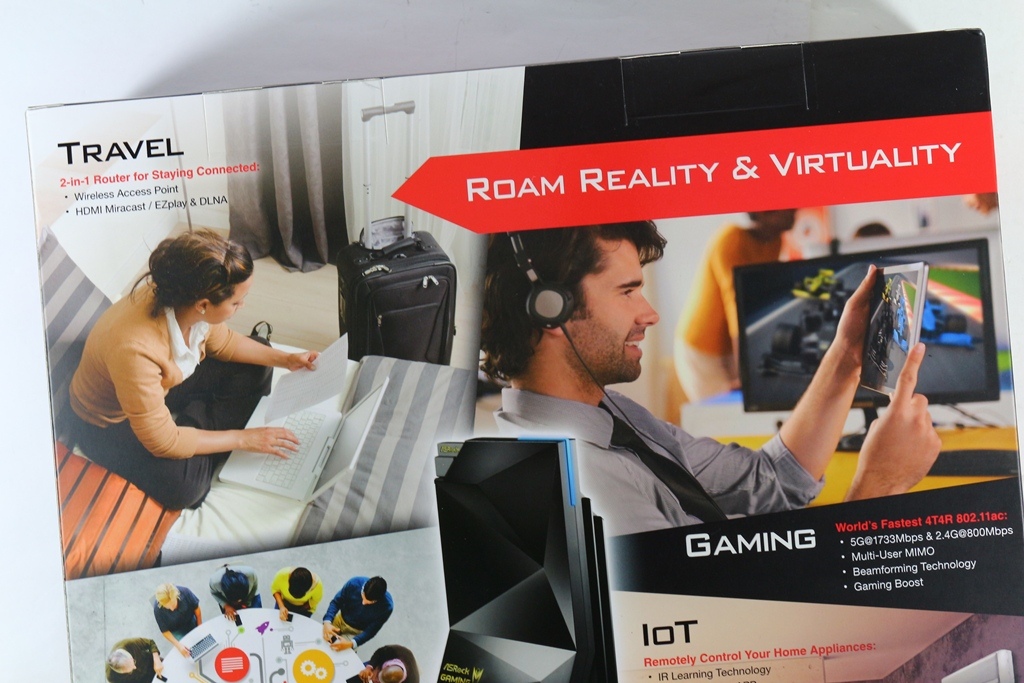
▼G10電競路由器內建兩組USB3.0,可安裝印表機、硬碟、隨身碟…等USB裝置,可達成簡單的NAS功能
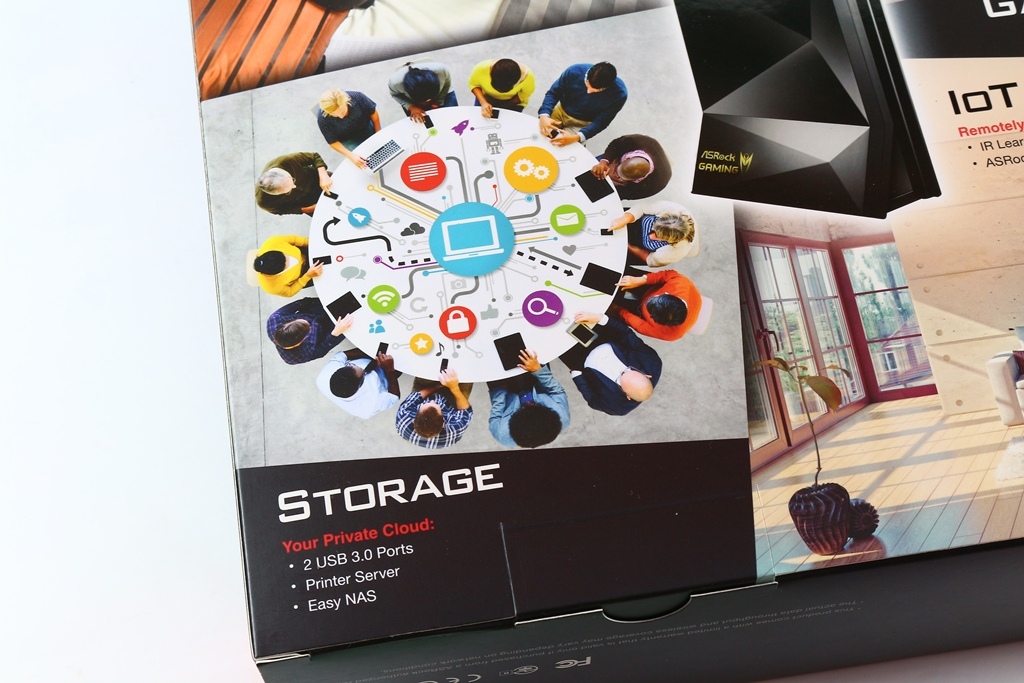
▼整合 IoT物聯網設計概念,可以學習IR紅外線訊號,讓使用者可利用手機操作G10電競路由器開啟或關閉家中的電器
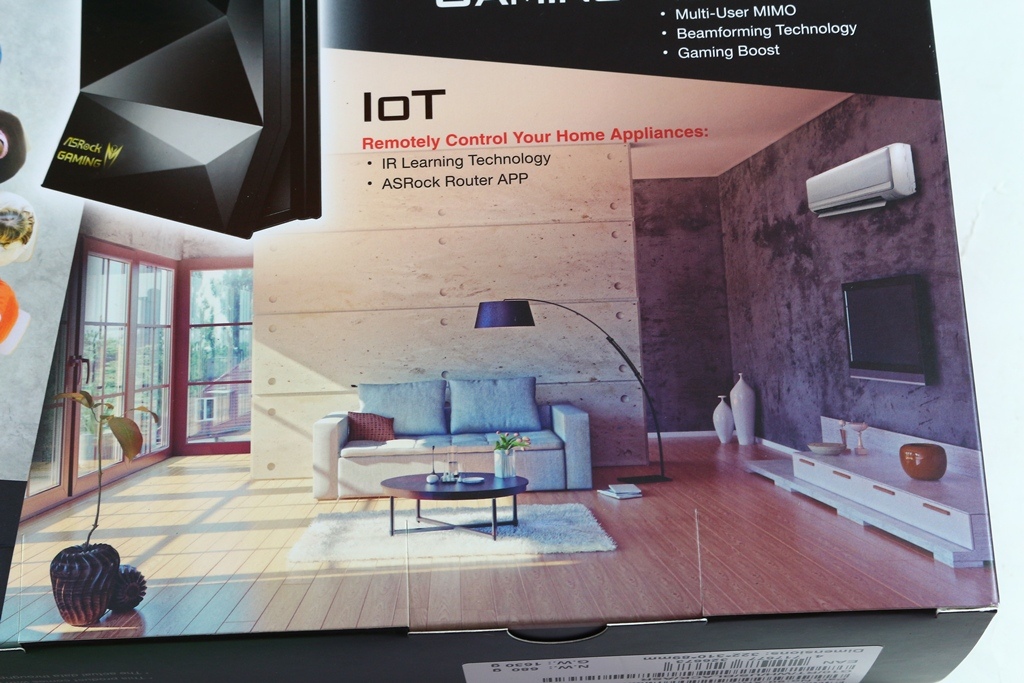
▼G10電競路由器採用4T4R天線設計,提供802.11ac 5G頻段1733Mbps與2.4G頻段800Mbps,並搭配搭配MU-MIMO (Multi-User Multiple-Input Multiple-Output)與Beamforming(波束成型)技術,提供相當不錯的訊號產品,並有Gaming Boost功能

▼包裝頂部標示產品型號與ASRock Gaming Logo

▼底部標示產品序號與相關資訊

▼包裝側面標示產品內容物、路由器安全機制、App軟體與系統需求,並有專用手機App可監控路由器狀態

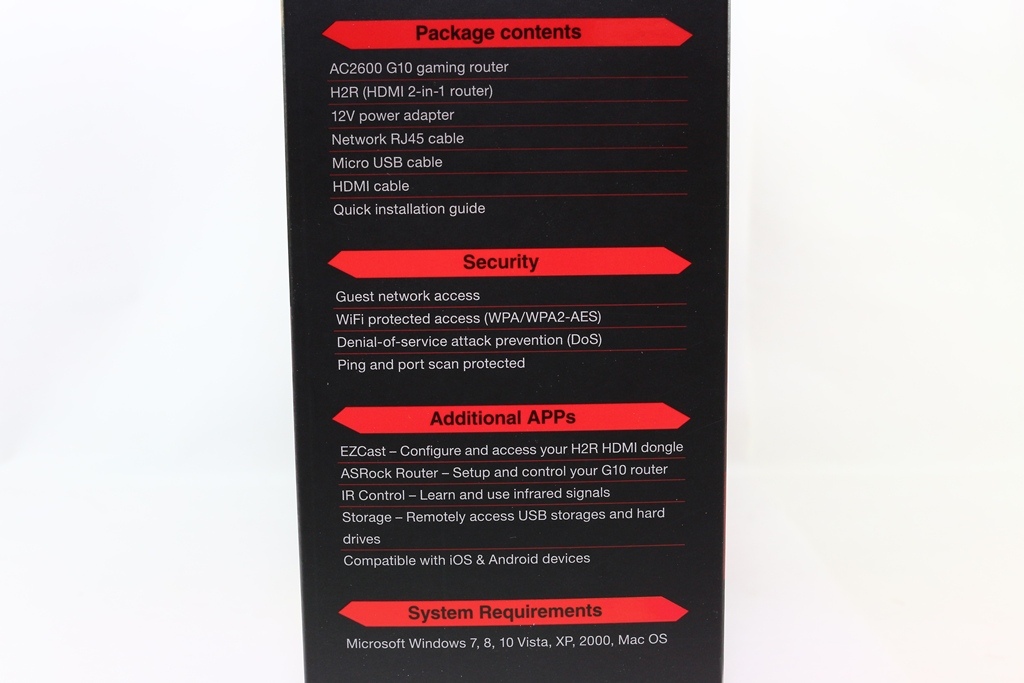
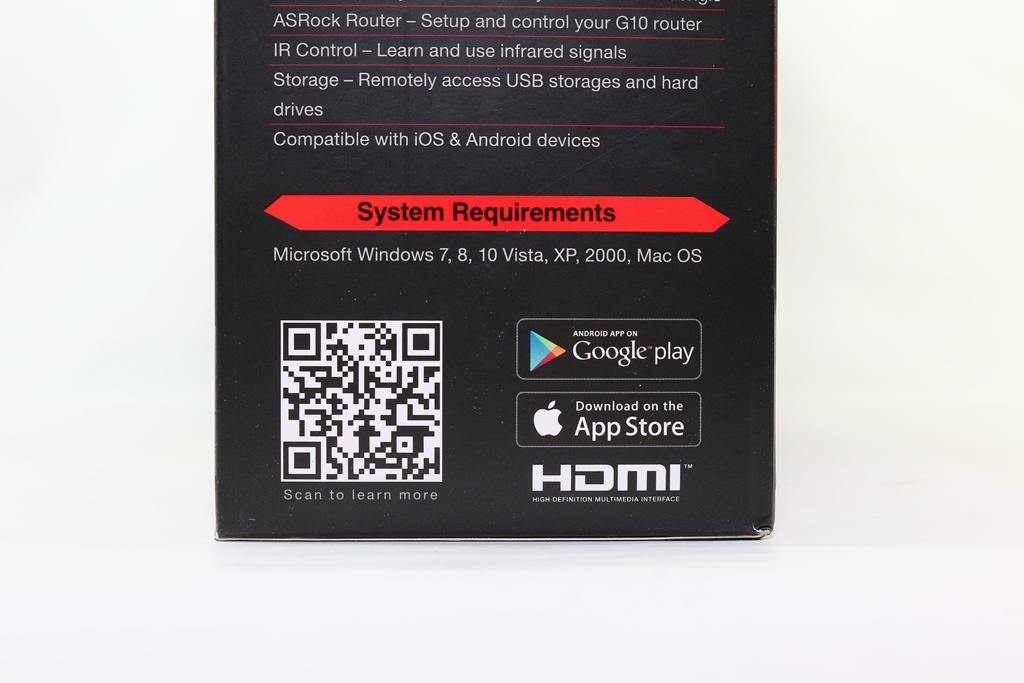
▼另一側為產品基本規格表與I/O說明

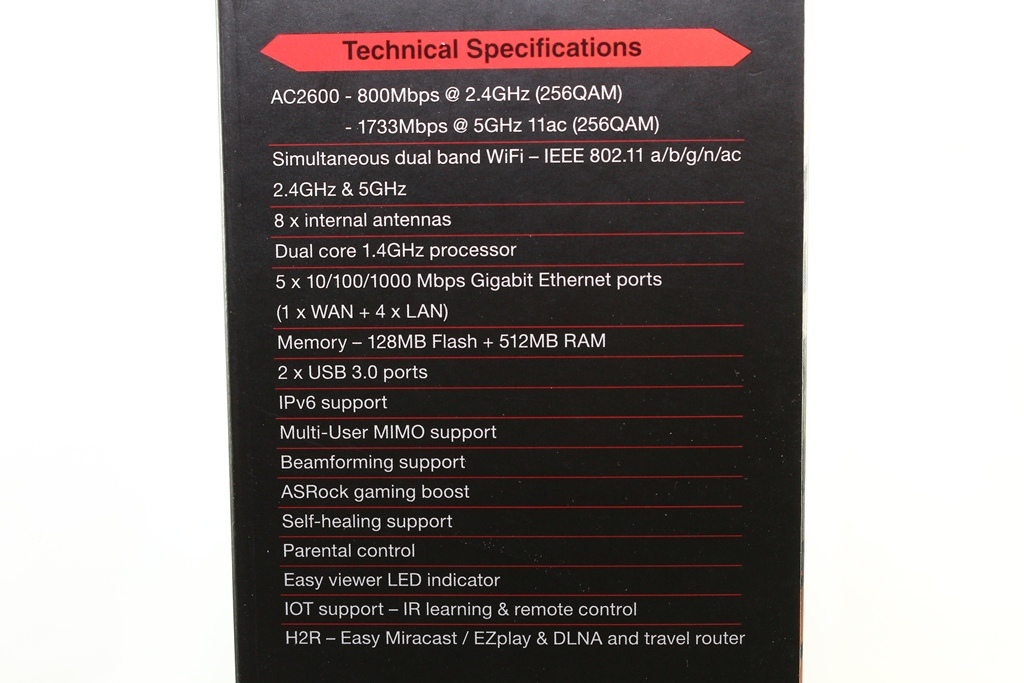

▼配件部分:G10電競路由器產品說明書、H2R產品說明書、H2R隨身攜帶絨布套、Micro USB電源線(H2R電源線)、HDMI延長線、變壓器、網路線;變壓器部分可用於100~240V(50~60Hz)市電,輸出部分為12V/3A,變壓器插頭為可拆式設計,不過沒有提供多國插頭就是了



▼G10電競路由器本體一覽,本體有塑膠膠膜保護,還有一張可備註SSID與密碼的貼紙供使用者使用

▼G10電競路由器本體正面外型相當有稜有角,顯得相當陽剛,且外層烤漆採用鋼琴亮面烤漆,整體質感相當不錯,天線部分為內建式設計,所以在外不看不到天線,正面可看到有H2R收納處,如用不到H2R時可直接放在主機內

▼正面左下角有ASRock GAMING Logo燙金字樣,提高產品品牌識別度

▼G10電競路由器本體背面造型同樣有稜有角,烤漆也是採用鋼琴亮面烤漆,質感同樣是非常不錯

▼上方有兩排散熱孔,可提高路由器的被動散熱效果

▼右側側面為電源指示燈號,燈號延伸至頂部

▼左側為I/O配置:由左至右分別為電源輸入、電源開關、Reset按鈕、兩組USB3.0、WAN、4 LAN Ports、2.4Gz WPS按鈕、5GHz WPS按鈕與IR TX位置


▼頂部為電源指示燈號延伸

▼底部有大面積的散熱孔讓空氣對流,並貼有產品序號、MAC..等相關資訊

▼ASRock H2R為磁吸式收納設計,方便使用者收納


▼ASRock H2R本體大小與一般電視棒差不多,正面有大面積散熱孔提高產品散熱,左上方有燙金ASRock Logo

▼背面同樣有大面積的散熱孔

▼標示產品安規認證


▼前方為HDMI鍍金接頭,並標示MAC與序號

▼後方為Micro USB電源輸入與RJ45網路孔

 ASRock G10電競路由器快速設定
ASRock G10電競路由器快速設定▼第一次進入設定頁面,會自動偵測網路連線狀態
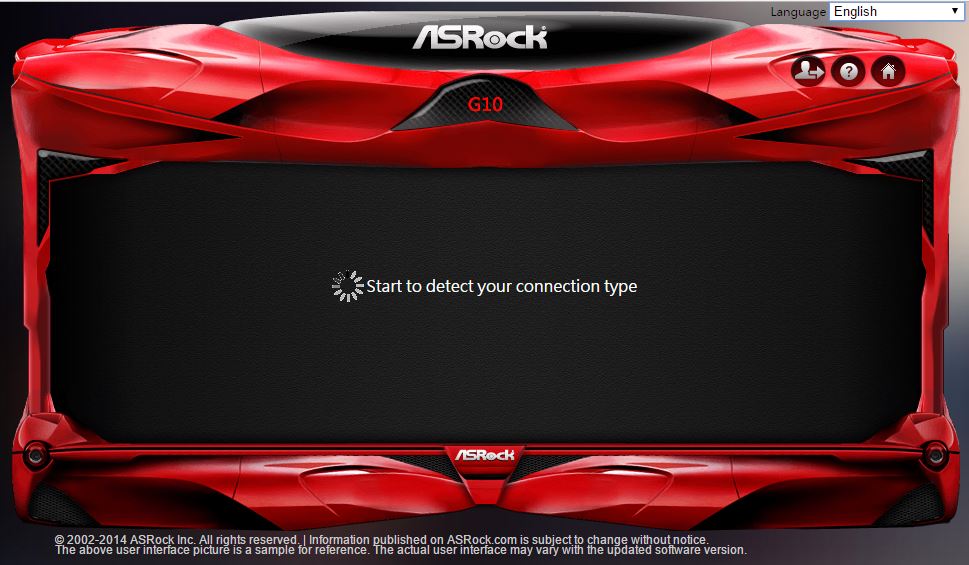
▼若沒有偵測到可上網的狀態則會跳出手動選擇
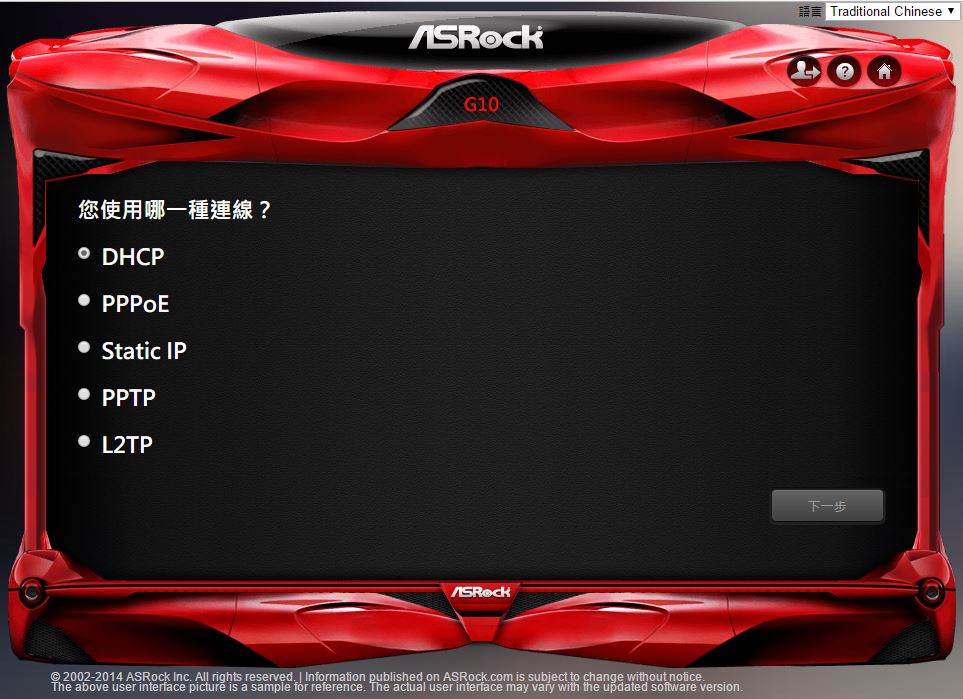
▼連上網後會自動偵測線上是否有新版韌體,有新版韌體會詢問是否要更新
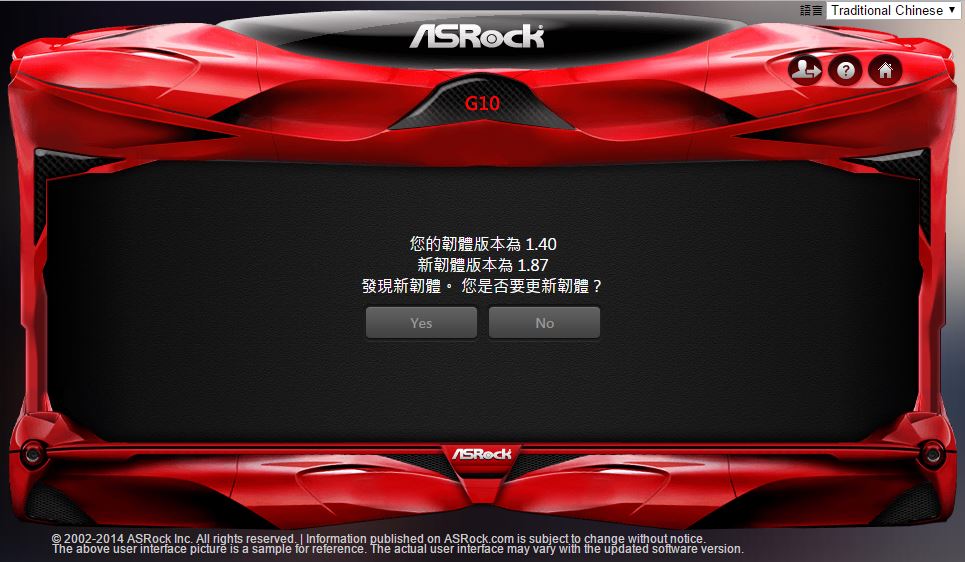
▼韌體更新中
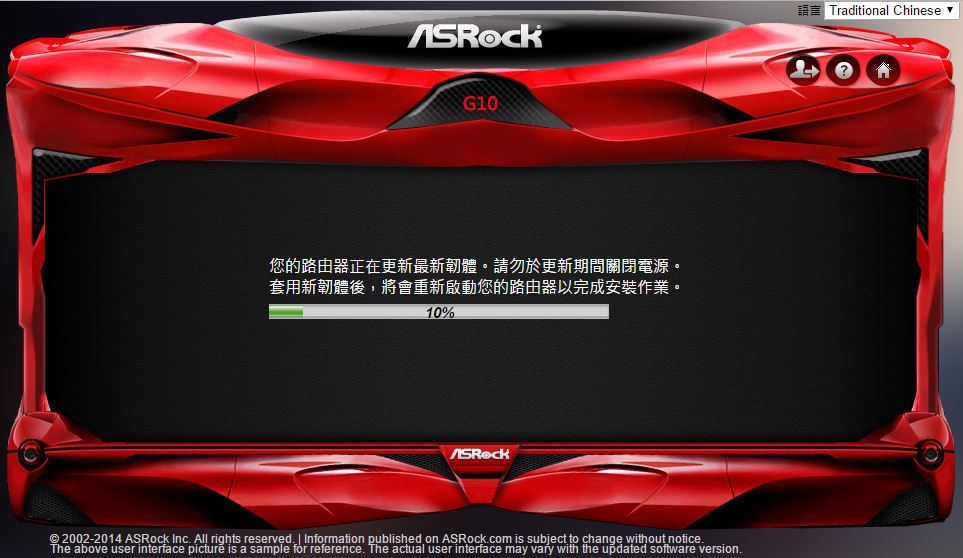
▼更新完畢後就可以直接看到新版的設定頁面嚕,第一次進入會先設定登入路由器的帳號與密碼
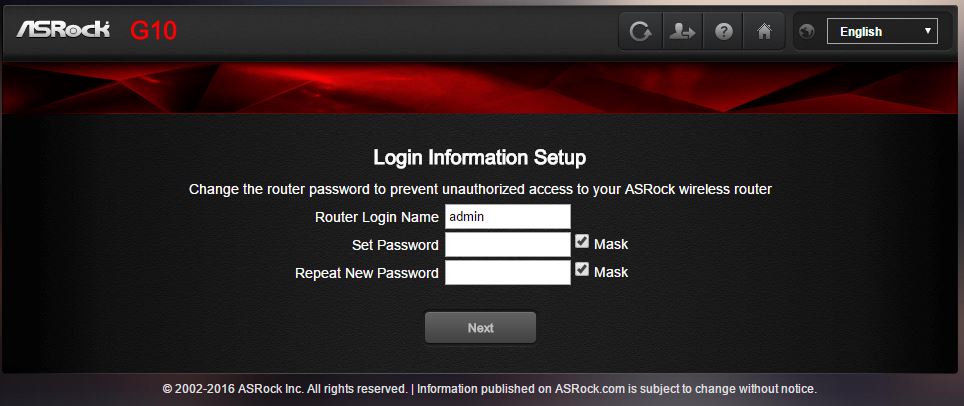
▼有多國語言可以選擇,有繁體中文喔!!!
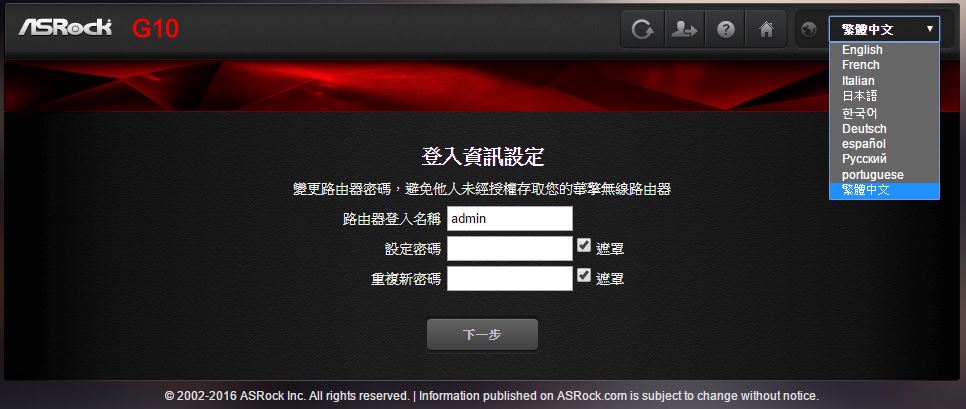
▼設定完畢後則開始自動偵測網路狀態
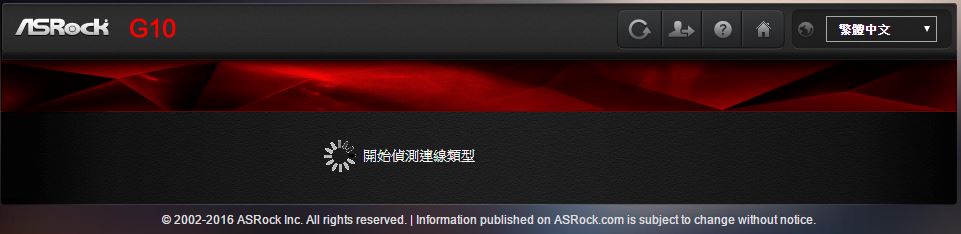
▼接著設定無線網路2.4GHz與5GHz SSID與密碼
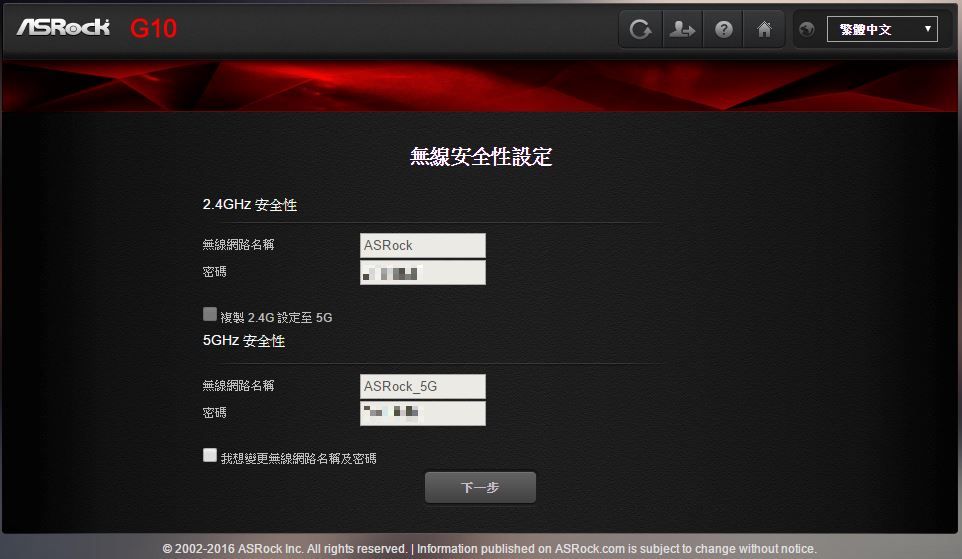
▼電競串流頻寬設定可以先做網路測速,接著修改網路上傳與下載速度,已達到最佳的頻寬分配
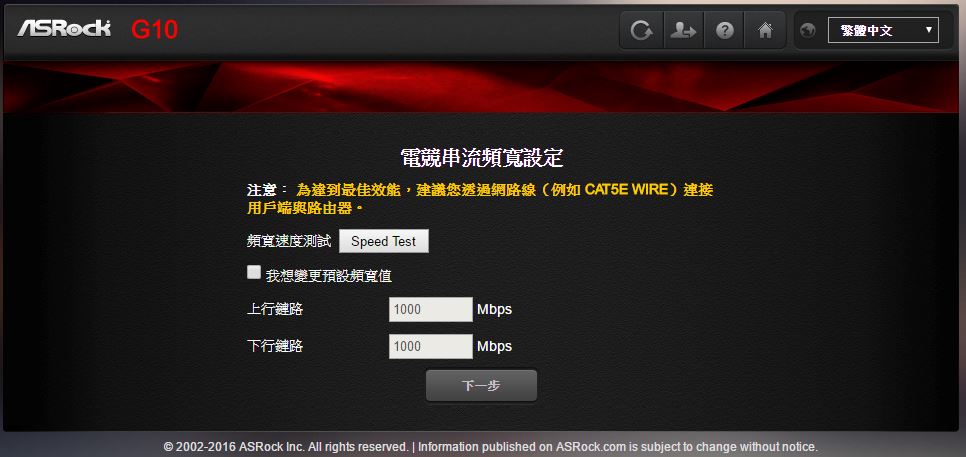
▼設定完畢後則需要重新啟動
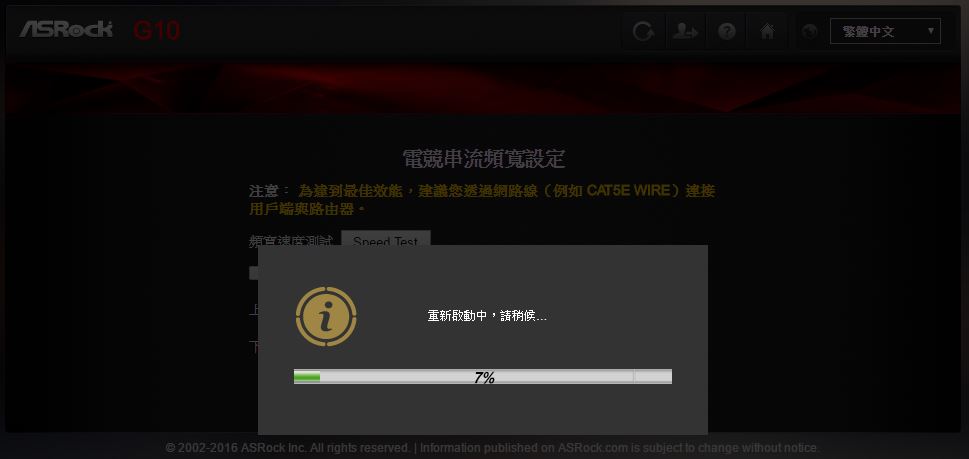
做完以上設定基本上就可以開始使用路由器,操作簡單方便,且網路狀態自動偵測,省下不少功夫,新手也能輕鬆設定路由器。
 ASRock G10電競路由器快速基本設定介面介紹
ASRock G10電競路由器快速基本設定介面介紹▼進入設定主畫面介面採用方塊式設計,操作介面很簡潔與方便,上半部有路遊器目前狀態,下半部為原廠預設常用功能快速開關或進入設定頁面,方便使用者操作與使用
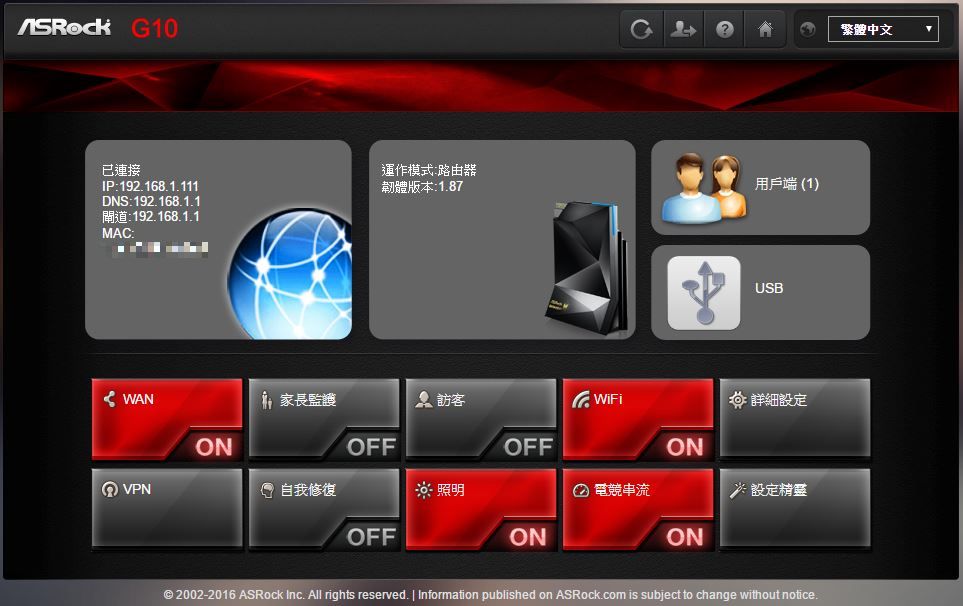
▼右上方有快速功能選擇,有重新開機、登出、常見問題與主畫面(目前該頁面)
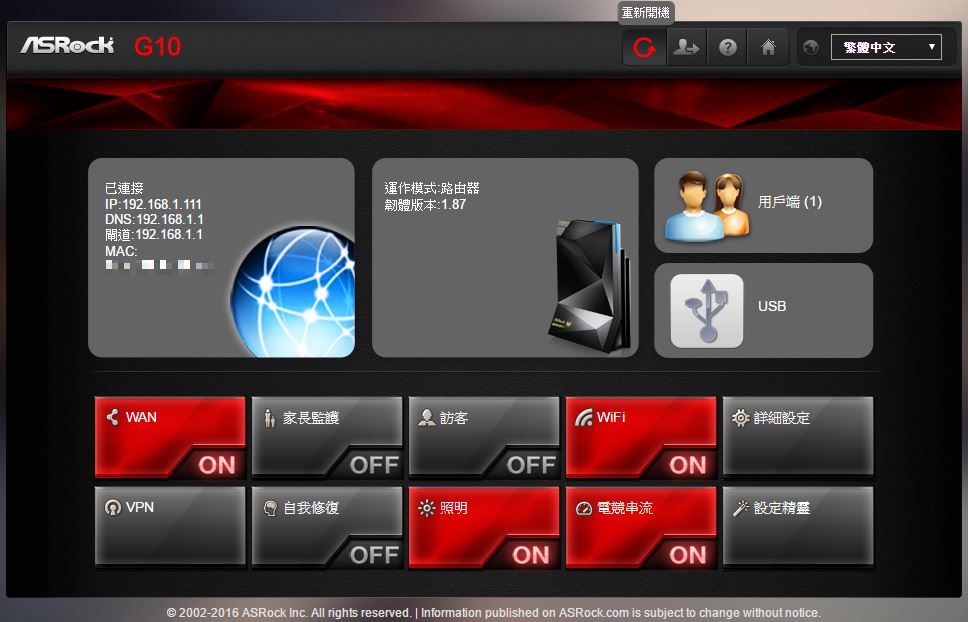
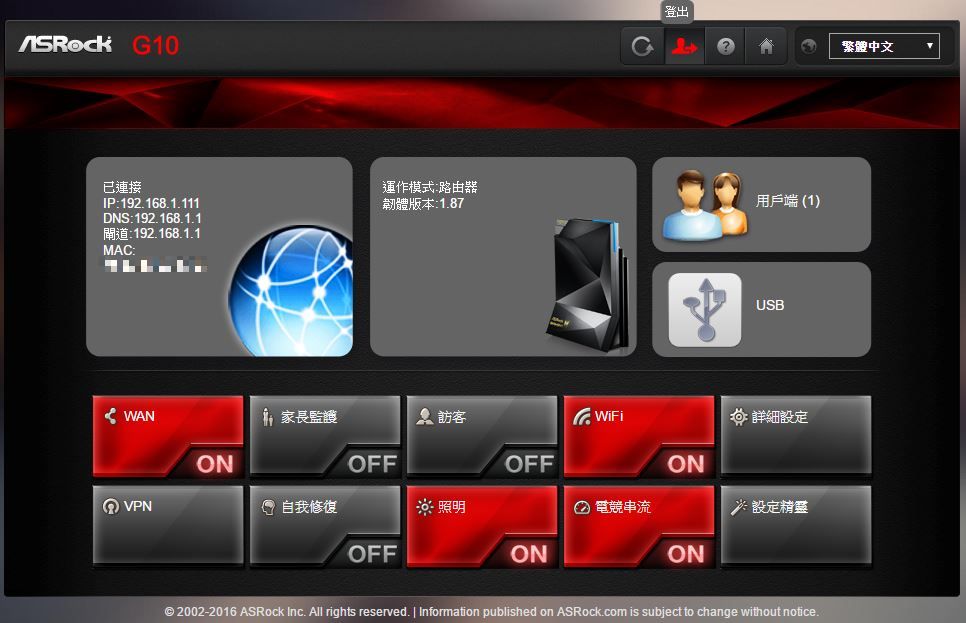
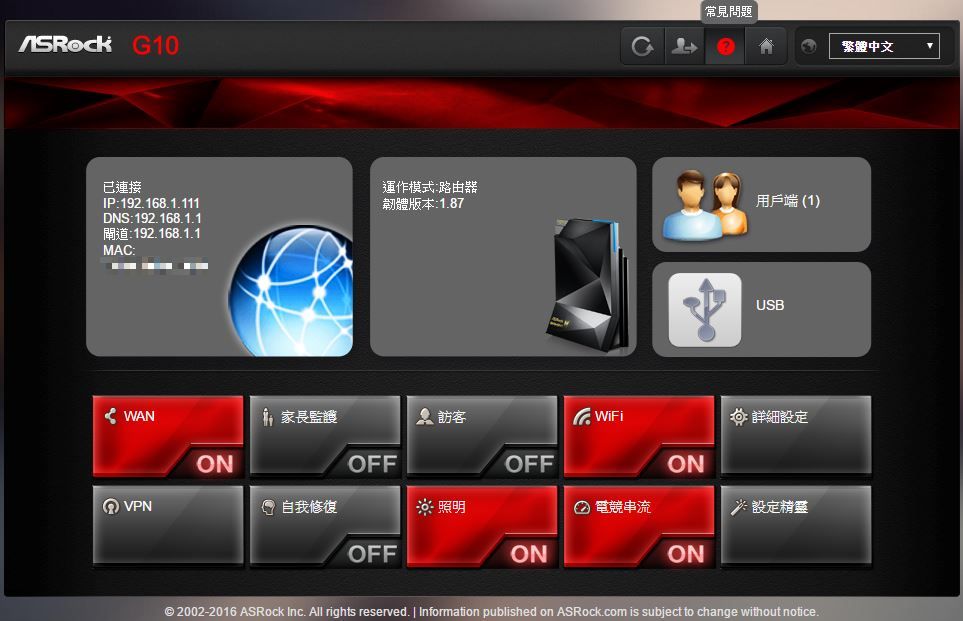
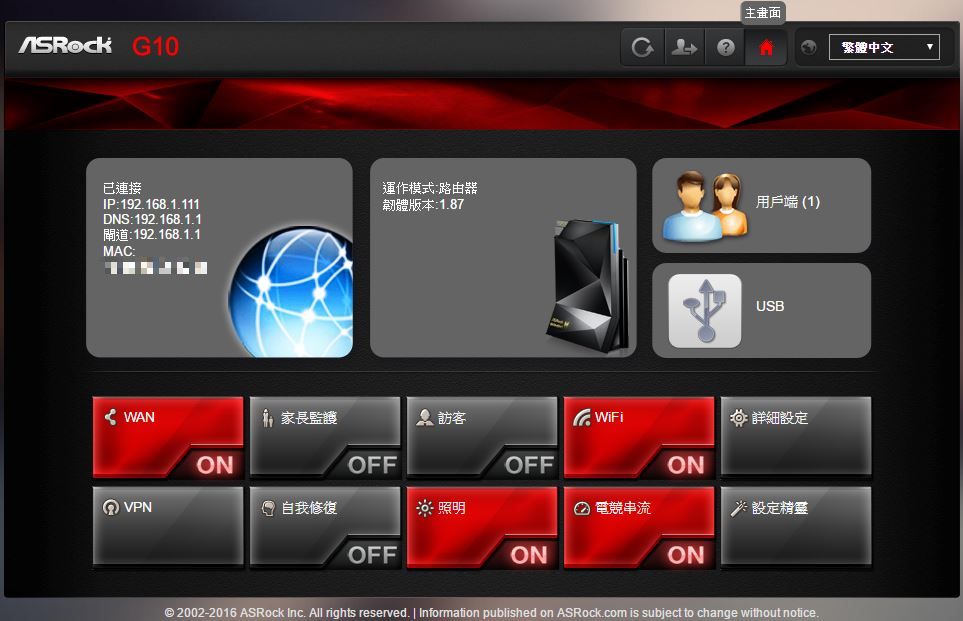
▼點選上排左邊第一個方塊可查看目前網際網路連線方式、WAN IP、WAN MAC、DNS資訊與閘道資訊
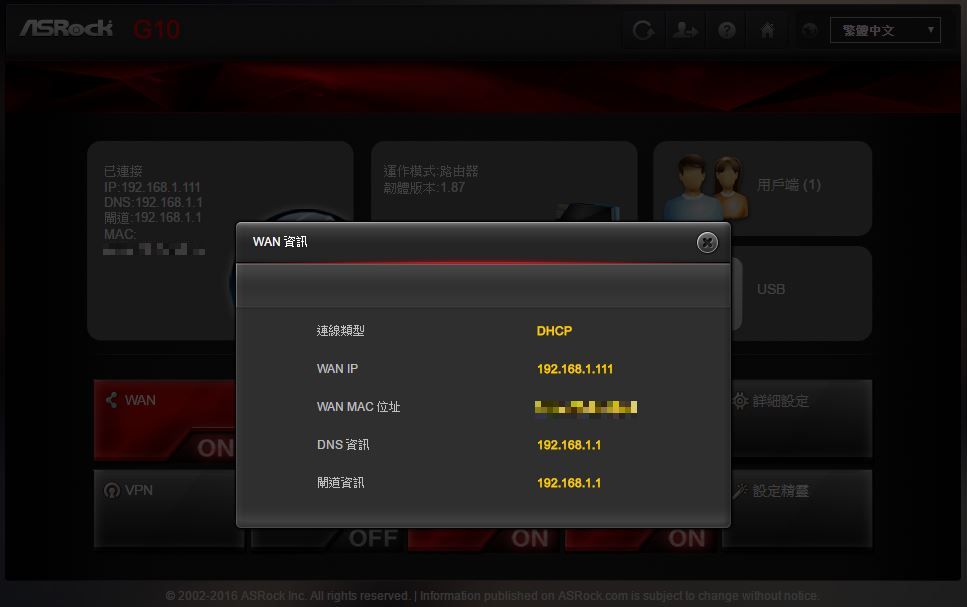
▼點選上排左邊第二個方塊可查看WiFi 2.4GHz與5GHz SSID、加密方式、密碼與PIN碼
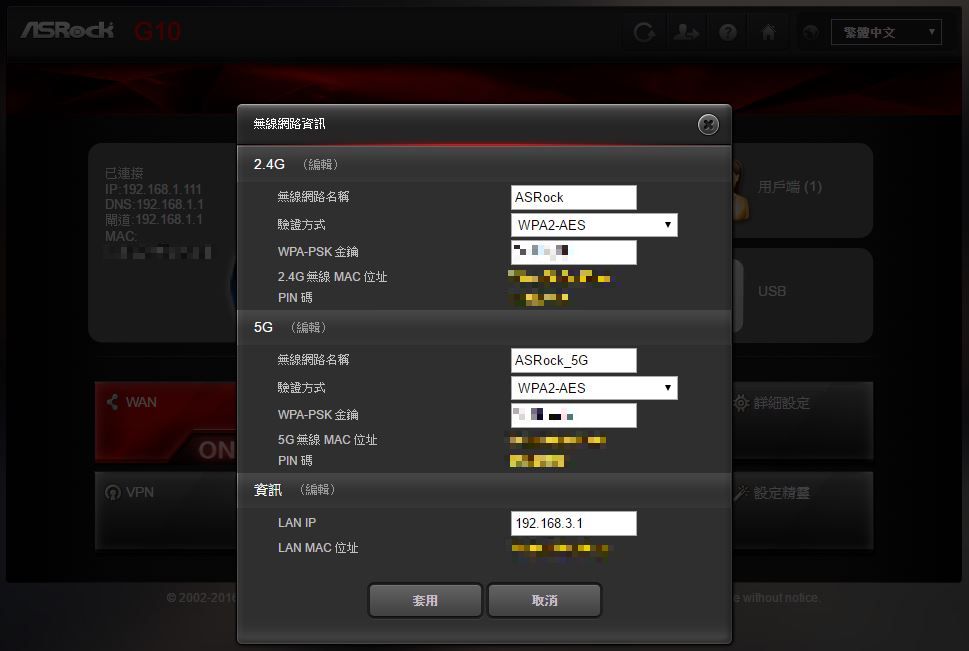
▼點選用戶端可以查看目前無線與有線連線使用者數量,還可查看IP位置、裝置名稱與MAC位置
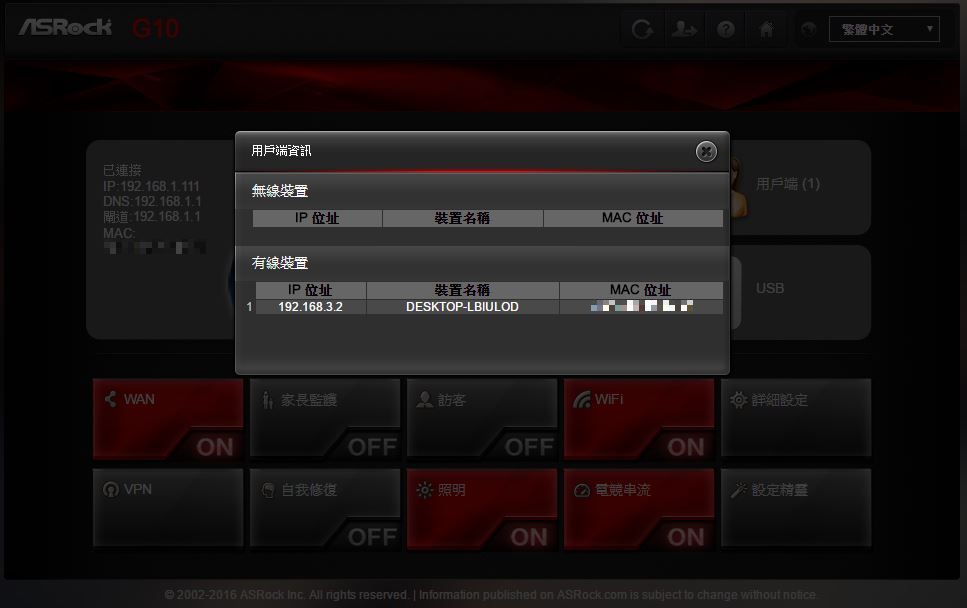
▼USB部分若有安裝裝置時,可以看到裝置名稱、容量與可用空間,可直接勾選做安全移除,並可進入詳細設定
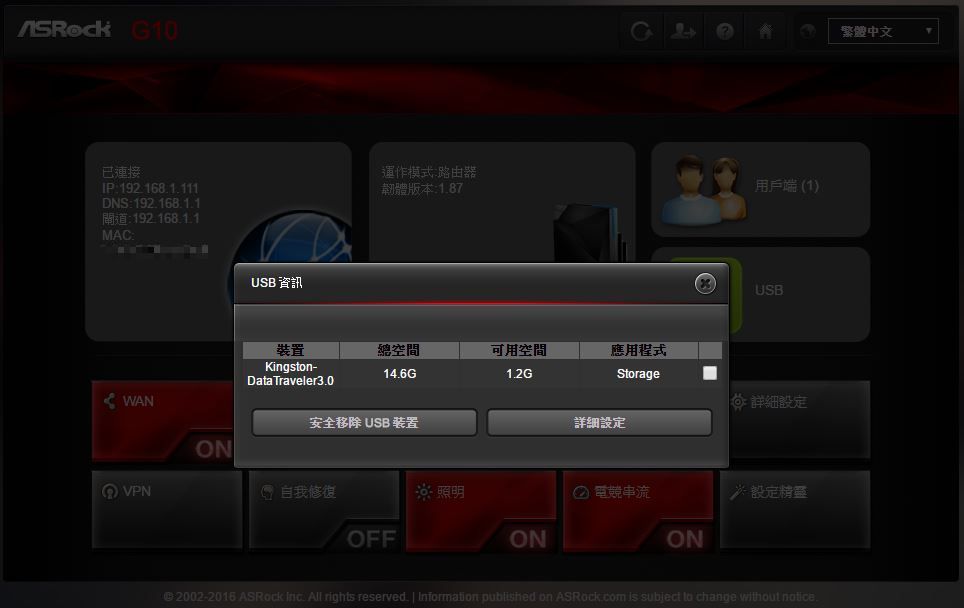
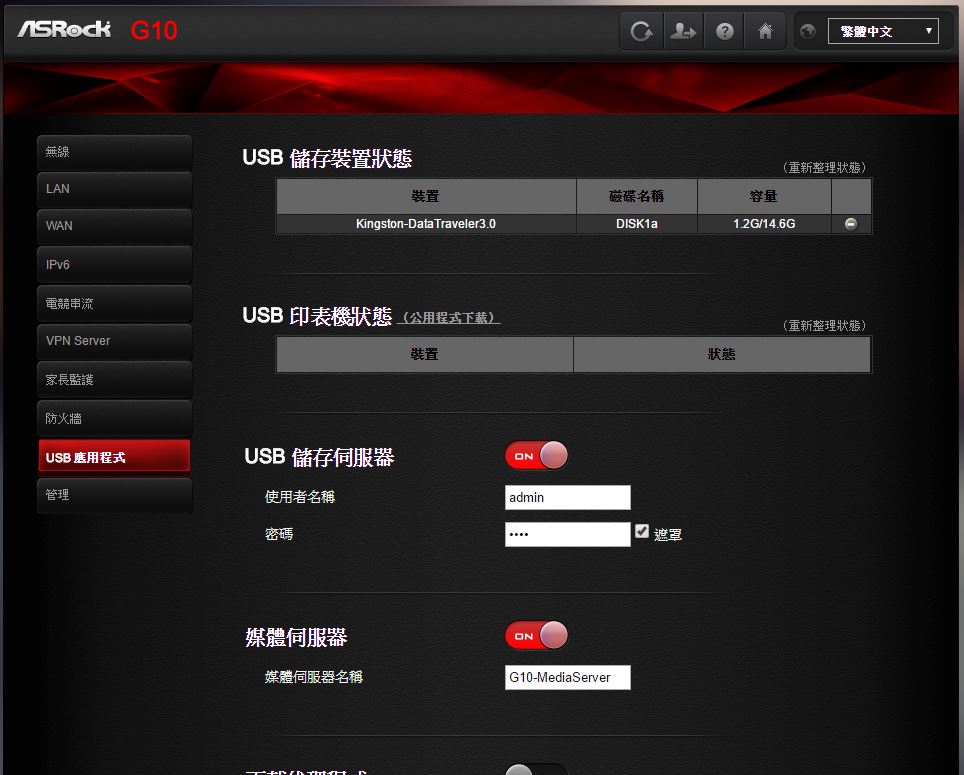
簡單設定模式部分已介紹完畢,接著介紹詳細設定部分,這部分就會比較類似傳統路由器的操作介面,有較詳細的設定選項讓使用者操作
▼無線-無線2.4G:可針對2.4G WiFi網路做細項設定
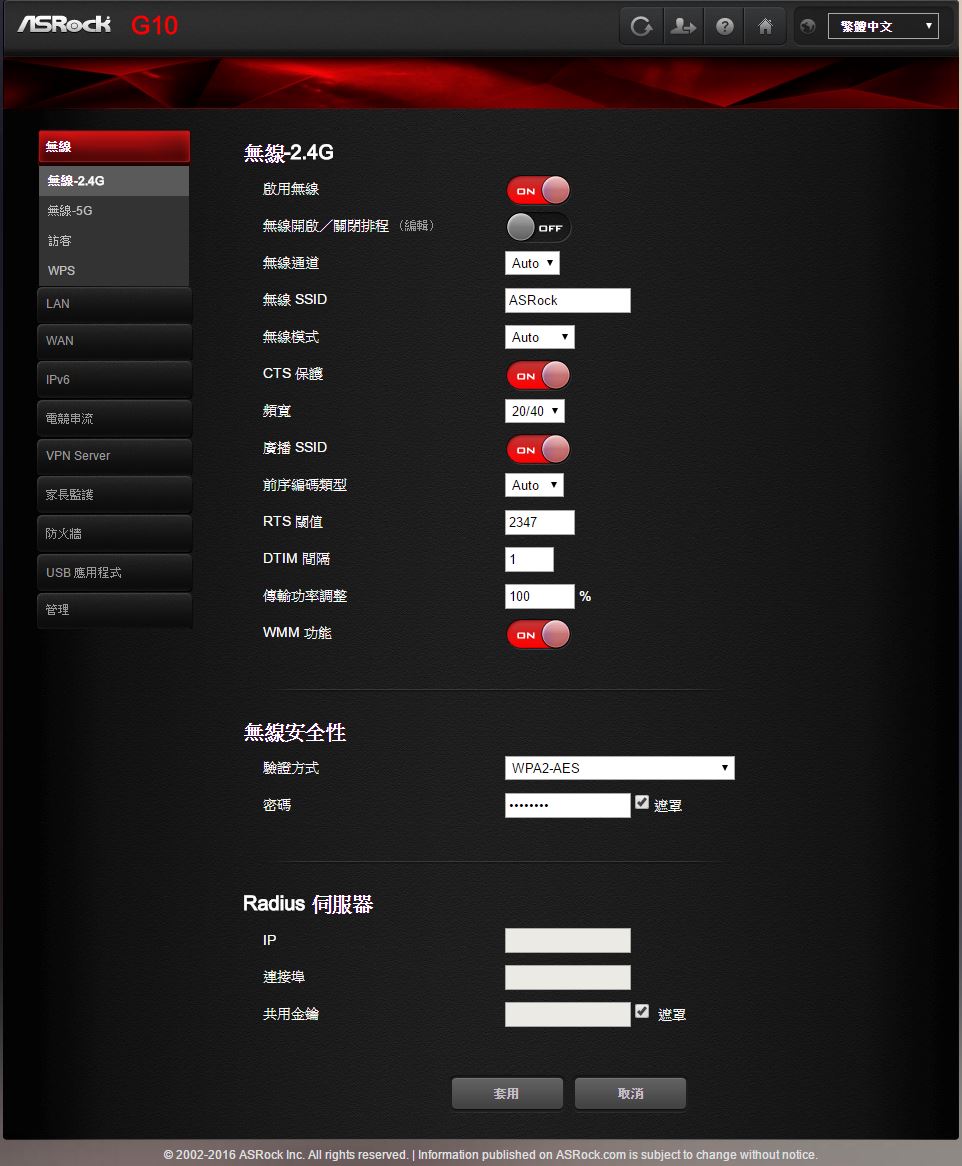
▼無線-無線5G:可針對5G WiFi網路做細項設定
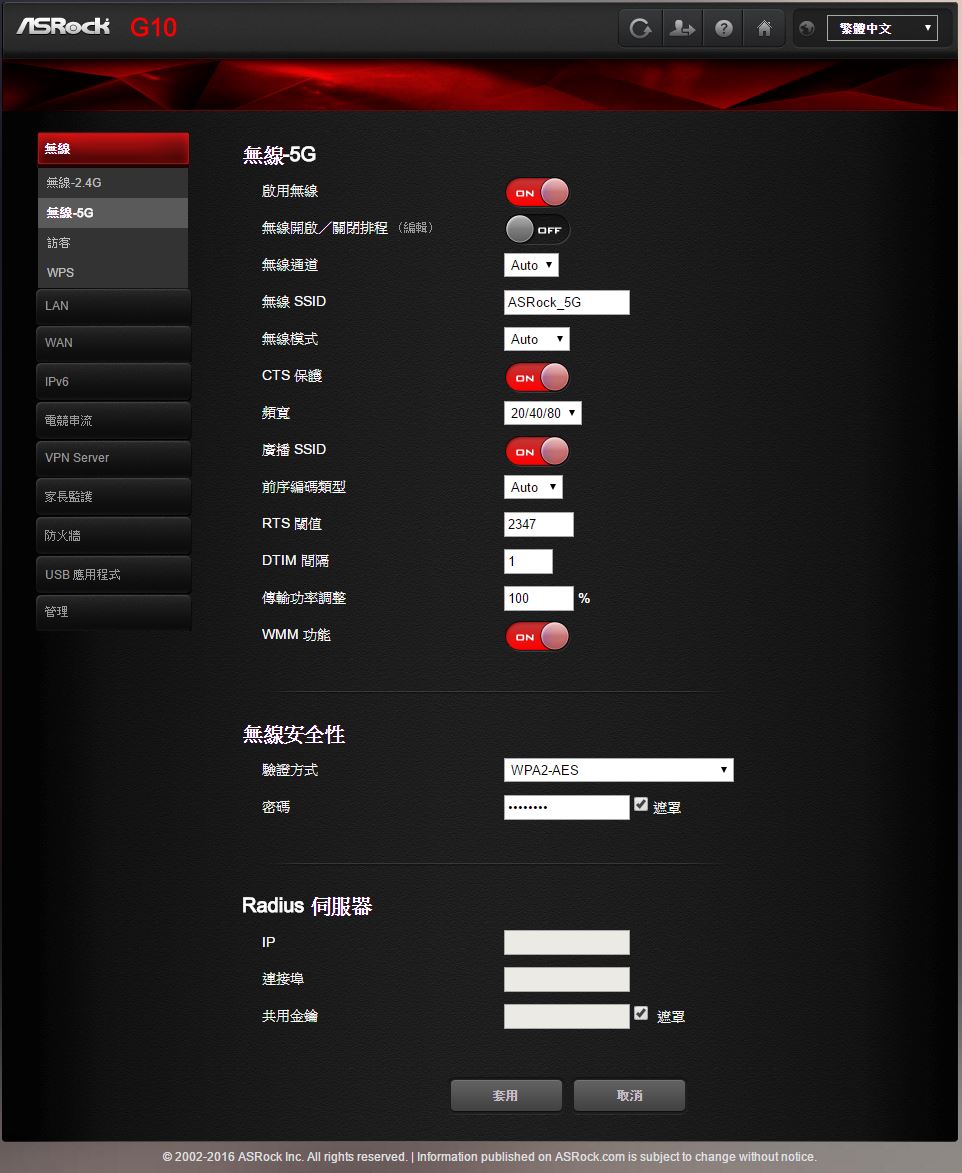
▼無線-訪客:可開啟WiFi 2.4G與5G訪客網路,分別可設定三組與連線時間
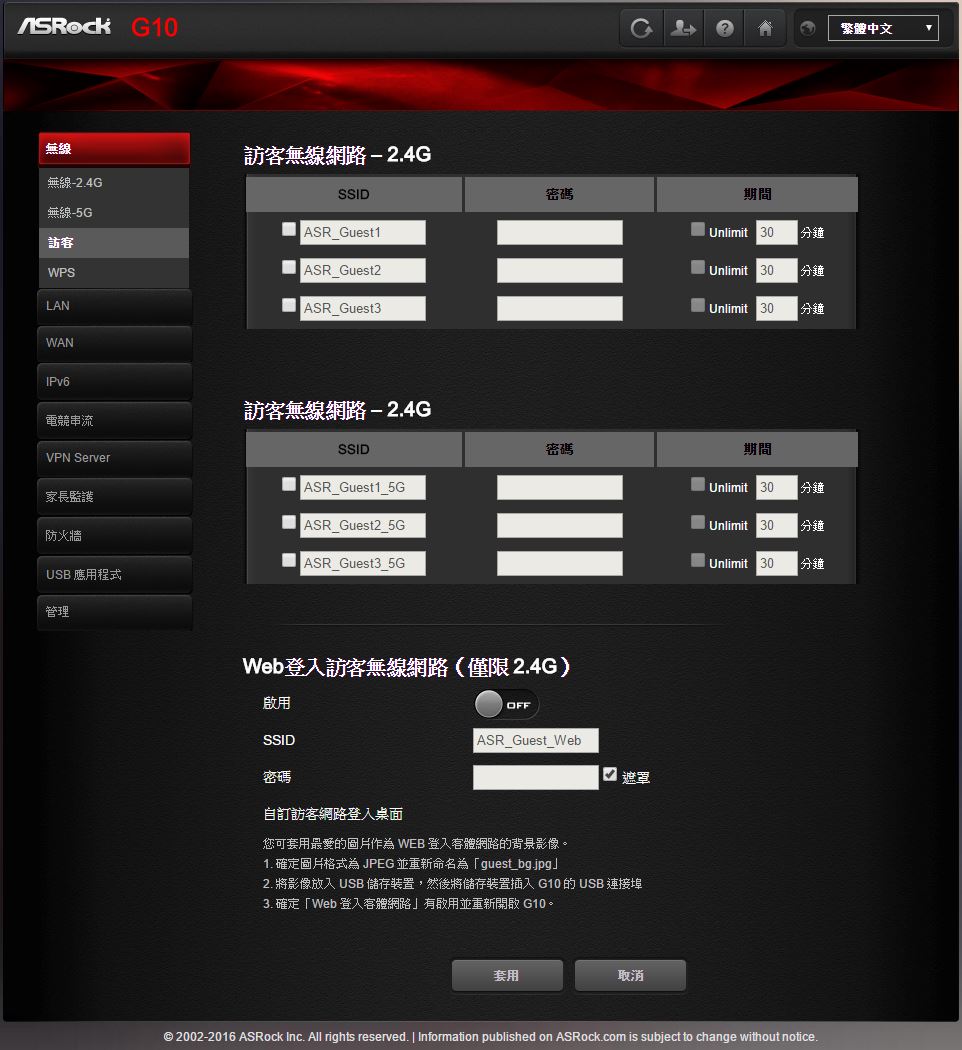
▼無線-WPS:可分別開啟2.4G與5G WPS功能,並可檢視PIN碼
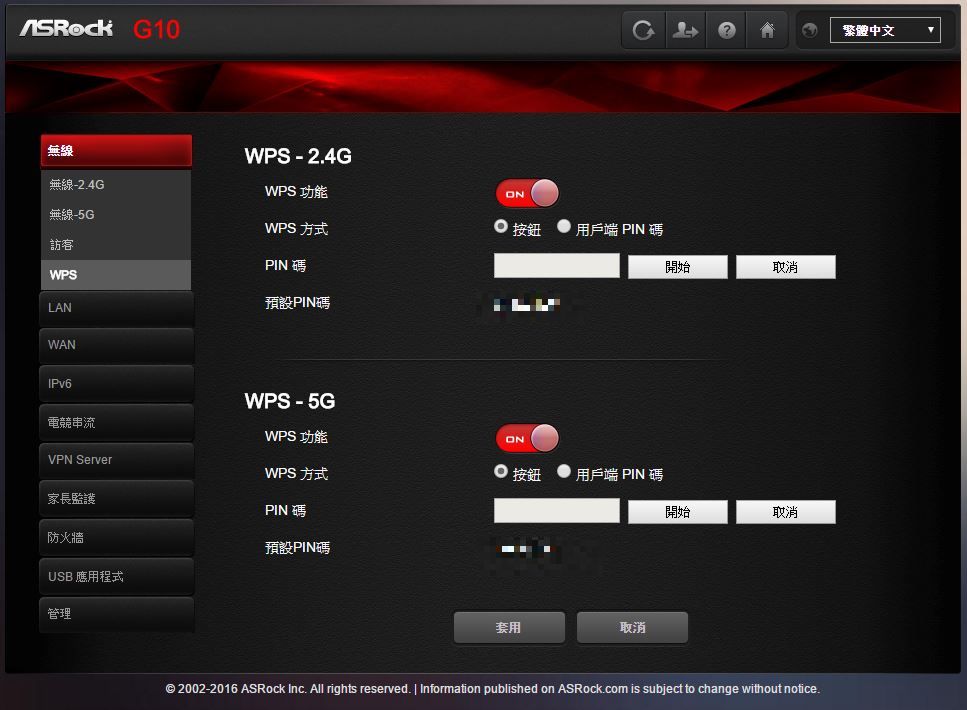
▼LAN-LAN:可設定有關有線網路LAN相關設定,並可設定是否開啟DHCP功能
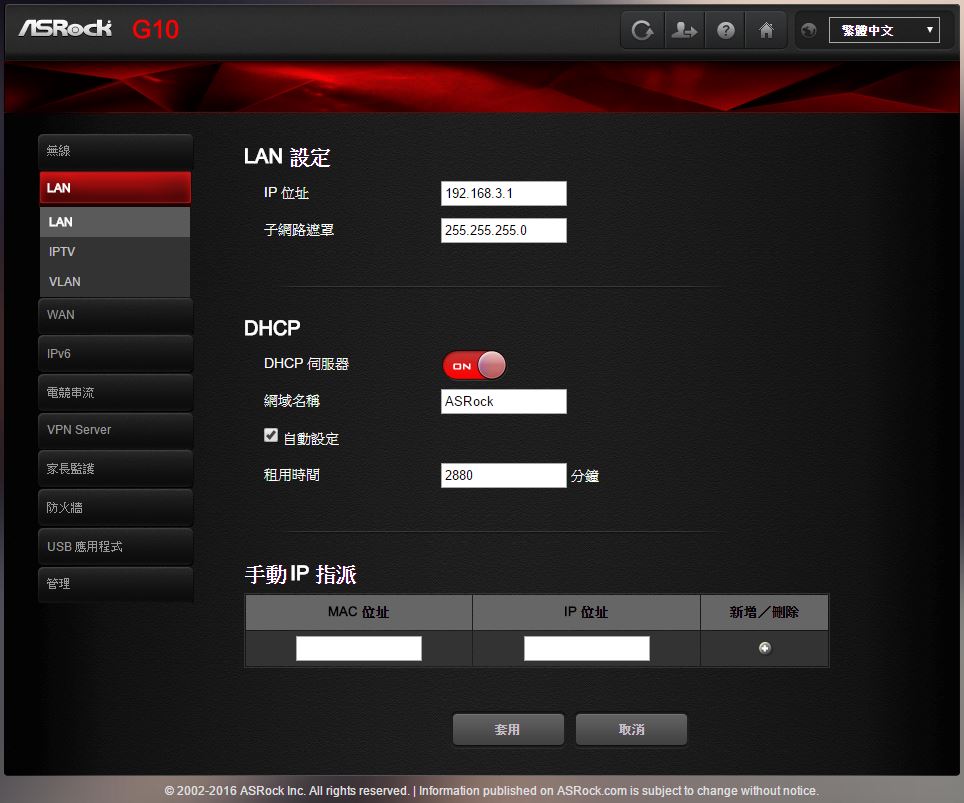
▼LAN-IPTV:可設定LAN1或LAN1+LAN2給IPTV使用
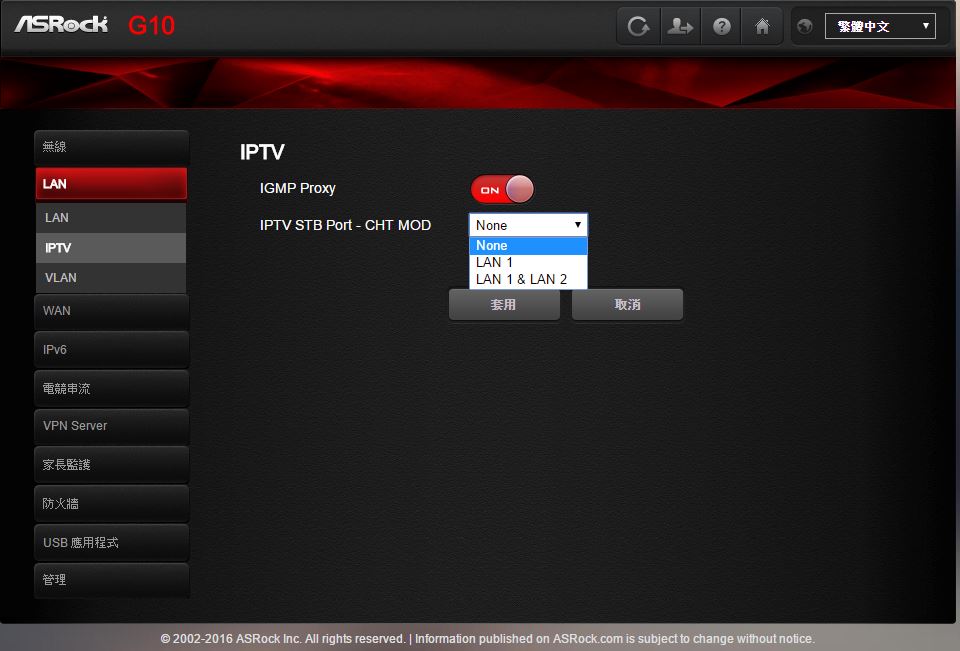
▼LAN-VLAN:可設定任意LAN Port為VLAN
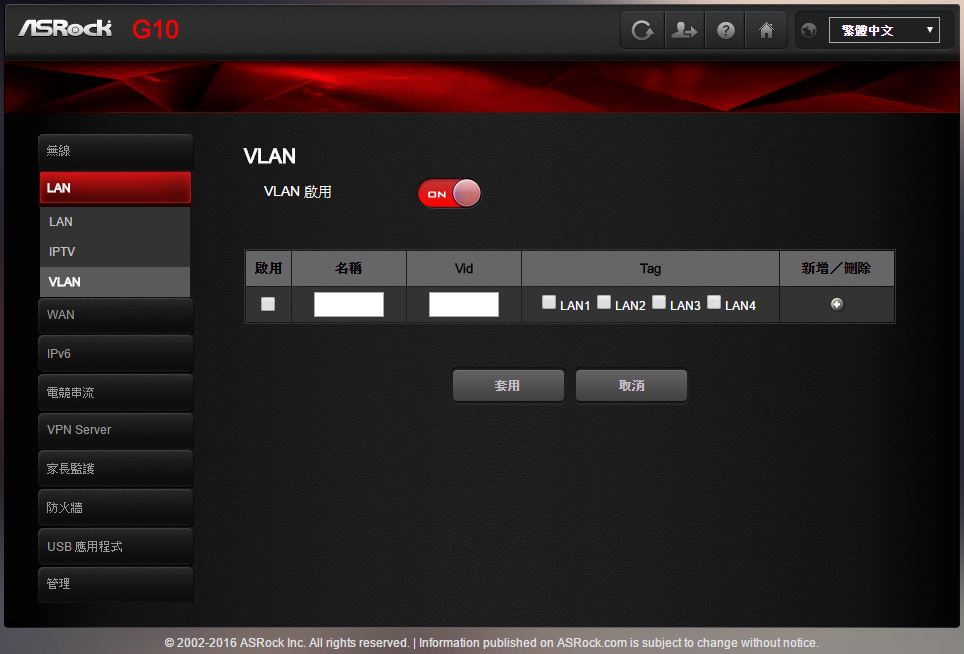
▼WAN-網際網路:可設定網際網路連線方式,有Dynamic、Static、PPPoE、PPTP與L2TP可選擇
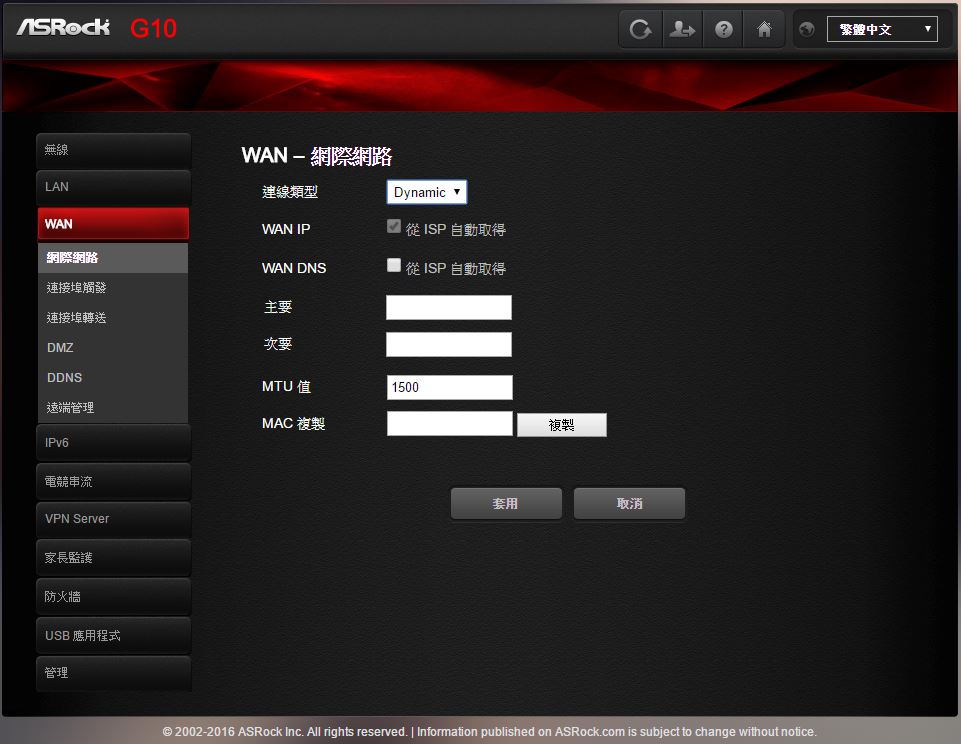
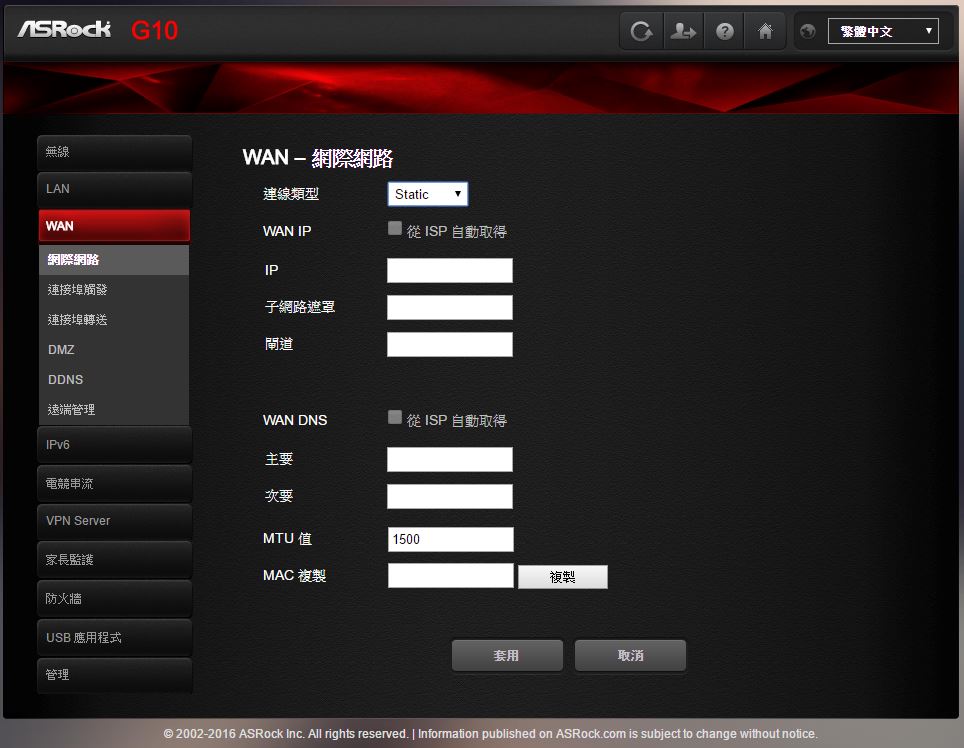
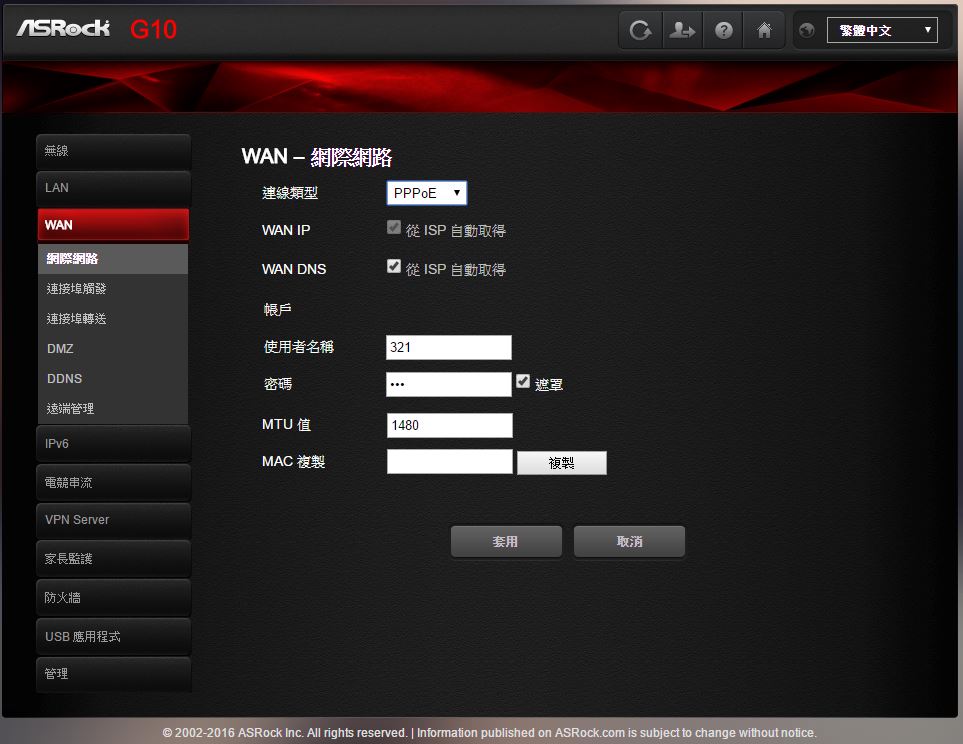
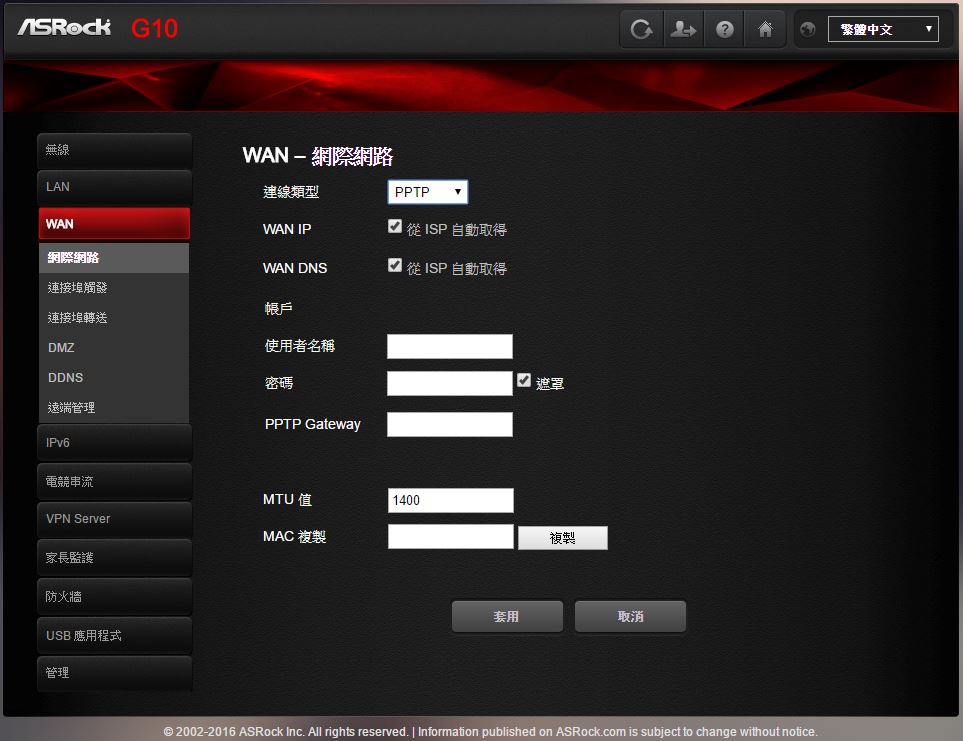
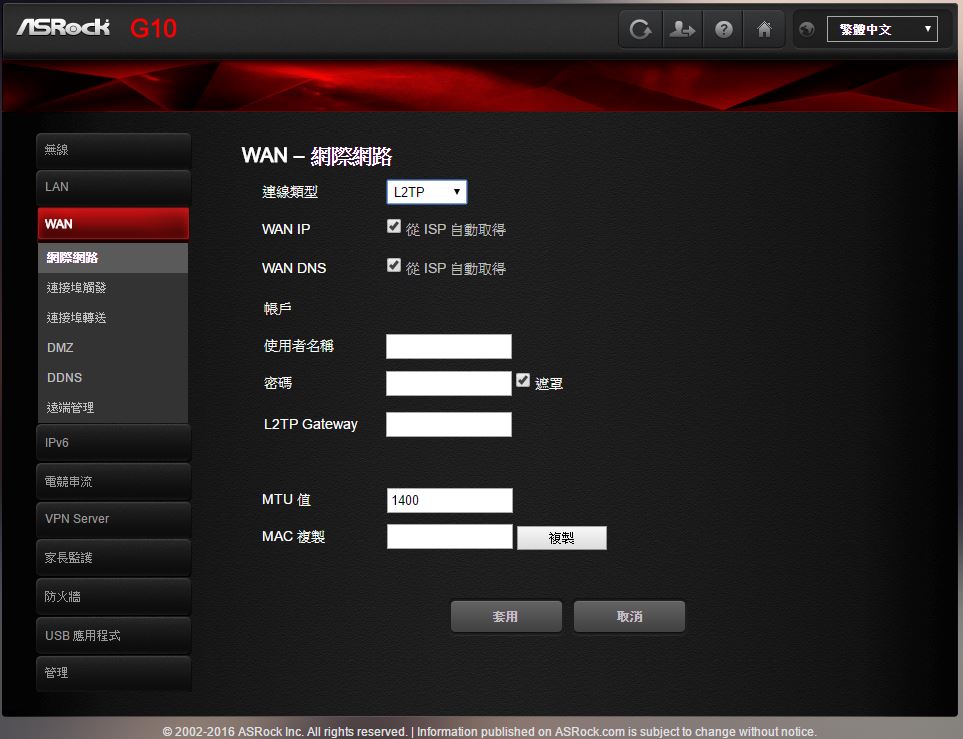
▼WAN-連接埠觸發:可設定TCP/UDP連接埠觸發相關設定
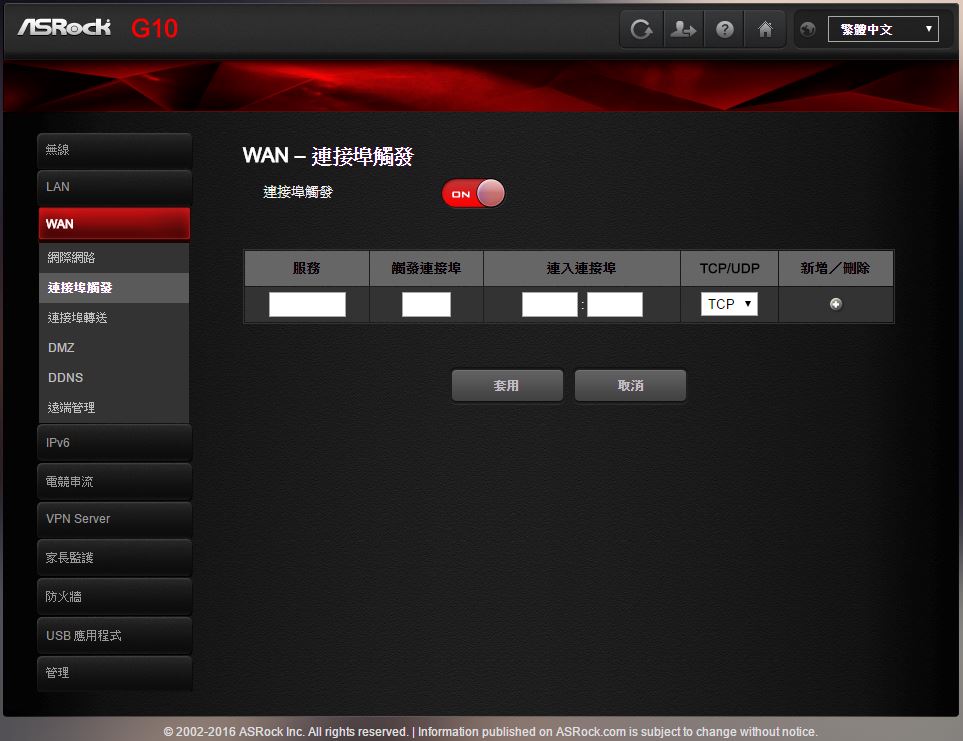
▼WAN-連接埠轉發:可設定TCP/UDP連接埠轉發相關設定
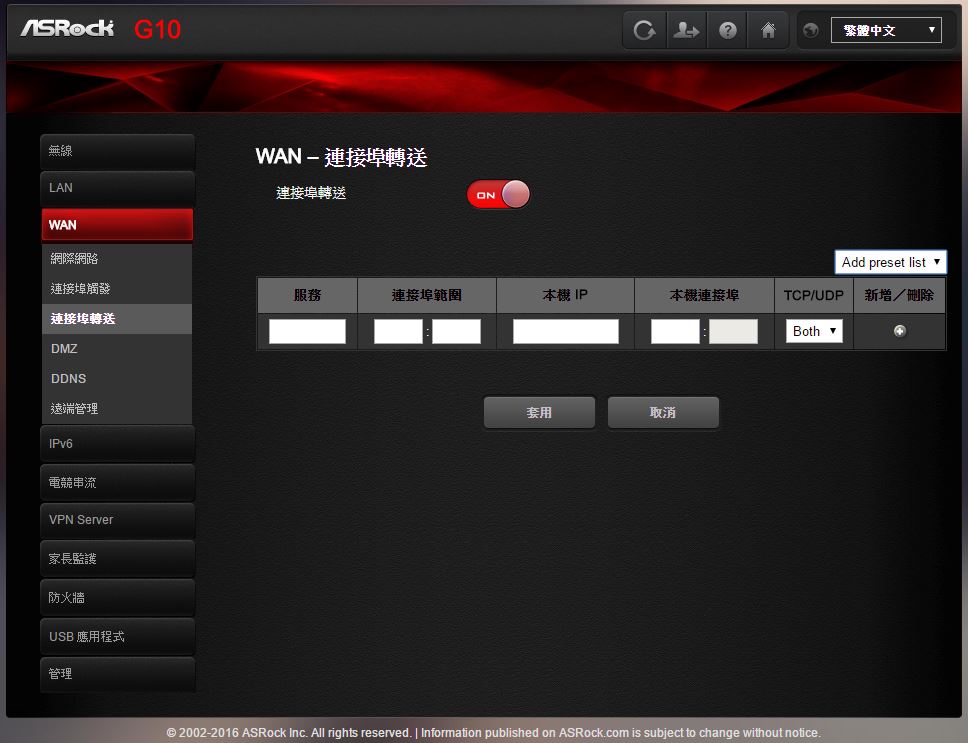
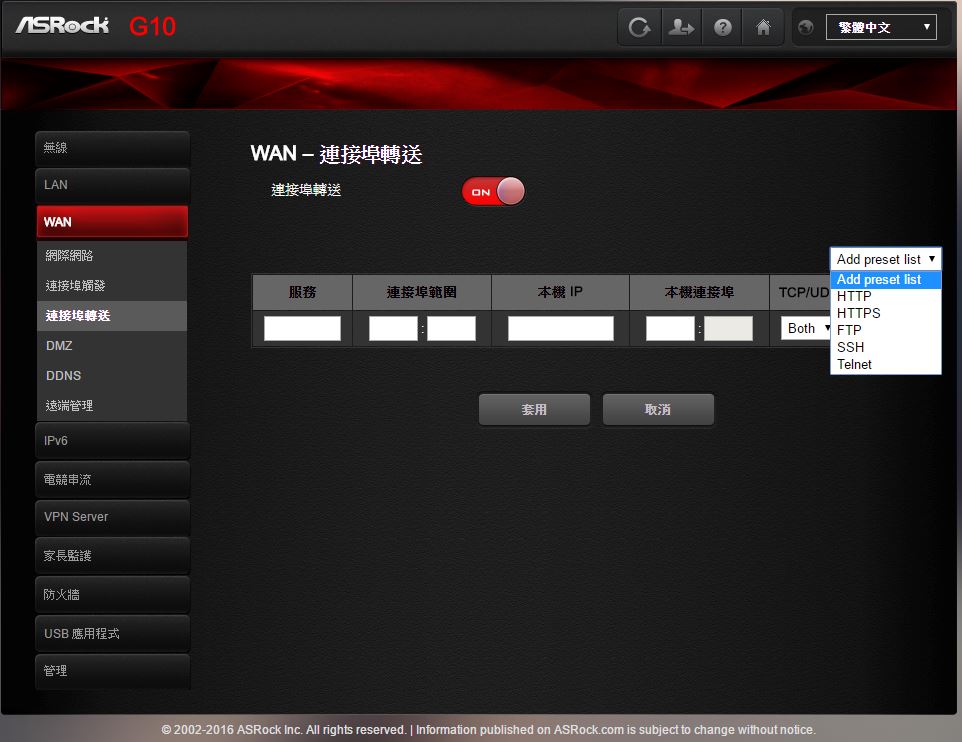
▼WAN-DMZ:可設定DMZ相關設定
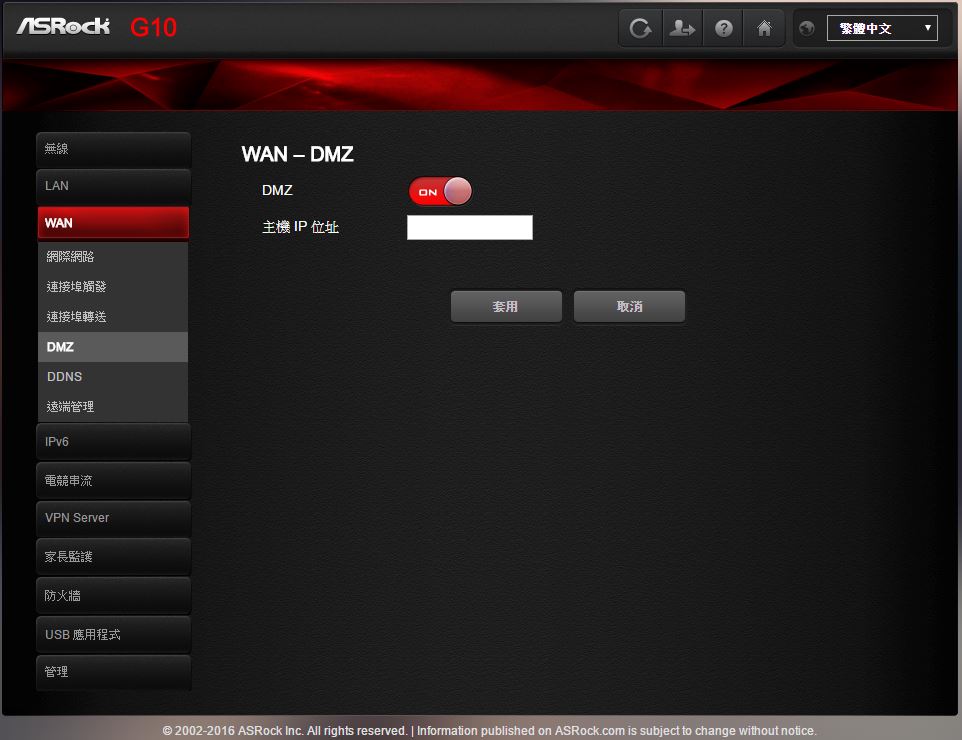
▼WAN-DDNS:可設定DDNS相關設定
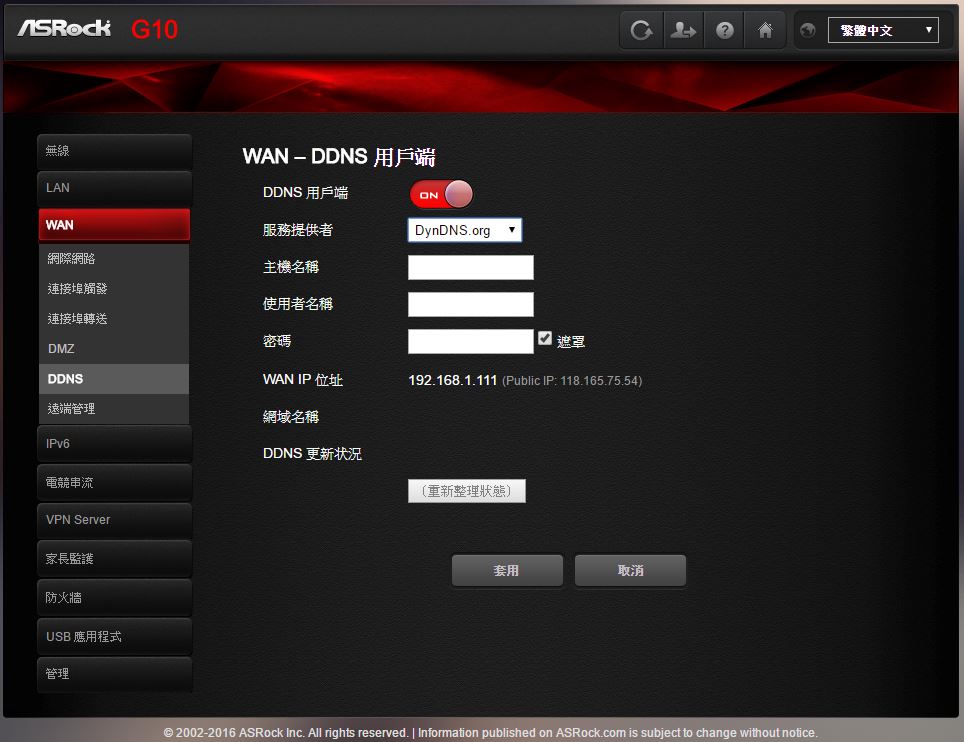
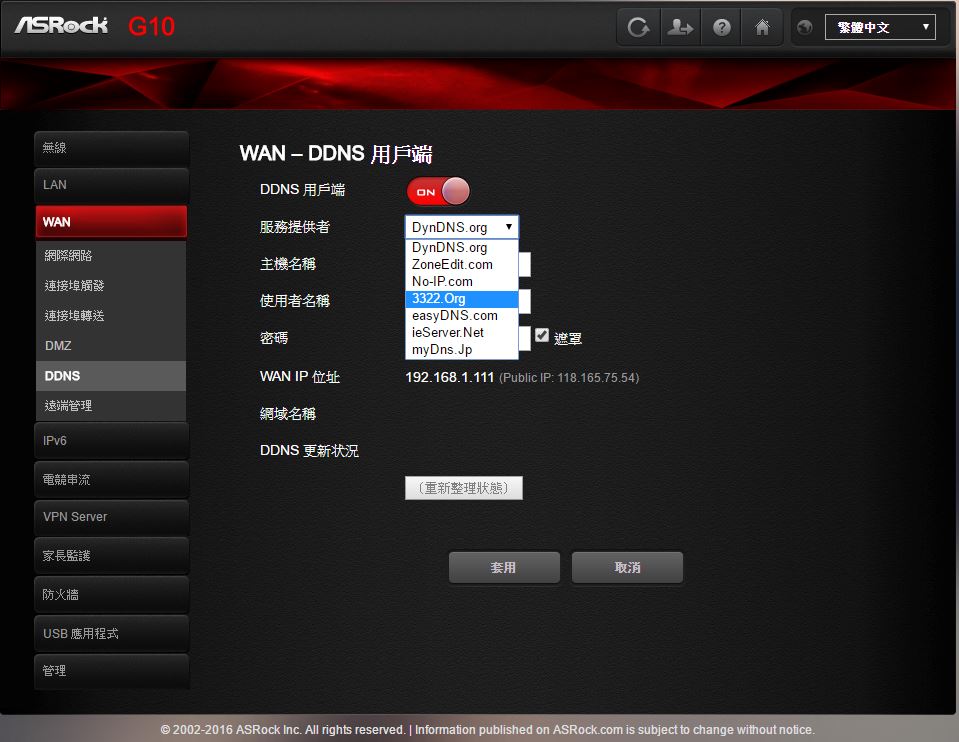
▼WAN-遠端管理:可開啟遠端管理功能,並設定Host IP與連接埠
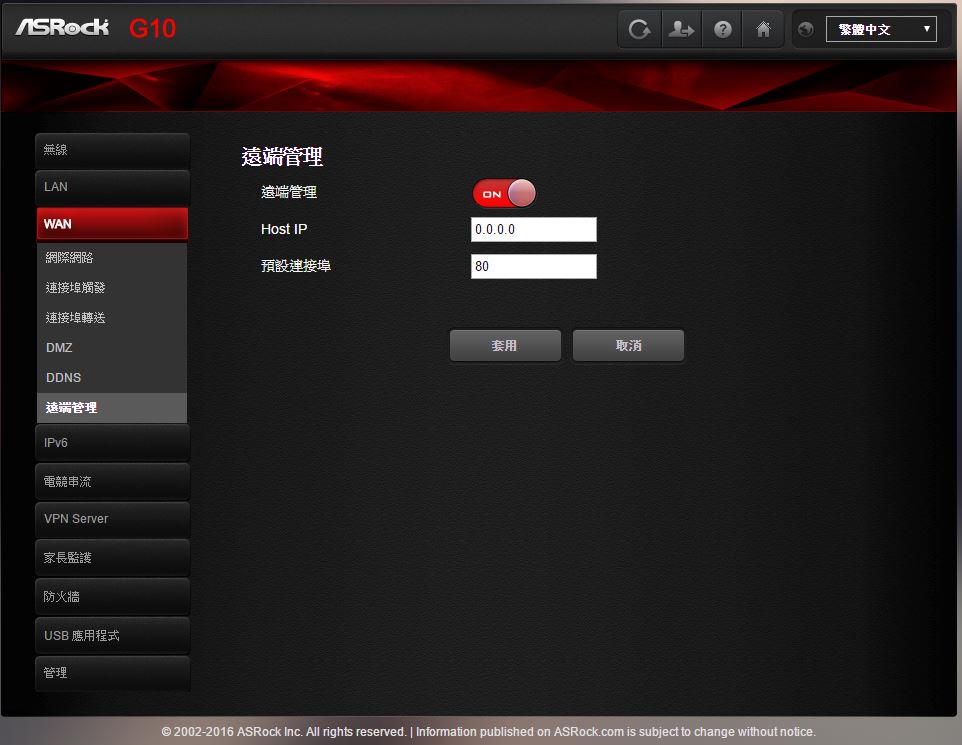
▼IPv6:若使用者有使用IPv6則可開啟選項,連線類型有SLAAC、DHCPv6、Static IPv6與Tunnel 6 to 4可選擇
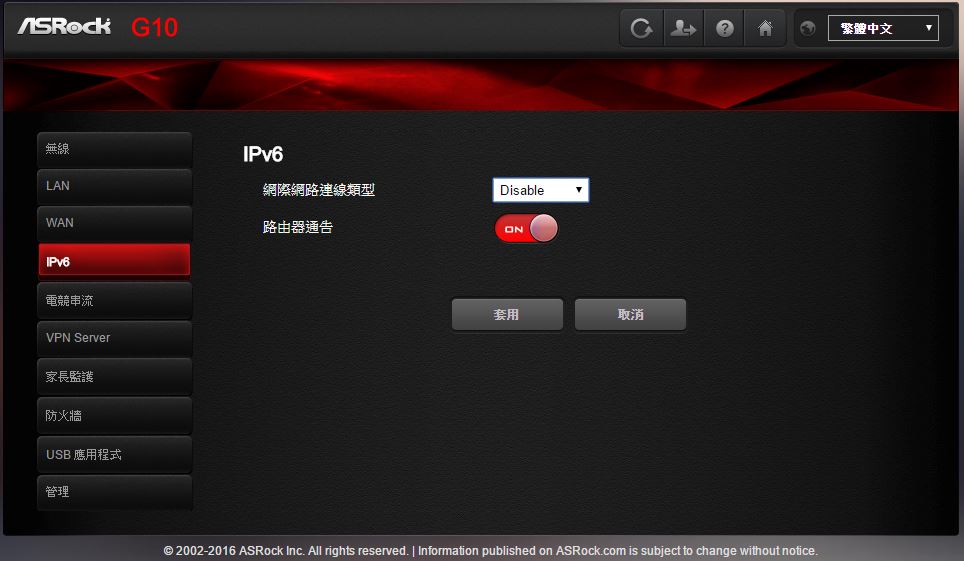
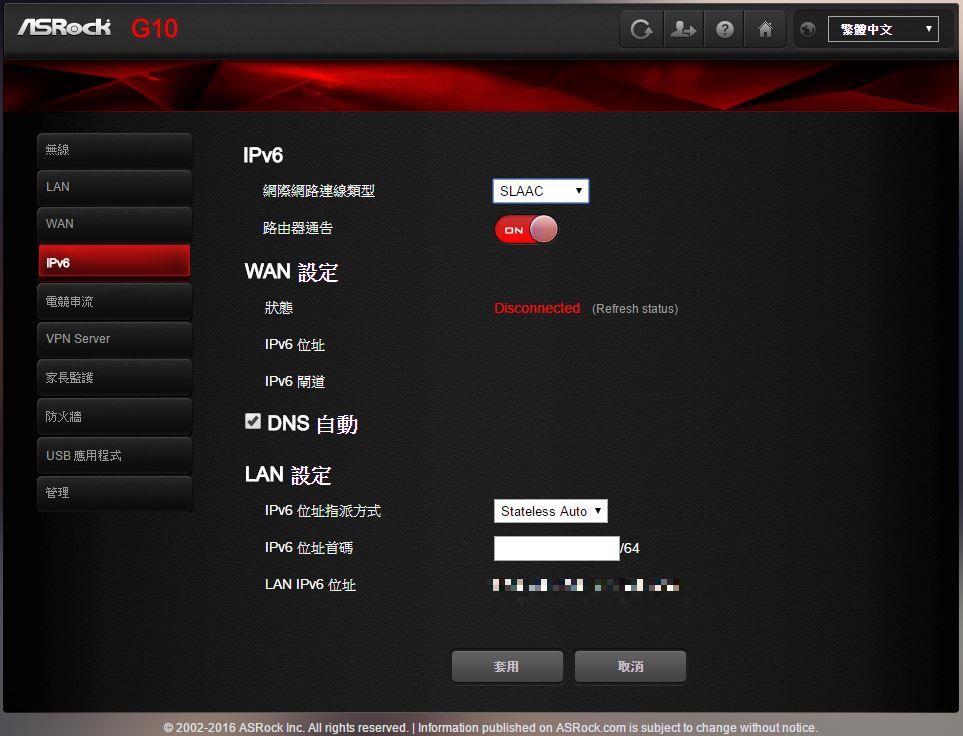
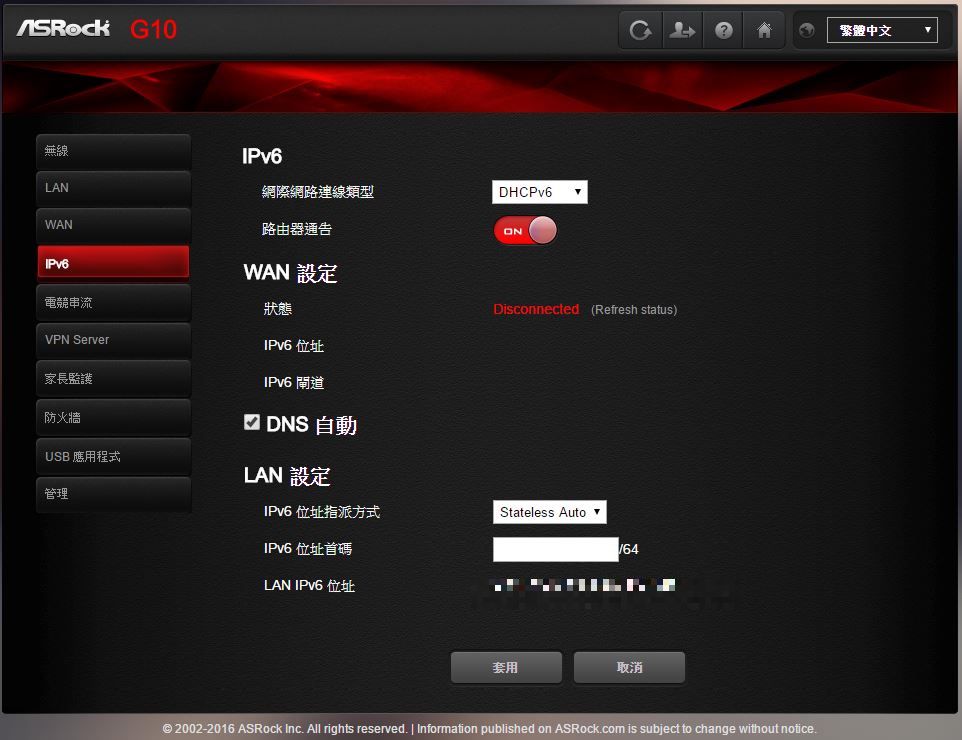
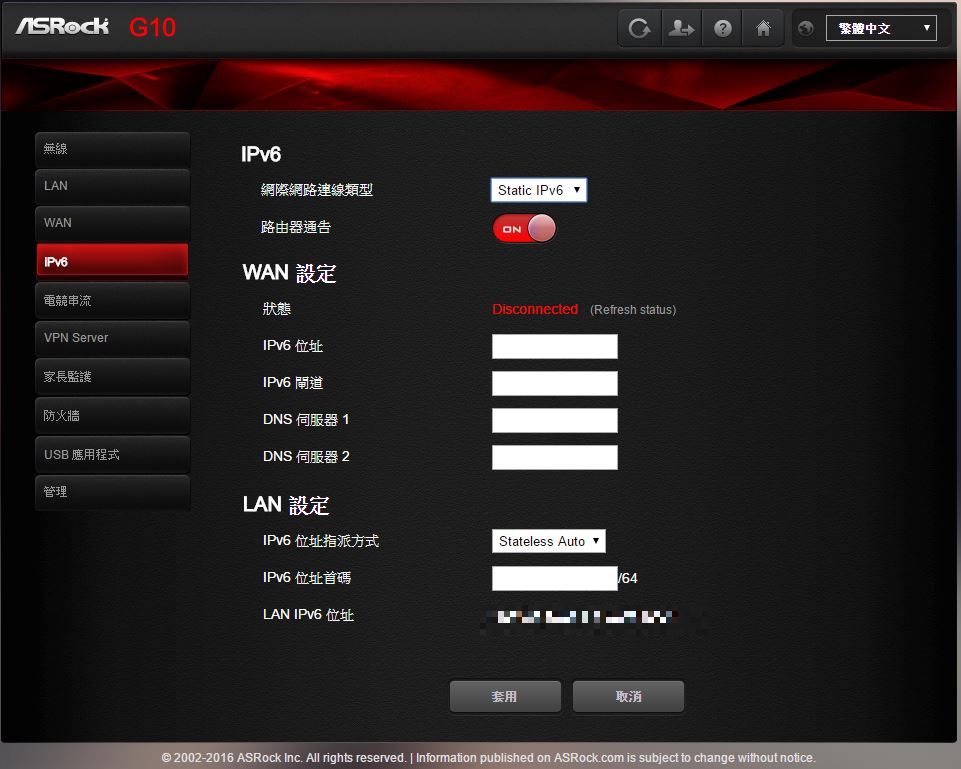
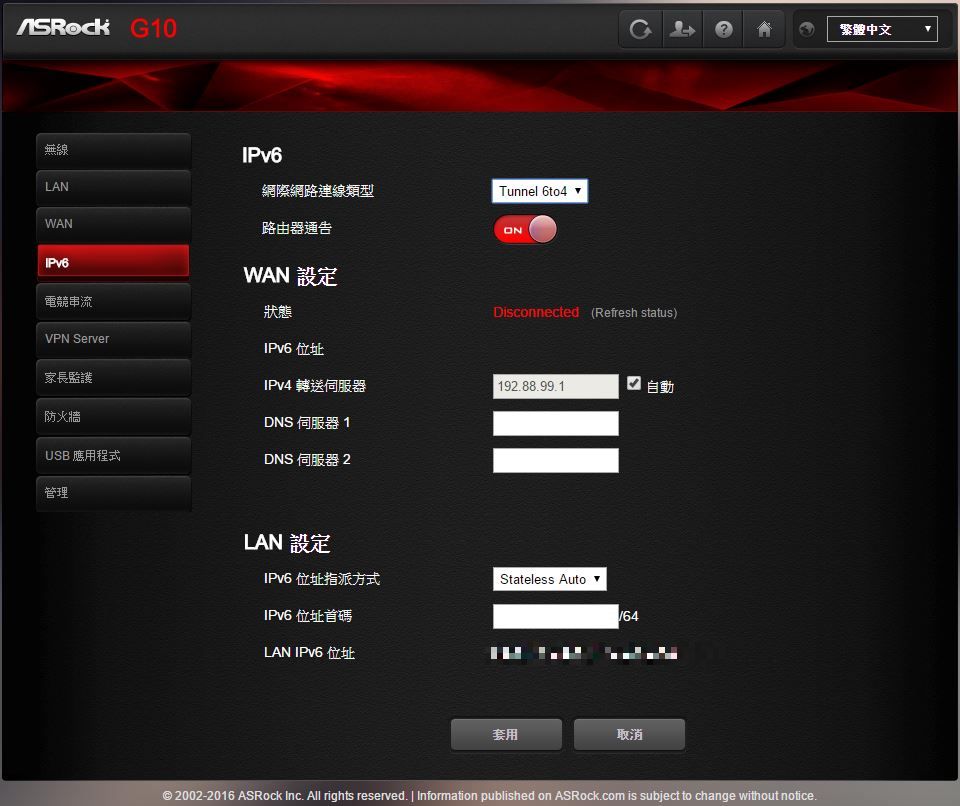
▼電競串流:可設定開啟電競串流功能,並線上更新資料庫,可設定網路頻寬,並設定優先順序
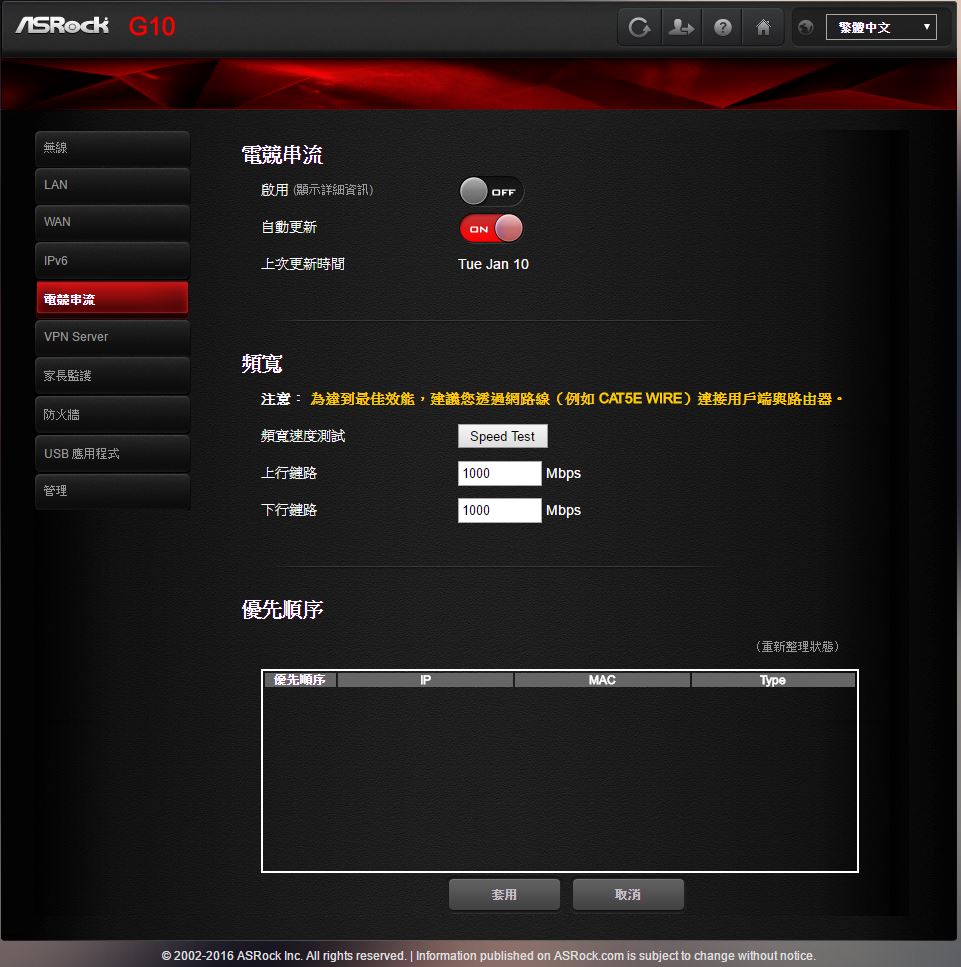
▼VPN Server-PPTP:可開啟PPTP VPN Server功能,並可新增登入使用者
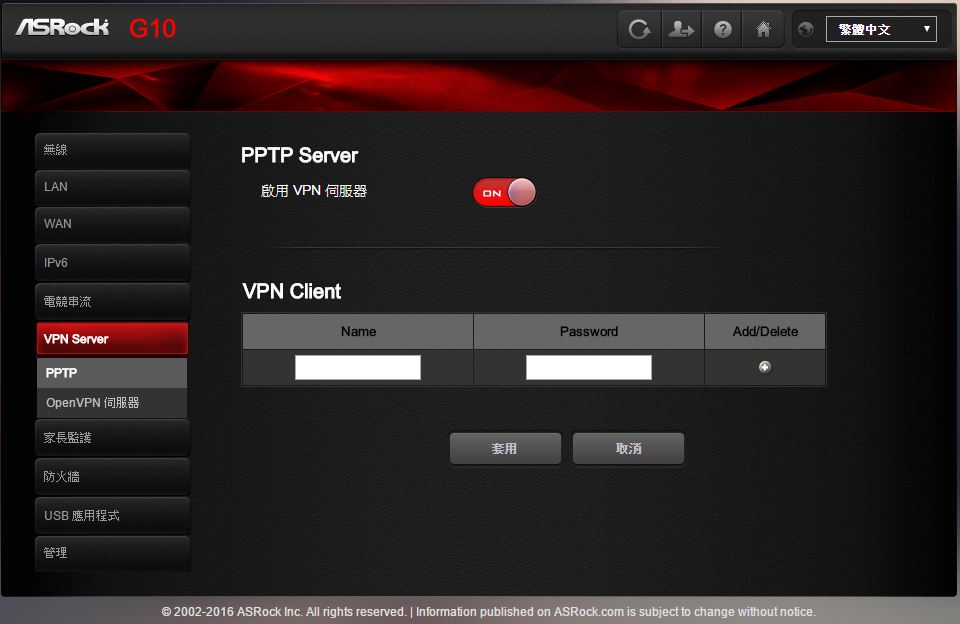
▼VPN Server-OpenVPN伺服器:可開啟OpenVPN伺服器功能,並可匯出設定檔與各種平台OpenVPN用戶端軟體下載
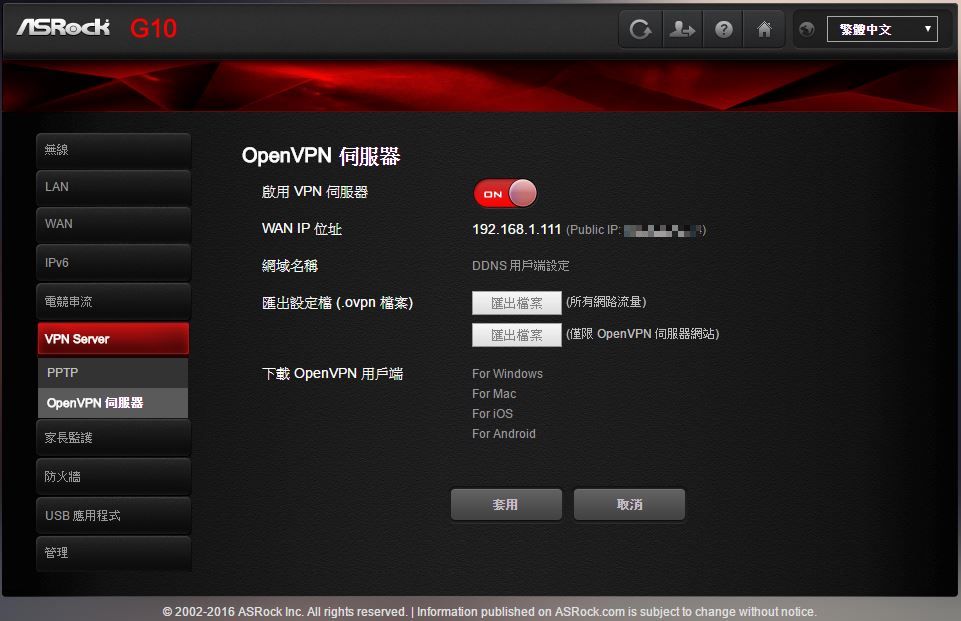
▼家長監護:可設定每一台用戶端的上網時間,可有效管理小朋友上網的時段不會整天沉迷於網路
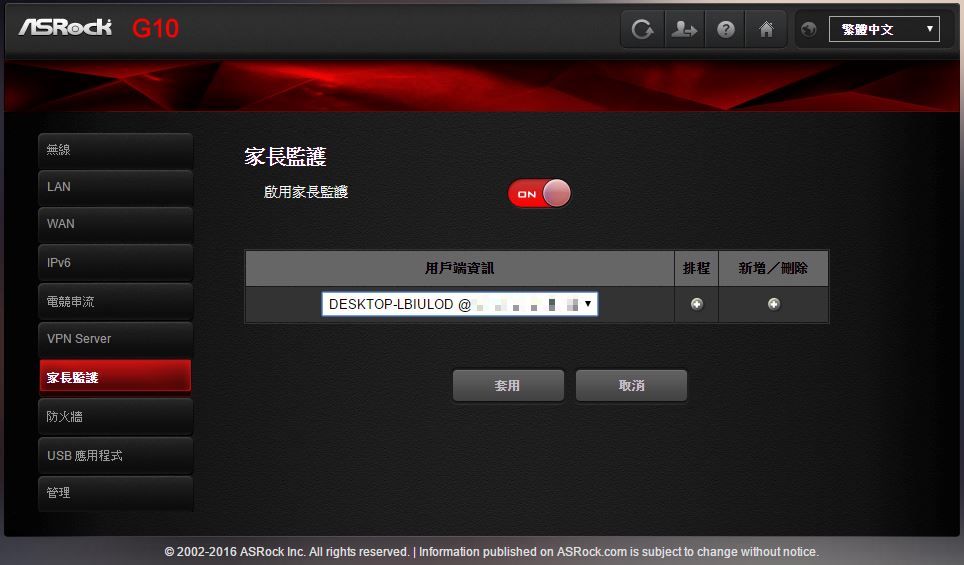
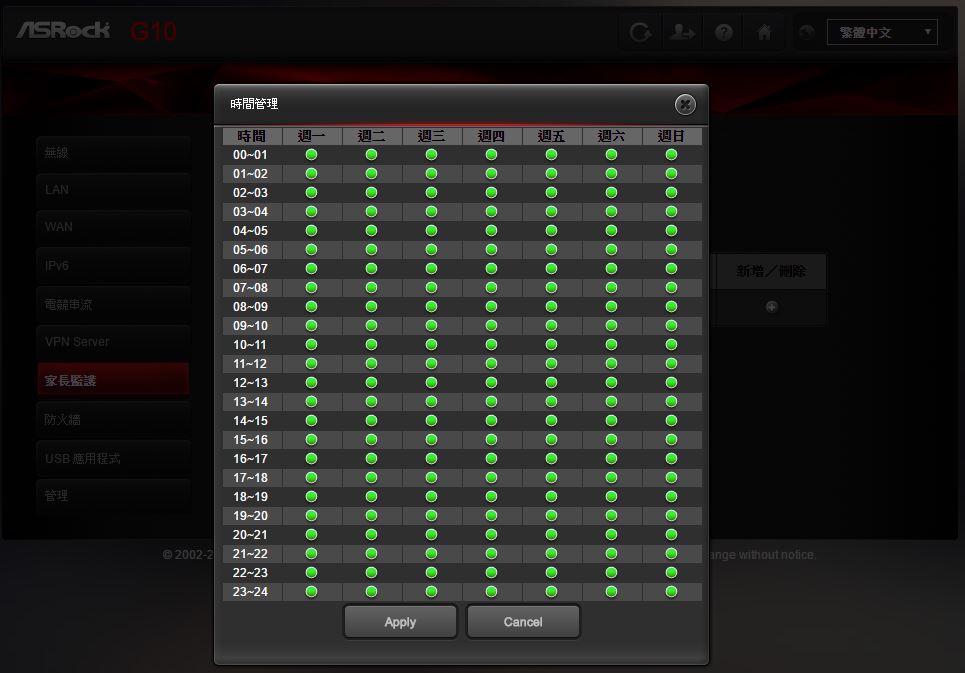
▼防火牆:可設定防火牆相關細項設定,包含防火牆、Ping封鎖、DoS保護、連接埠掃描封鎖與UPnP,並可針對MAC位置做封鎖清單
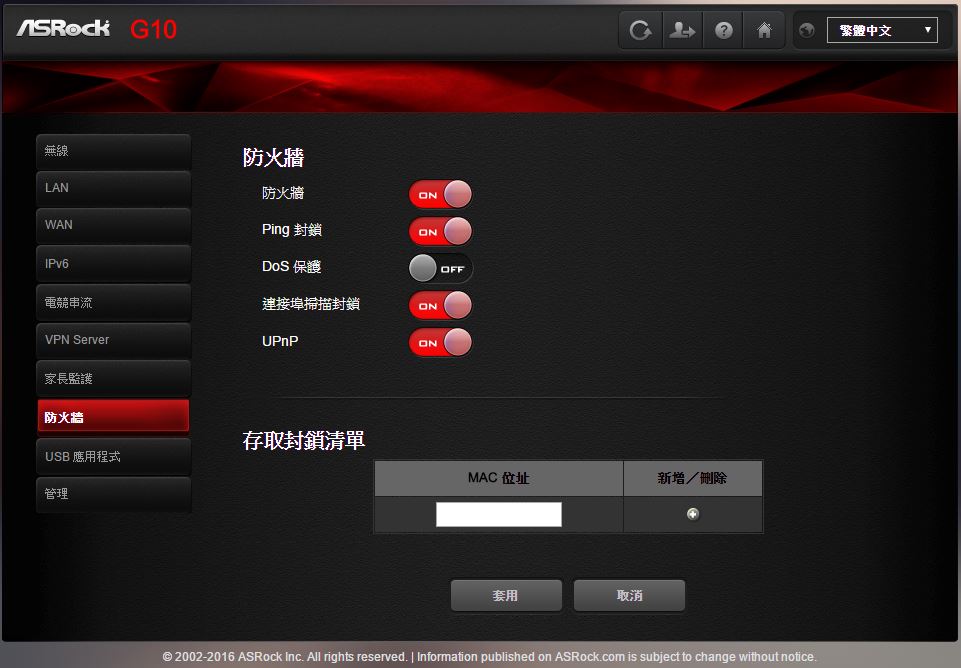
▼USB應用程式:可查看目前USB3.0埠上所安裝的裝置,如果是儲存裝置可開啟儲存伺服器(NAS)功能,若裡面有多媒體檔案則可以開啟媒體伺服器功能;如果安裝印表機則可以做網路印表機分享
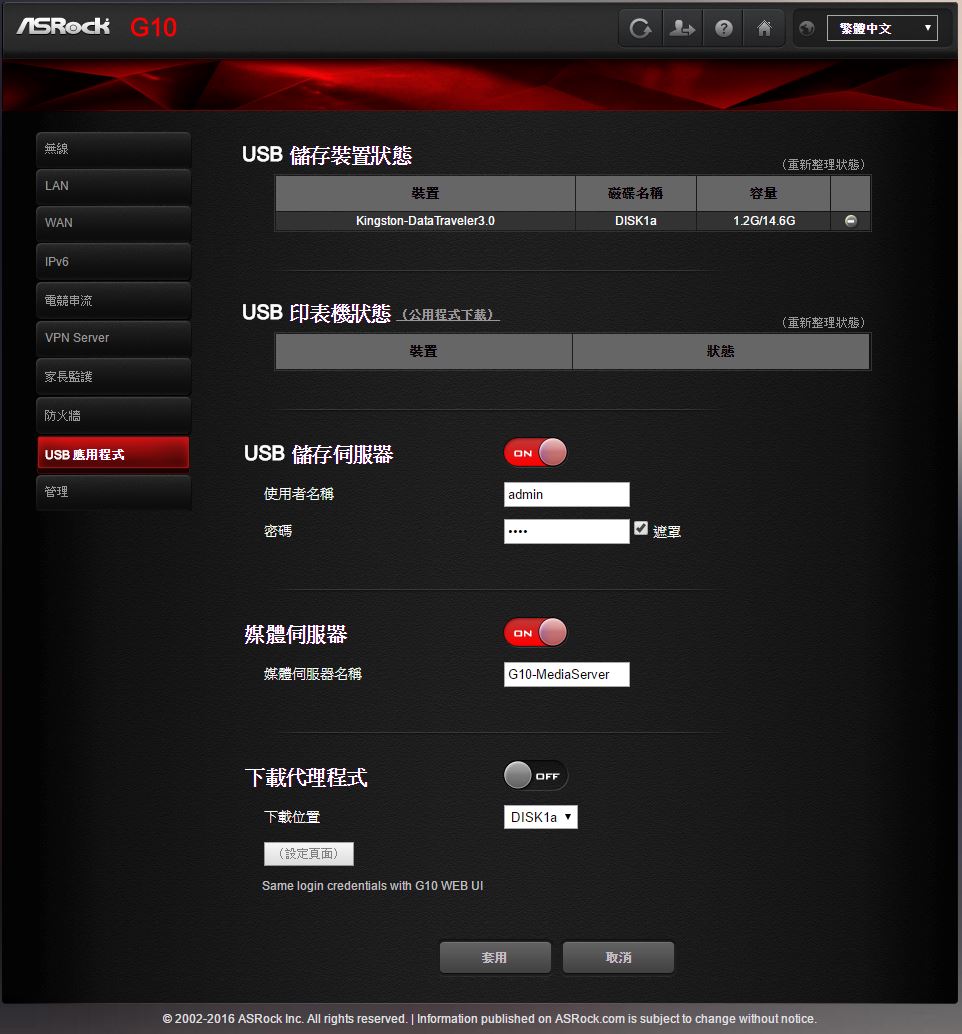
▼管理-路由器狀態:可察看目前路由器資訊,包含有線網路、無線網路與路由器本體相關訊息
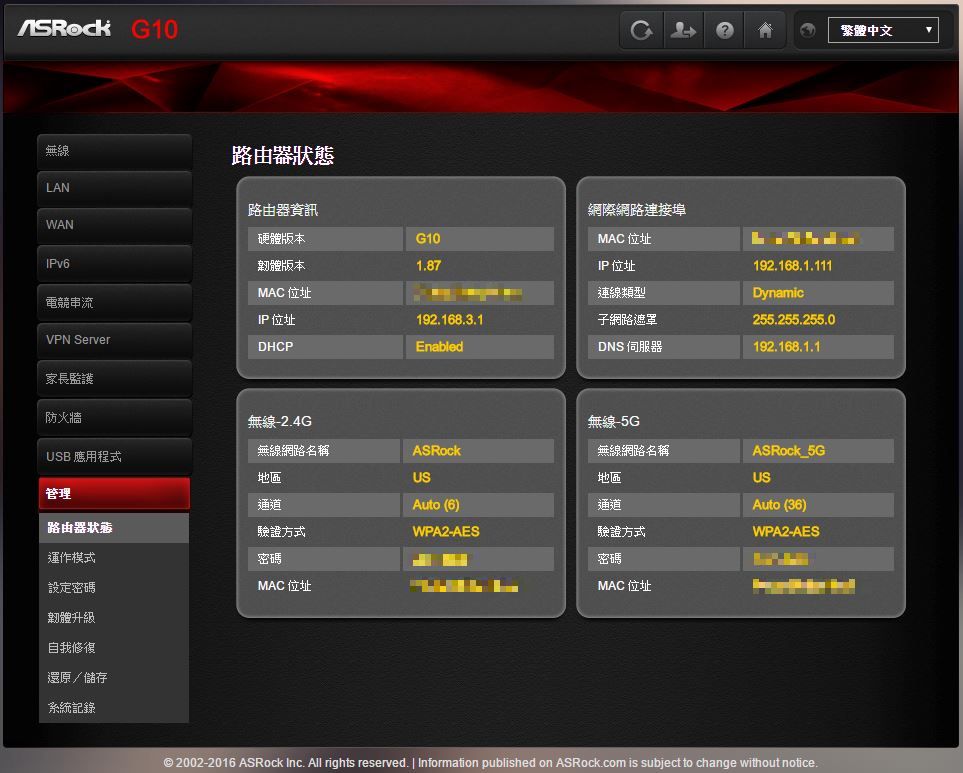
▼管理-運作模式:運作模式可選擇路由器模式或是中繼模式
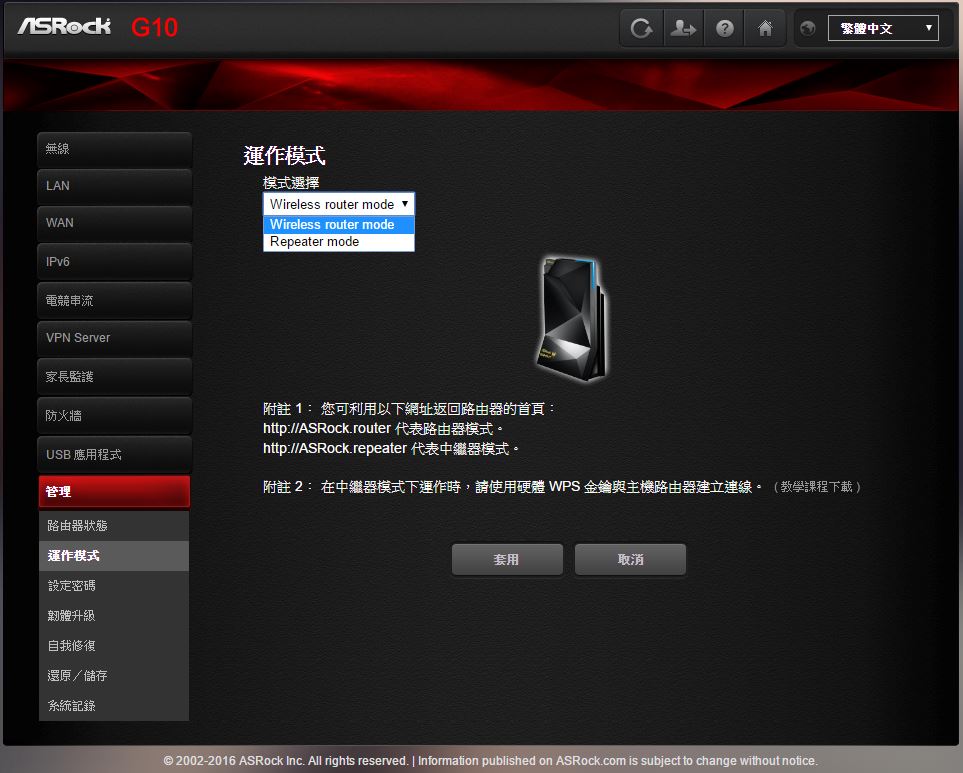
▼管理-設定密碼:可設定登入路由器的使用者名稱與密碼
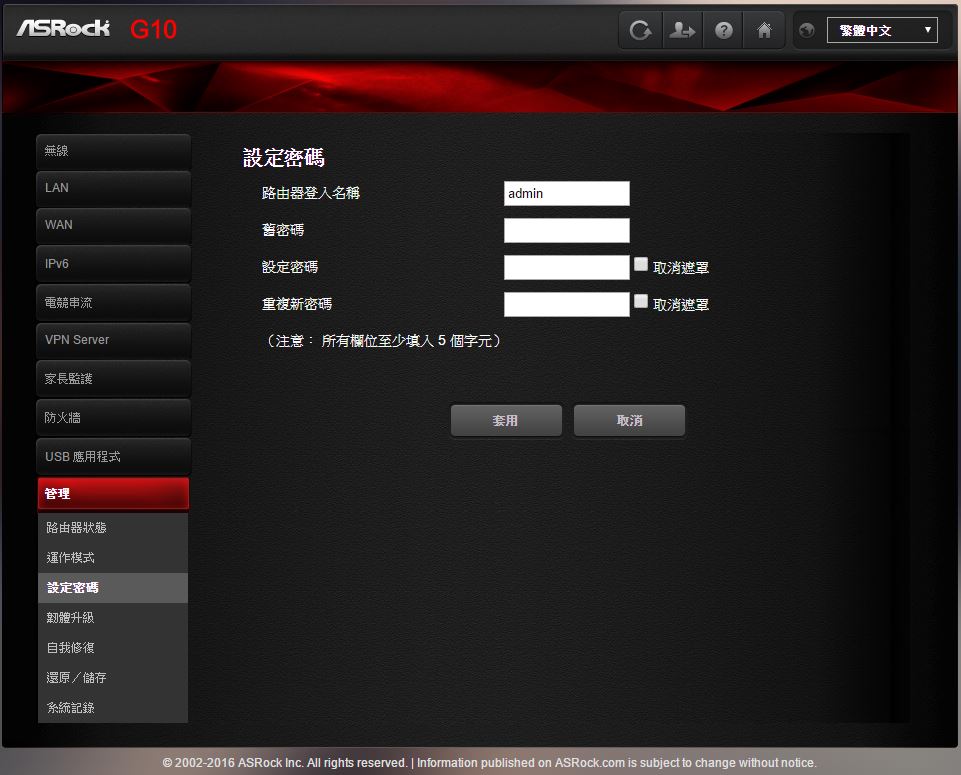
▼管理-韌體升級:可線上檢查是否有新版韌體,也可上傳韌體檔案做更新
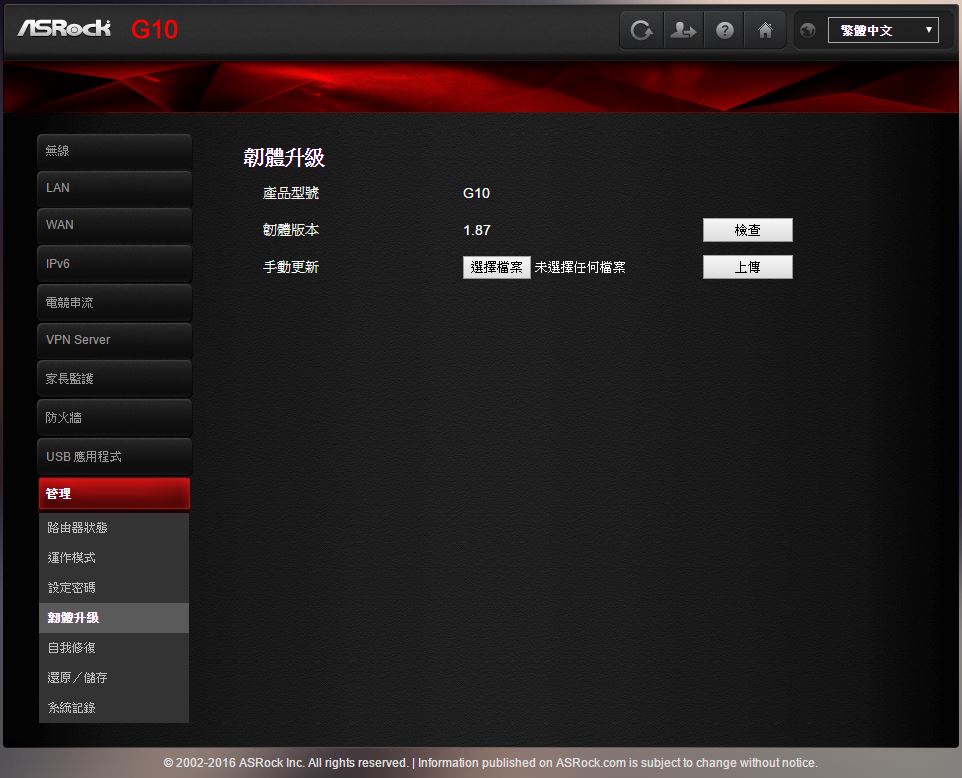
▼管理-自我修復:可設定開啟修復功能,並選擇固定排程時間做修復動作
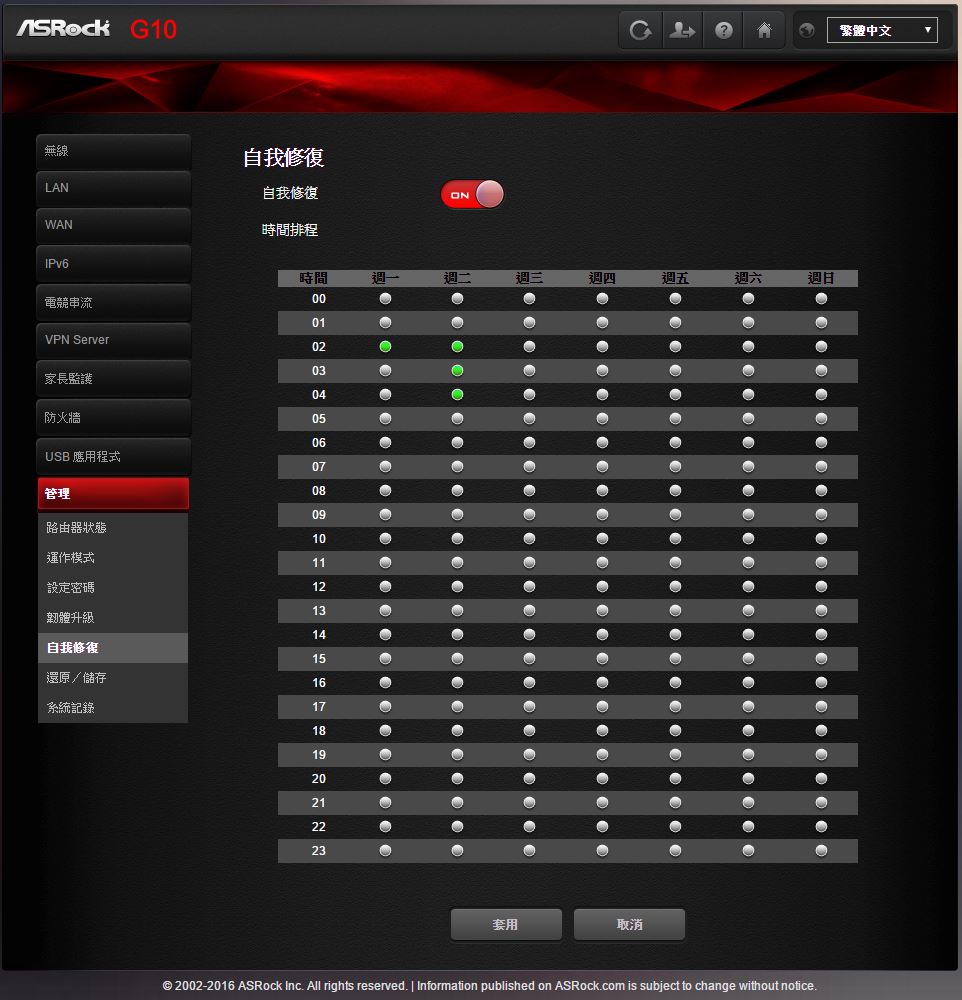
▼管理-還原/儲存:可回復原廠設定或是匯入/匯出設定檔案
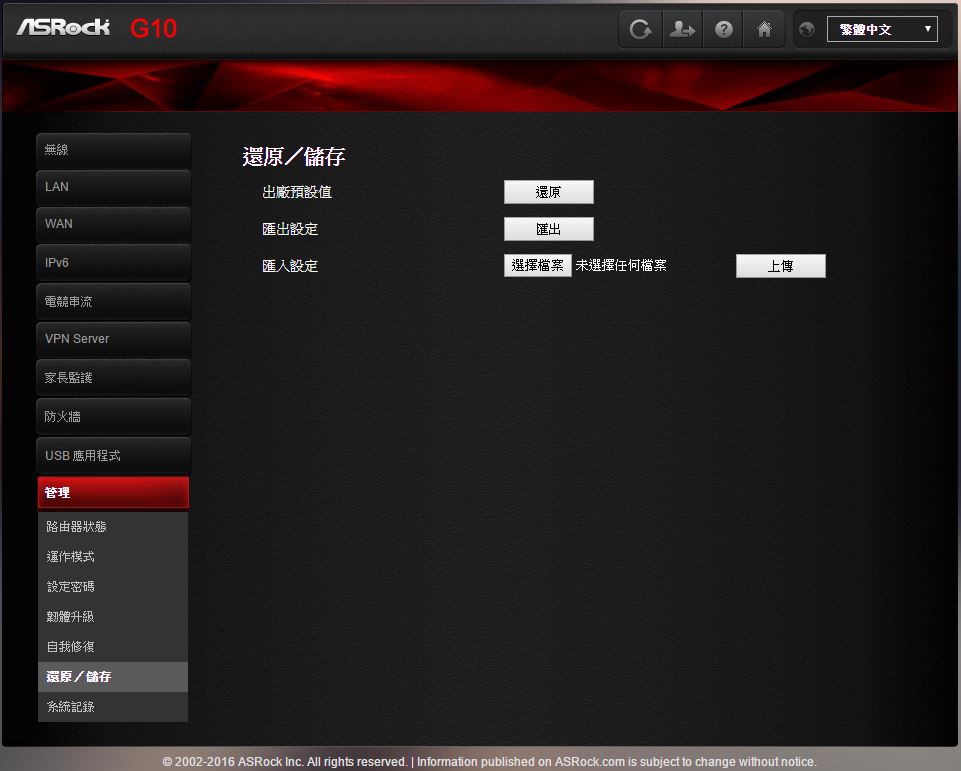
▼管理-系統紀錄:詳細記錄路由器的訊息,讓管理者方便管理與查詢路由器狀態
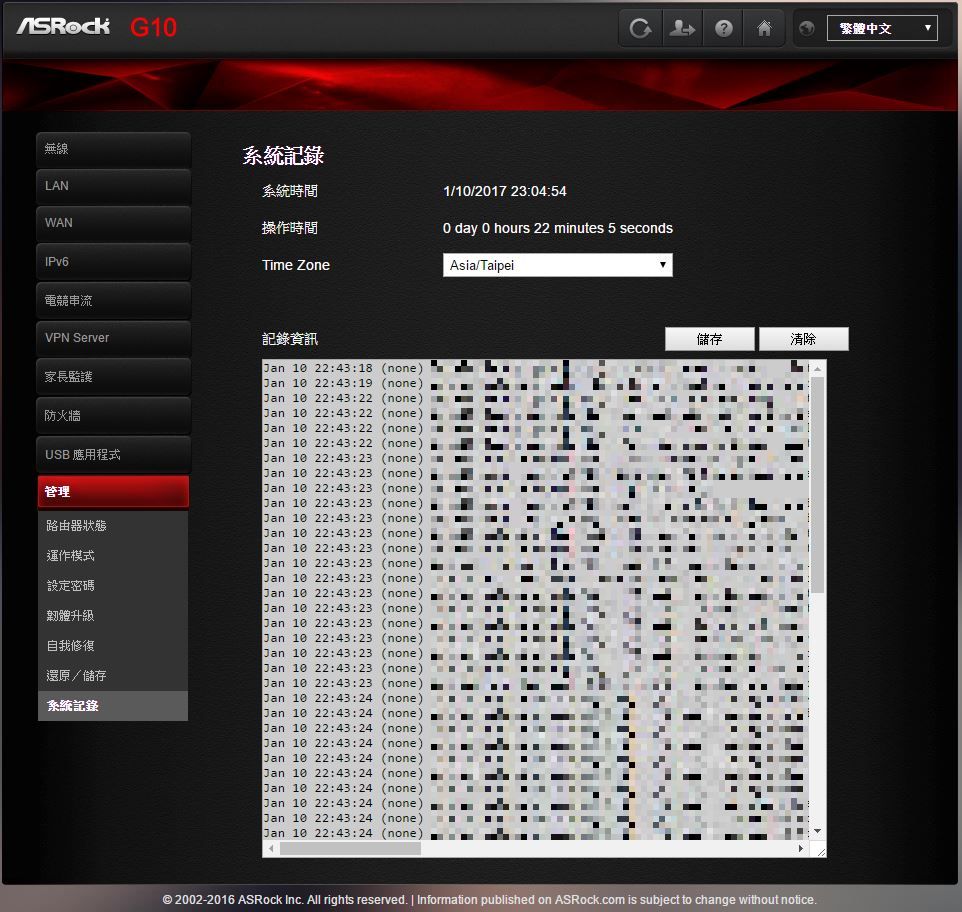
 USB3.0效能實測、雲端伺服器與多媒體伺服器應用雲端伺服器
USB3.0效能實測、雲端伺服器與多媒體伺服器應用雲端伺服器ASRock G10路由器提供兩組USB3.0介面可以連接儲存裝置,可開啟檔案伺服器與多媒體伺服器,設定相當簡單與容易。
▼裝上USB後在USB應用程式中可以看到USB裝置,直接從檔案總管進入路由器中即可看到USB裝置中的內容
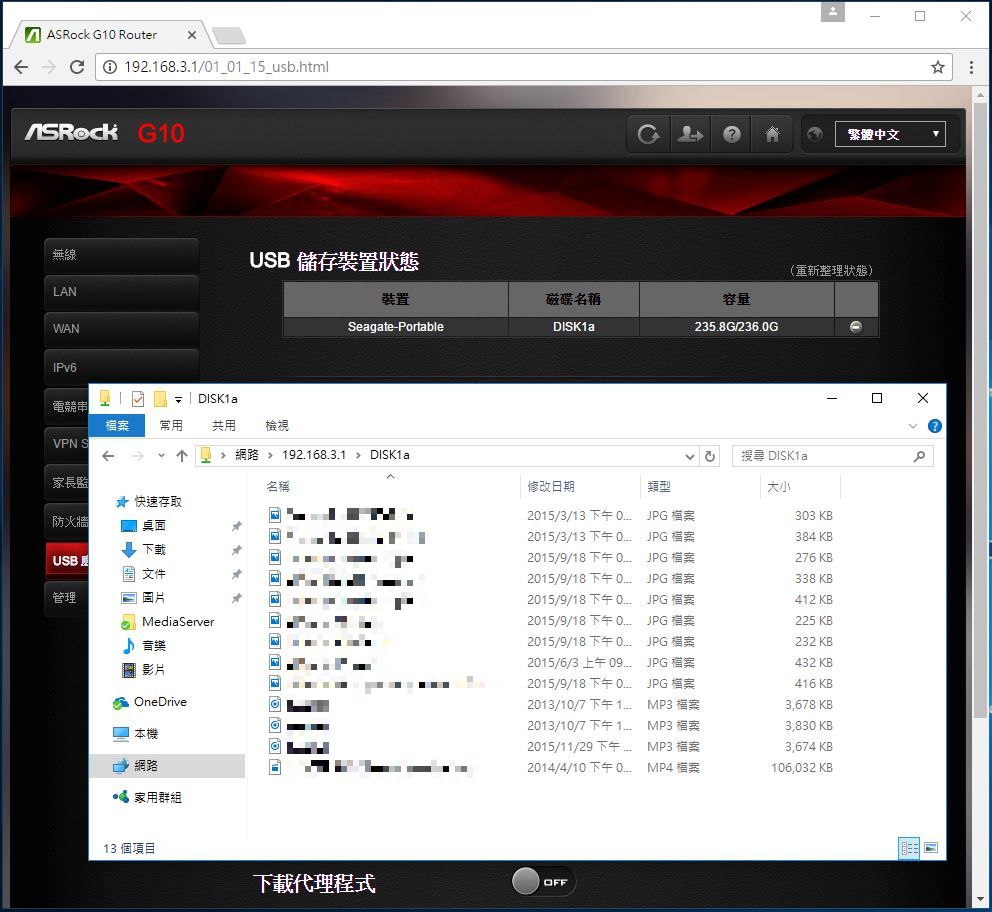
▼測試檔案寫入:32.9MB/s
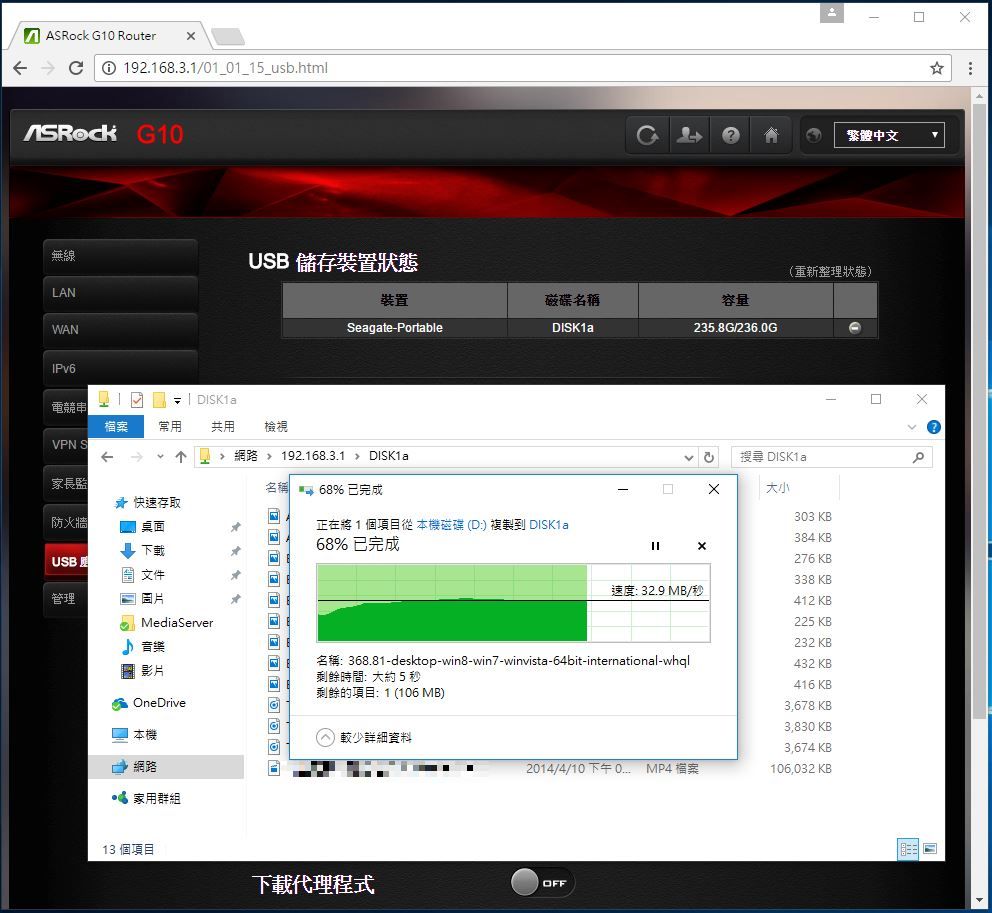
▼測試檔案讀取:43.8MB/s
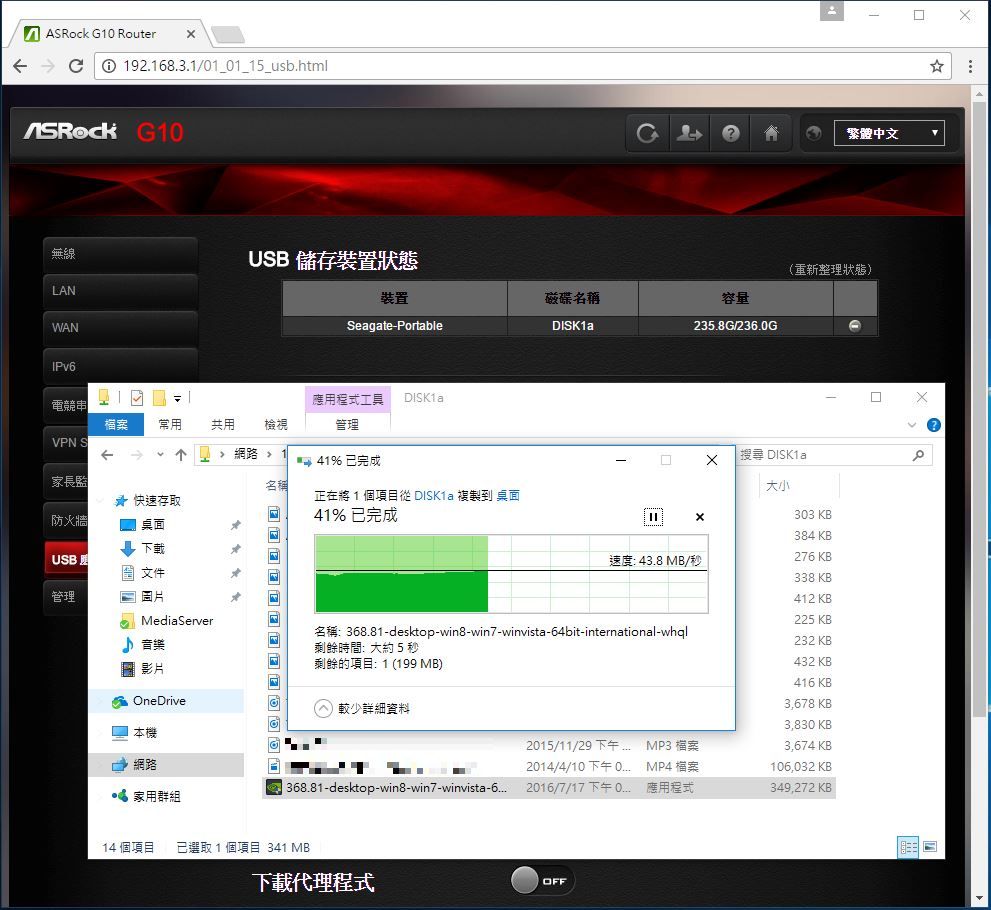 USB3.0效能實測
USB3.0效能實測本次測試USB3.0裝置為Seagate USB3.0外接盒搭配Kingston FURY 240GB SSD
▼AJA System Test 讀取:41MB/s 寫入:40MB/s
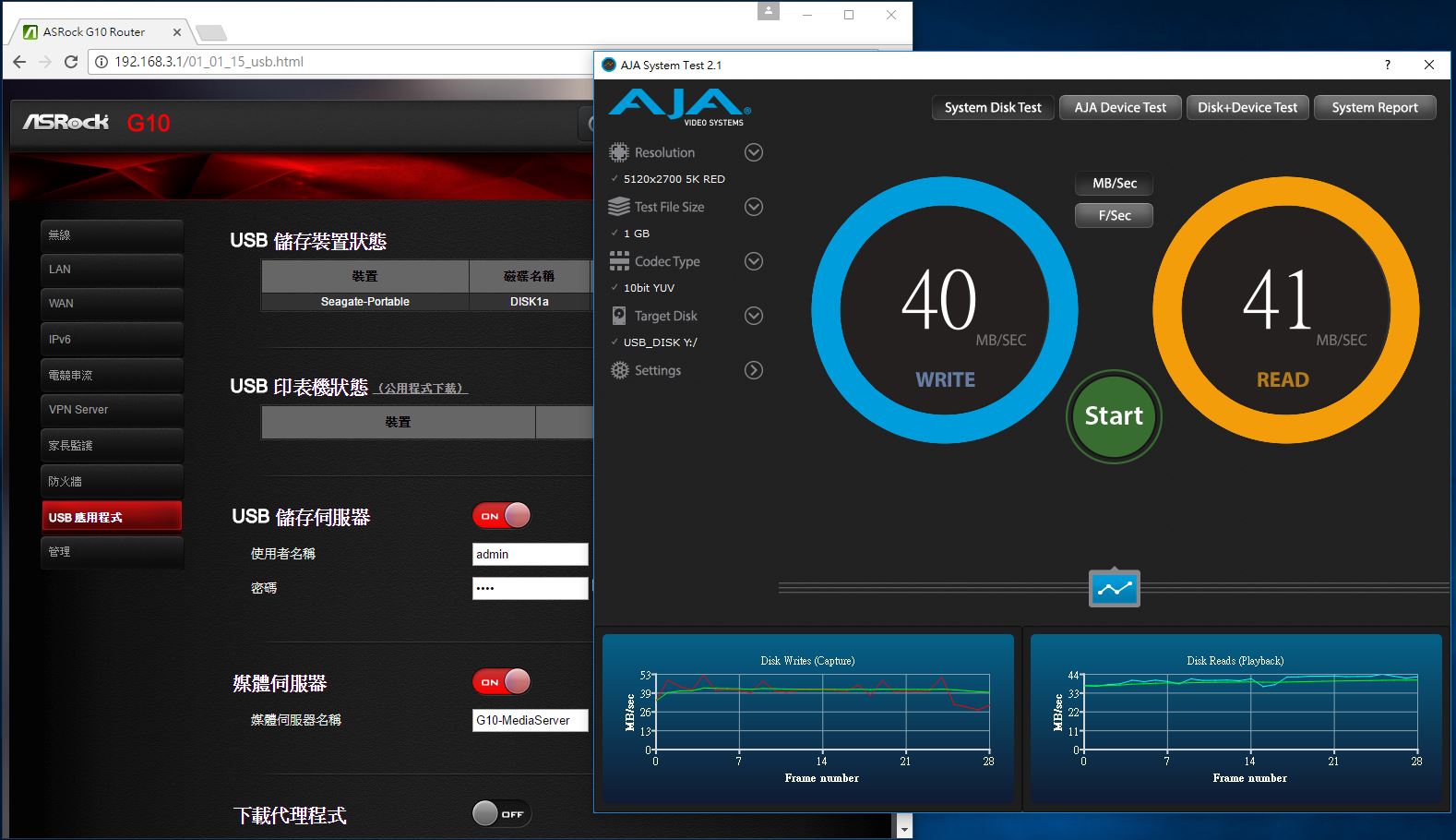
▼Crystal Disk Mark 讀取:41.32MB/s 寫入:46.98MB/s
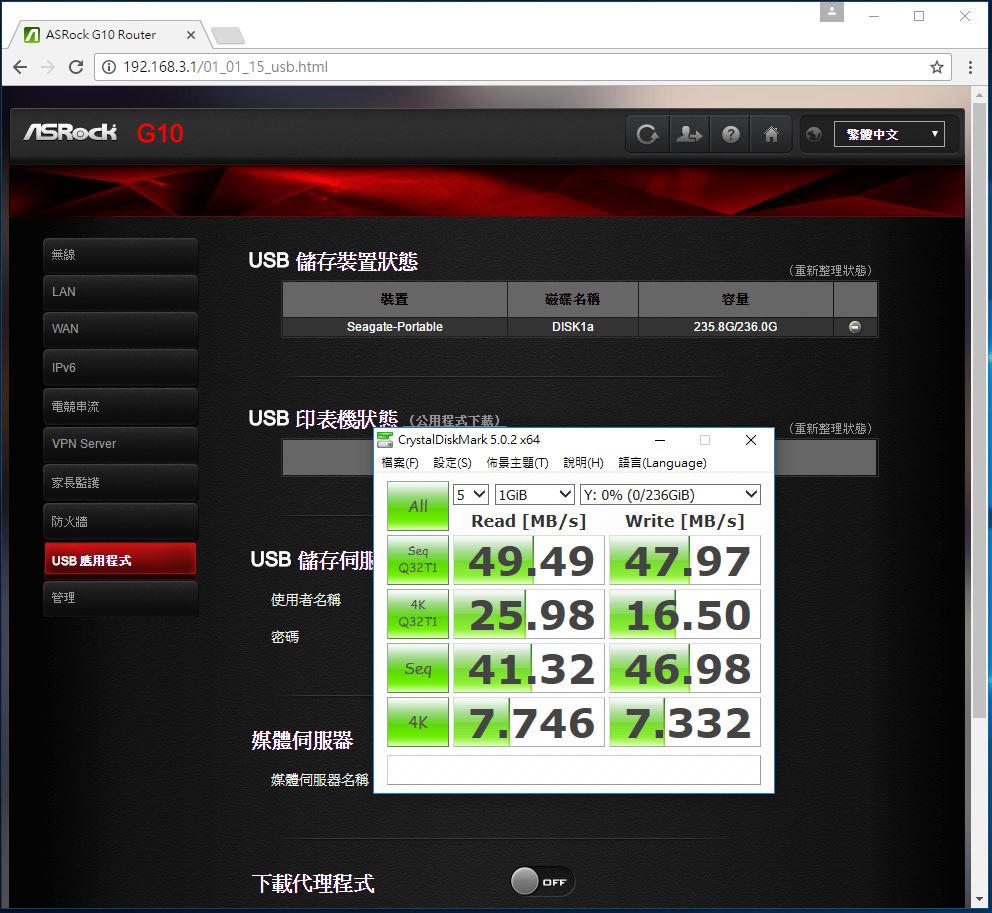
▼TxBench讀取:67.792MB/s 寫入:26.822MB/s
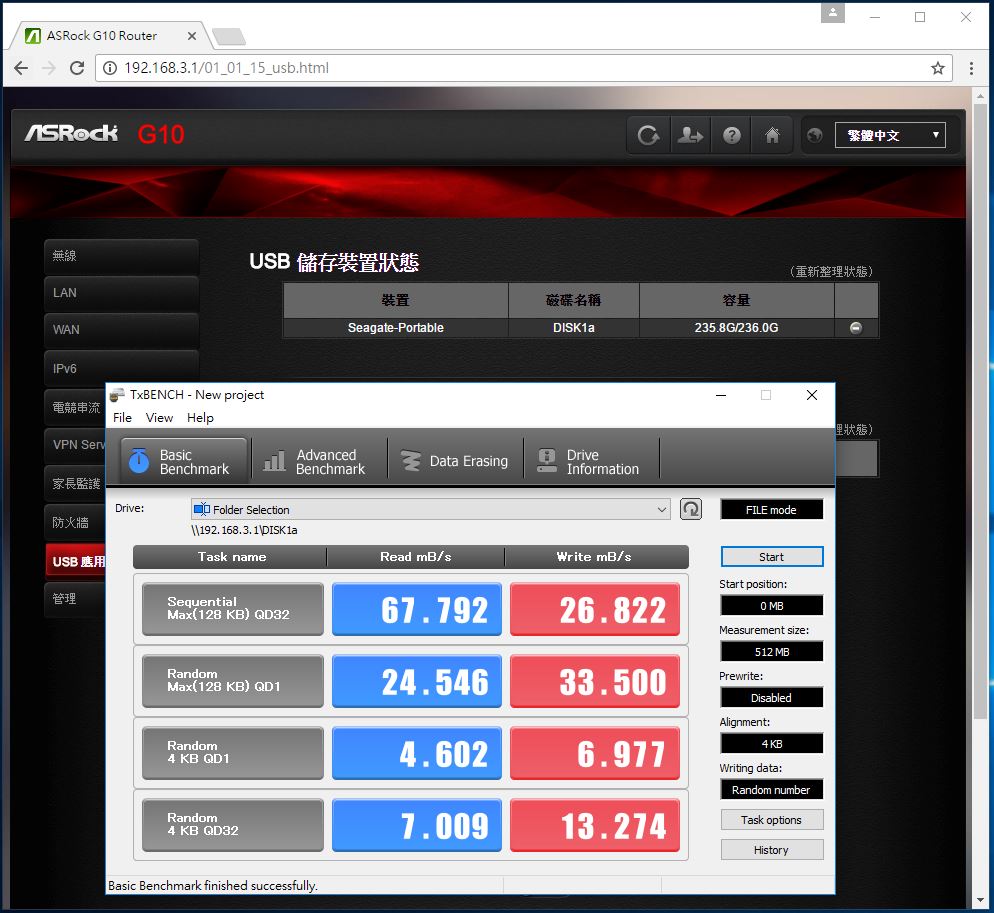
▼LAN Speed Test
200MB 讀取:557.678Mbps 寫入:219.313Mbps
2GB讀取:555.963Mbps 寫入:214.999Mbps
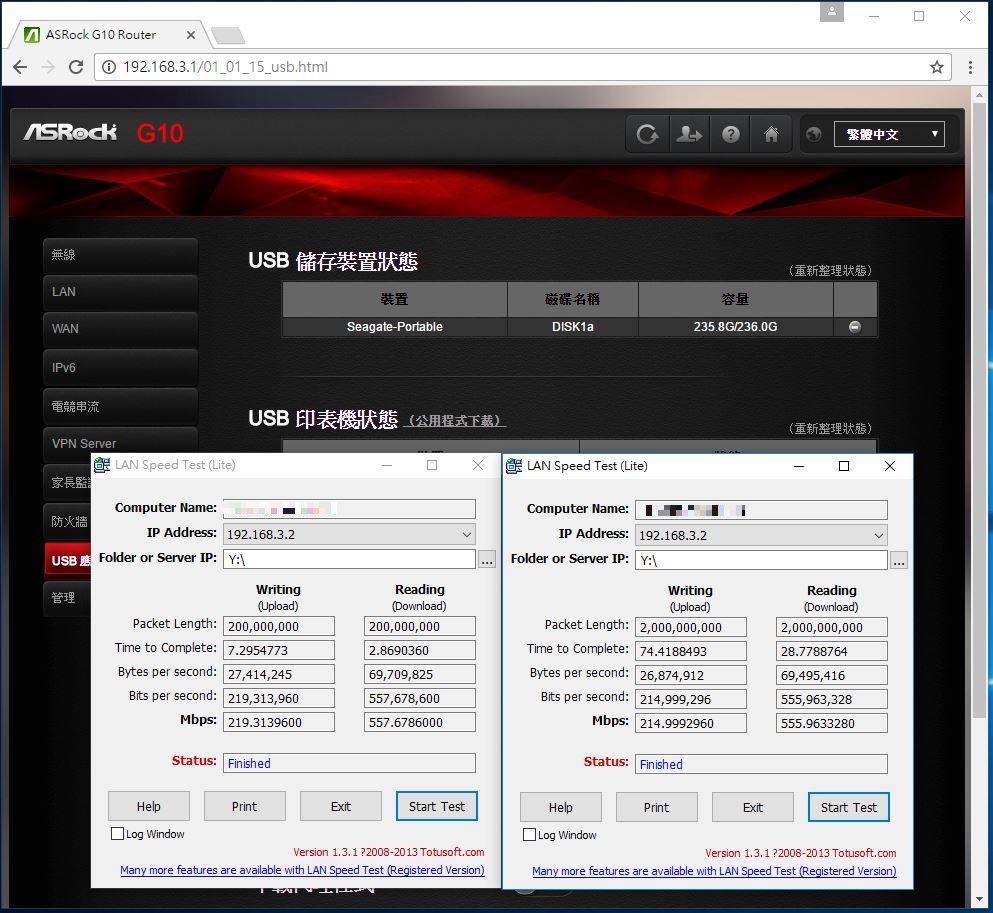
▼NAS Performance Tester(400MB)
15MB 讀取:58.16MB/s 寫入:26.80MB/s
400MB讀取:68.09MB/s s 寫入:38.26MB/s s
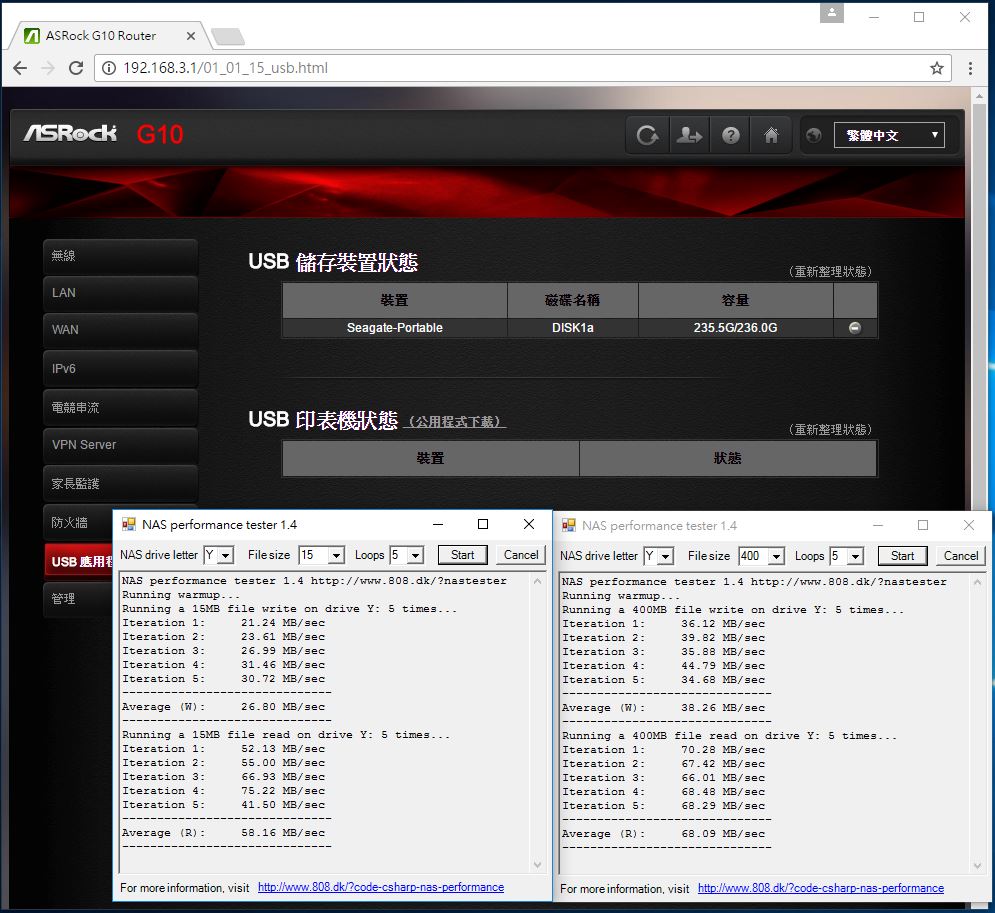 變身DLNA多媒體串流伺服器
變身DLNA多媒體串流伺服器影音串流功能主要是使用行動裝置上的APP做DLNA串流,一般來說DLNA功能都是NAS上才有的功能,而ASRock G10路由器提供了DLNA功能,只要設定完成,即可播放分享器上連接的USB裝置內的影音資料,還可以直接在檔案總館內直接線上播放檔案喔!!
▼同樣進入到USB應用程式將媒體伺服器功能開啟,並可修改伺服器名稱,開啟功能後在檔案總管就會看到媒體伺服器
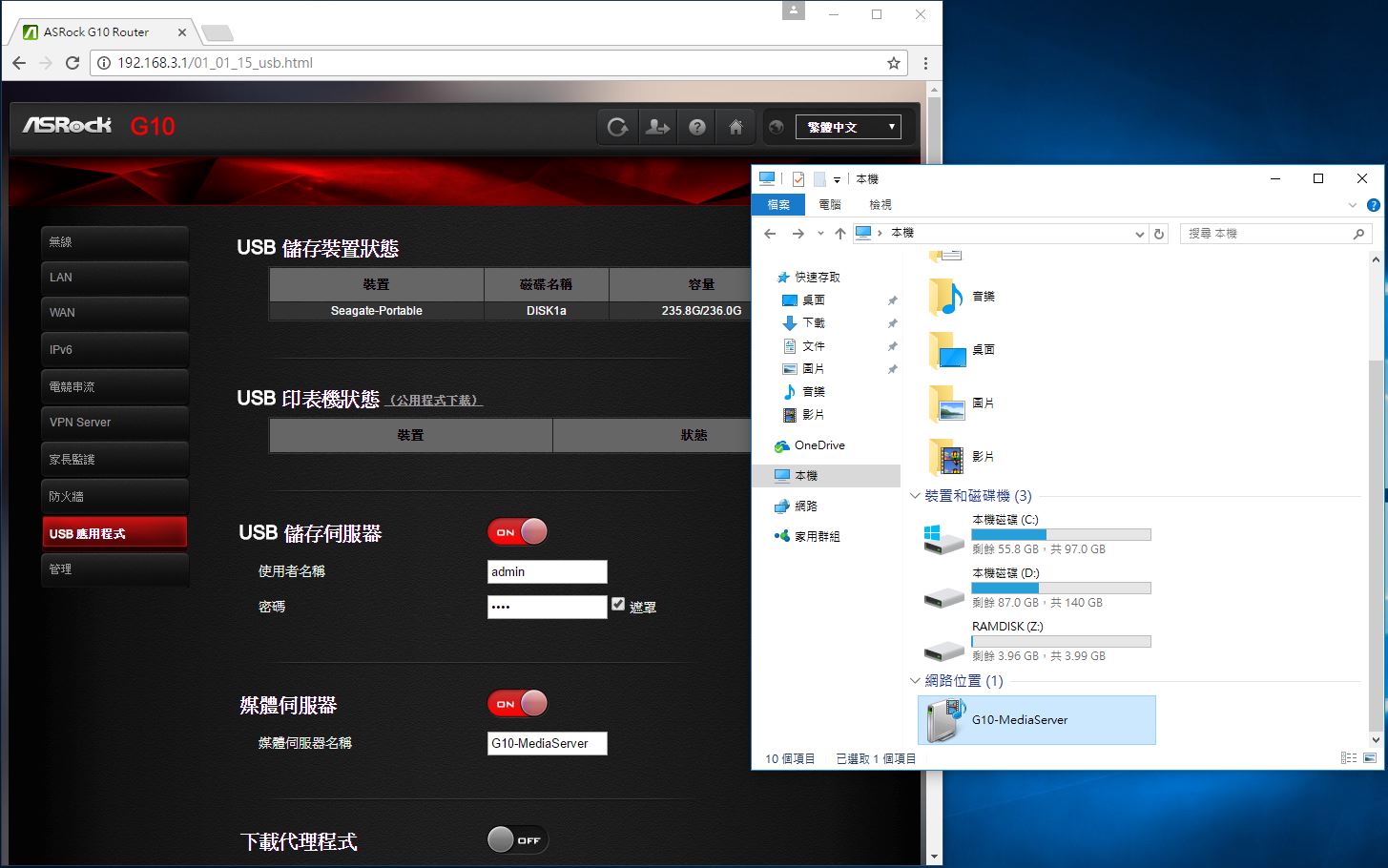
▼點選進去會看到已做好分類,有音樂、照片與影片,Volume是直接瀏覽所有檔案
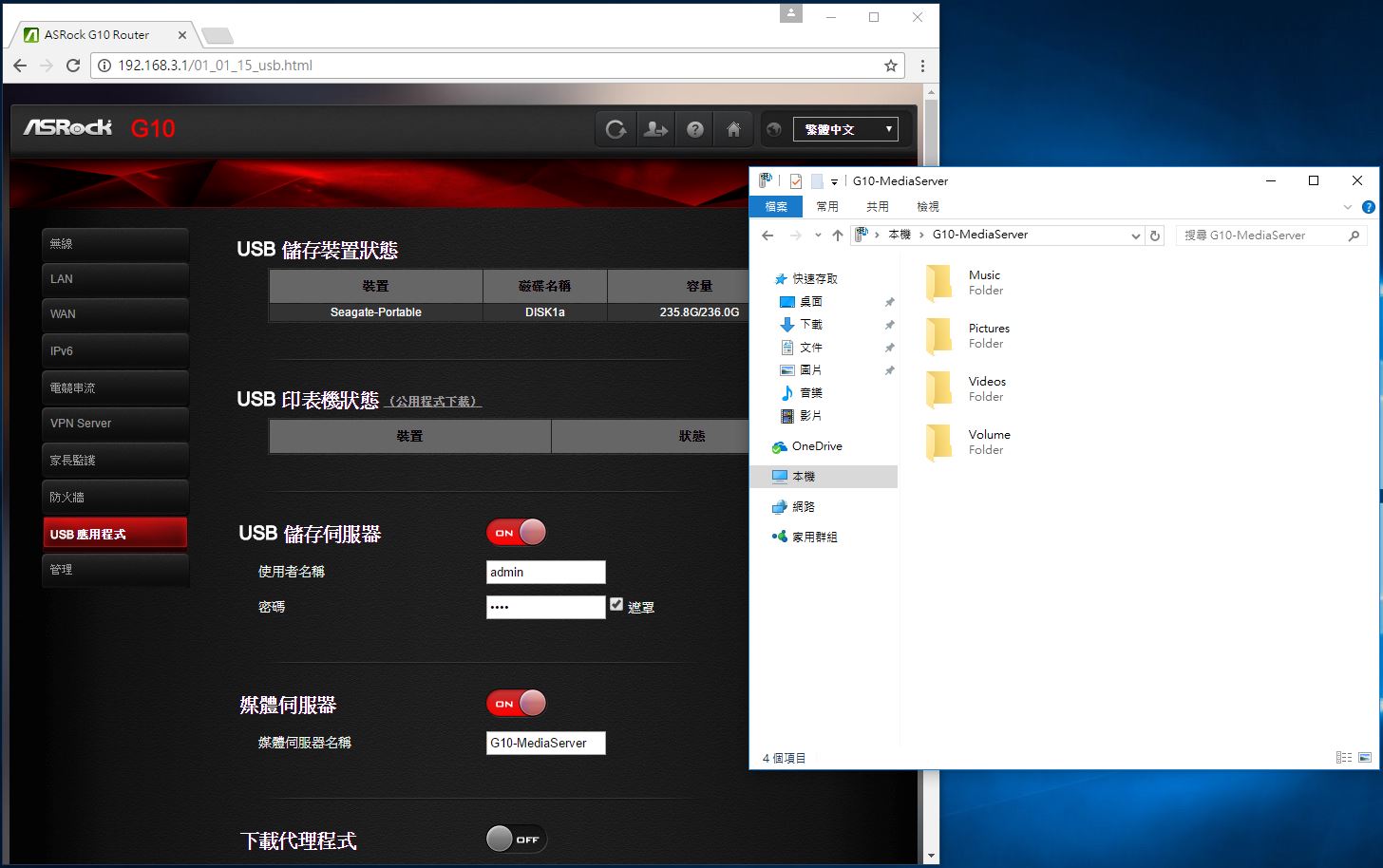
▼可直接線上播放音樂檔案
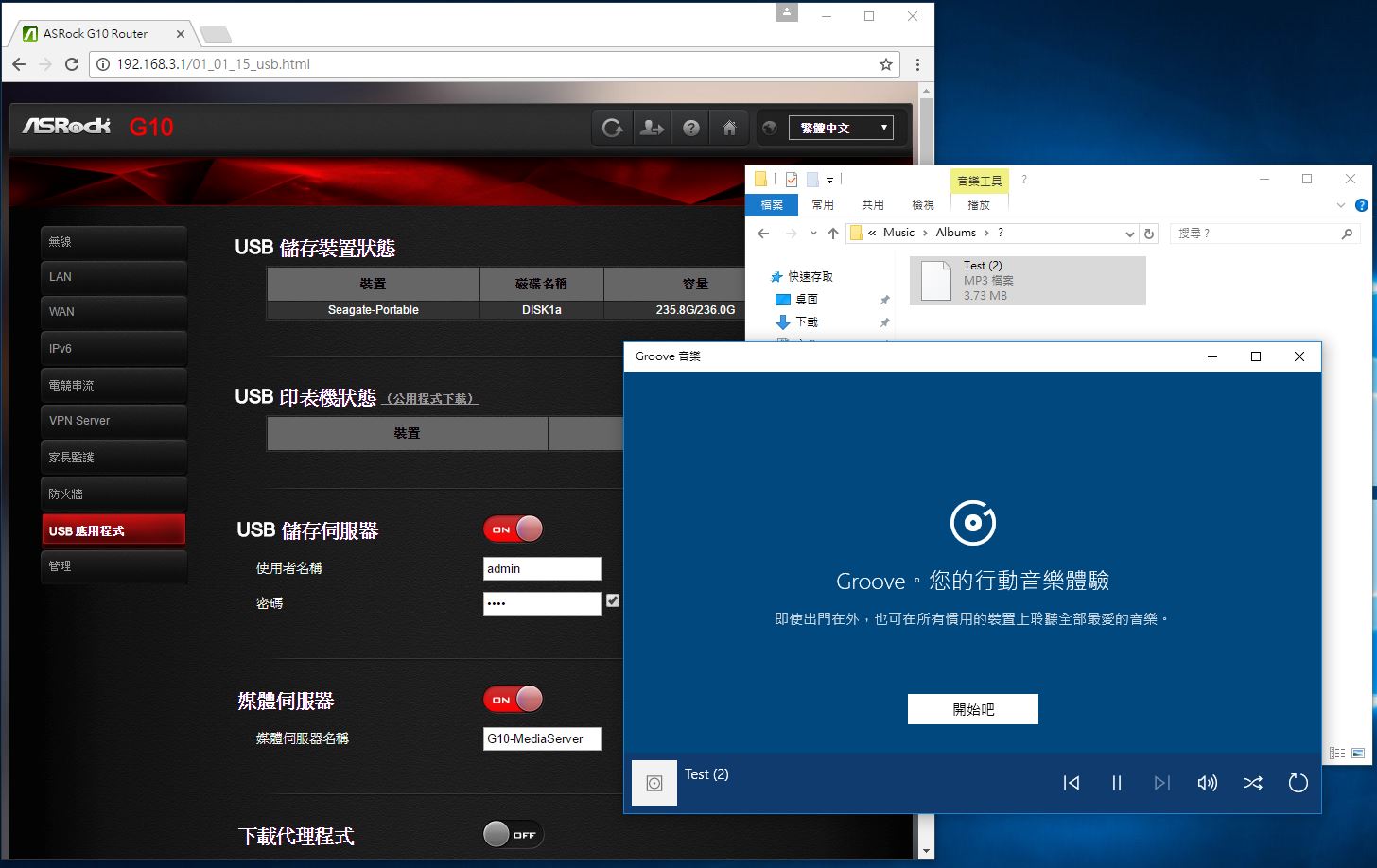
▼可直接線上播放影片檔案
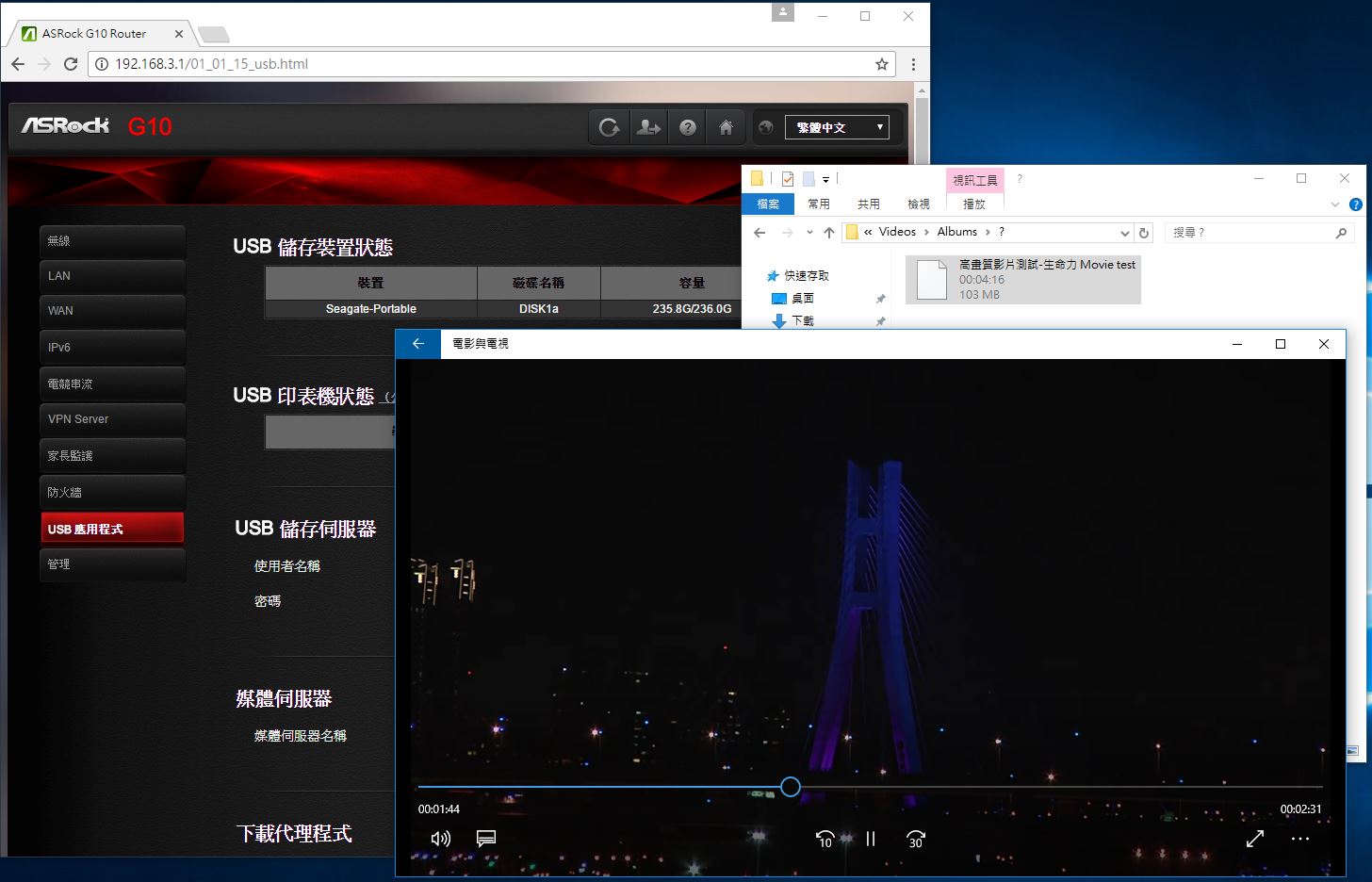
▼可直接線上播放照片檔案
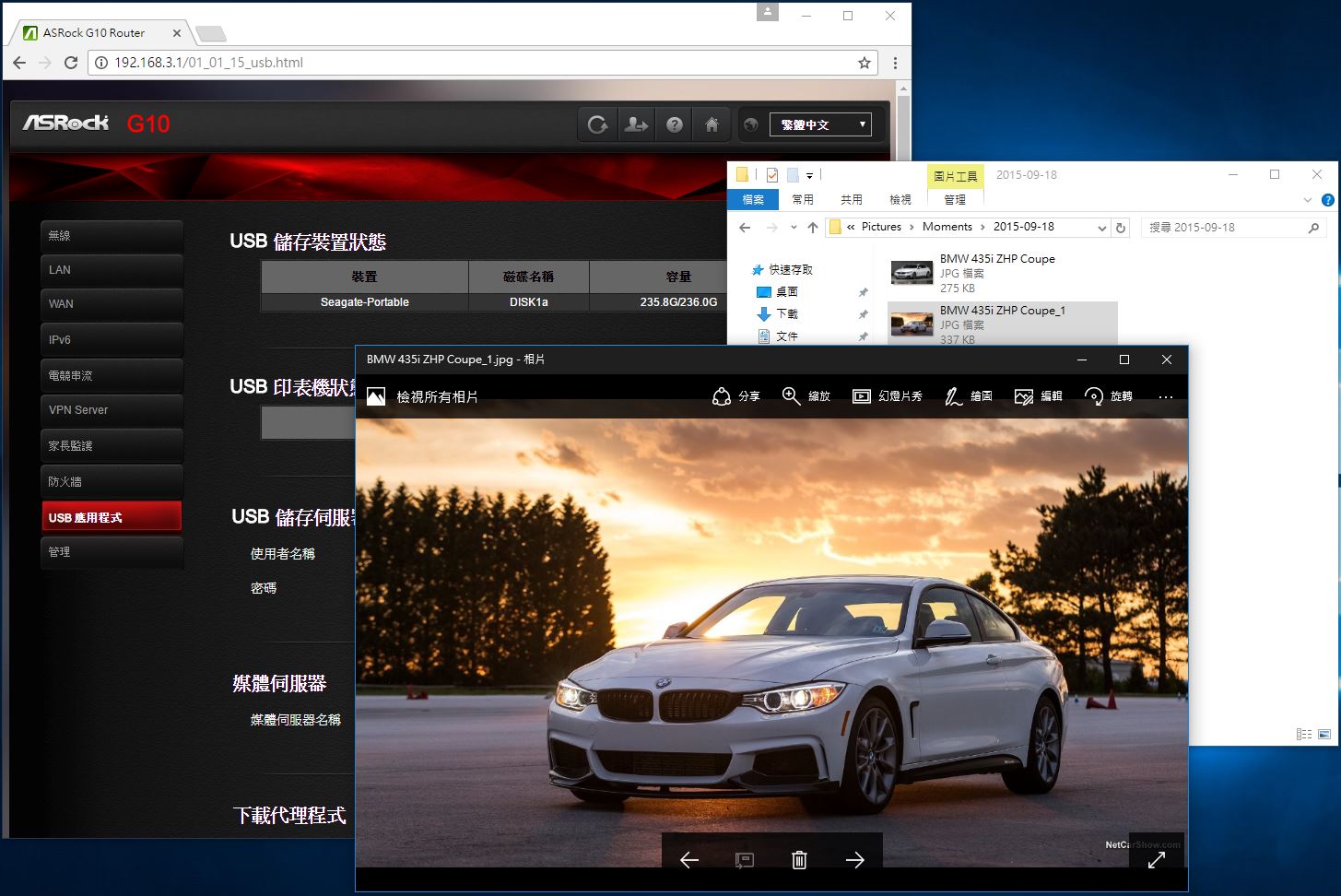
▼到手機端使用DLNA串流軟體搜尋裝置
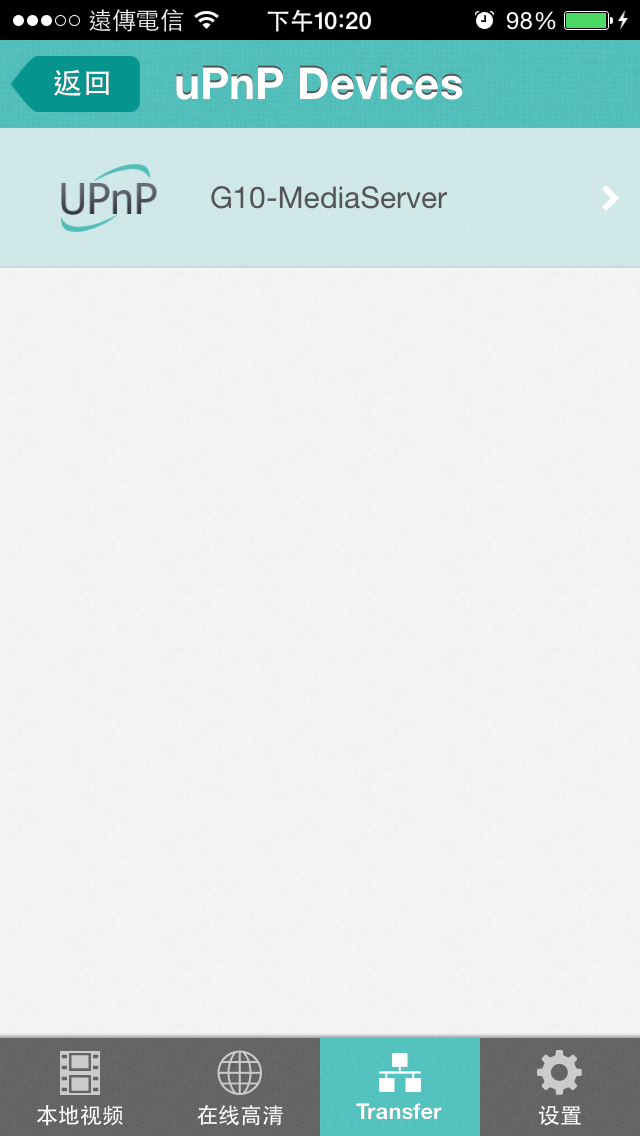
▼找到裝置後可瀏覽音樂、影像與影片資料
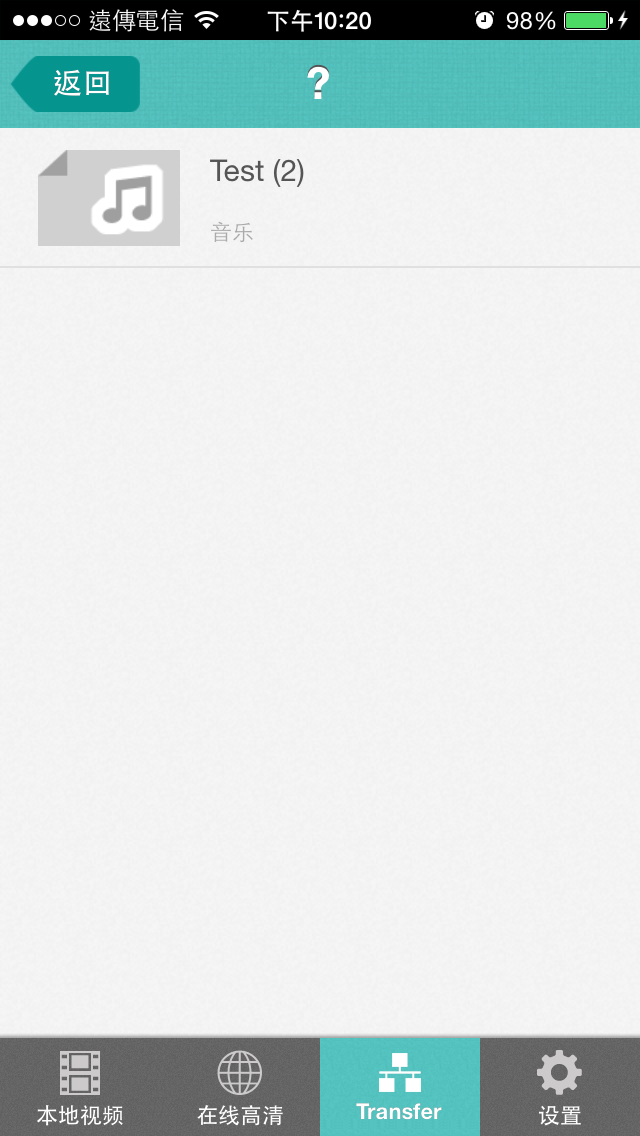
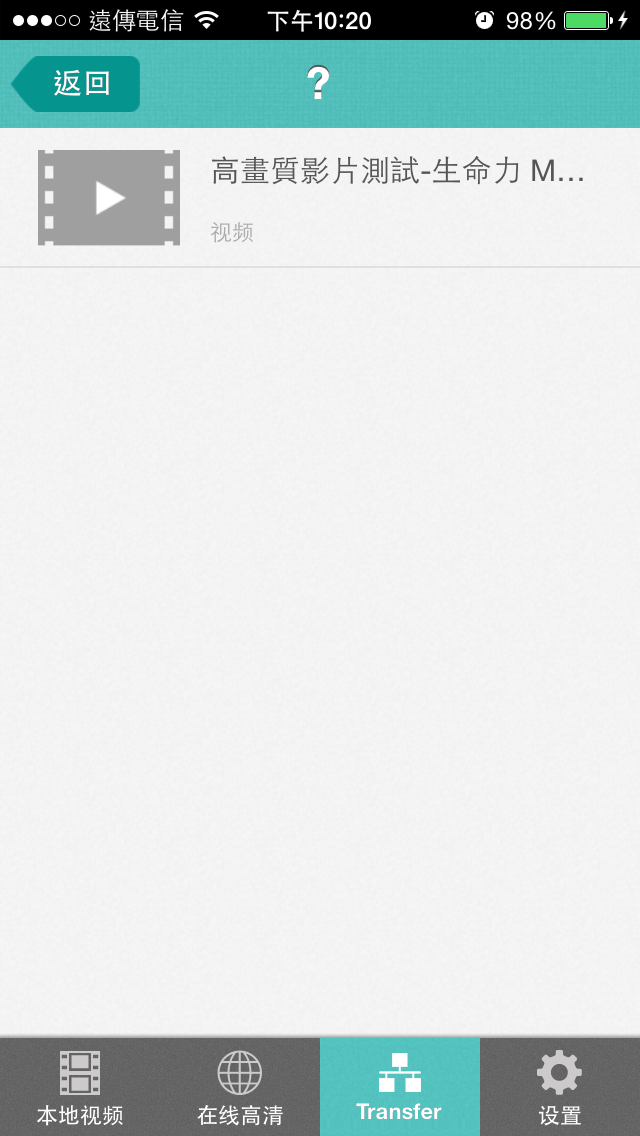
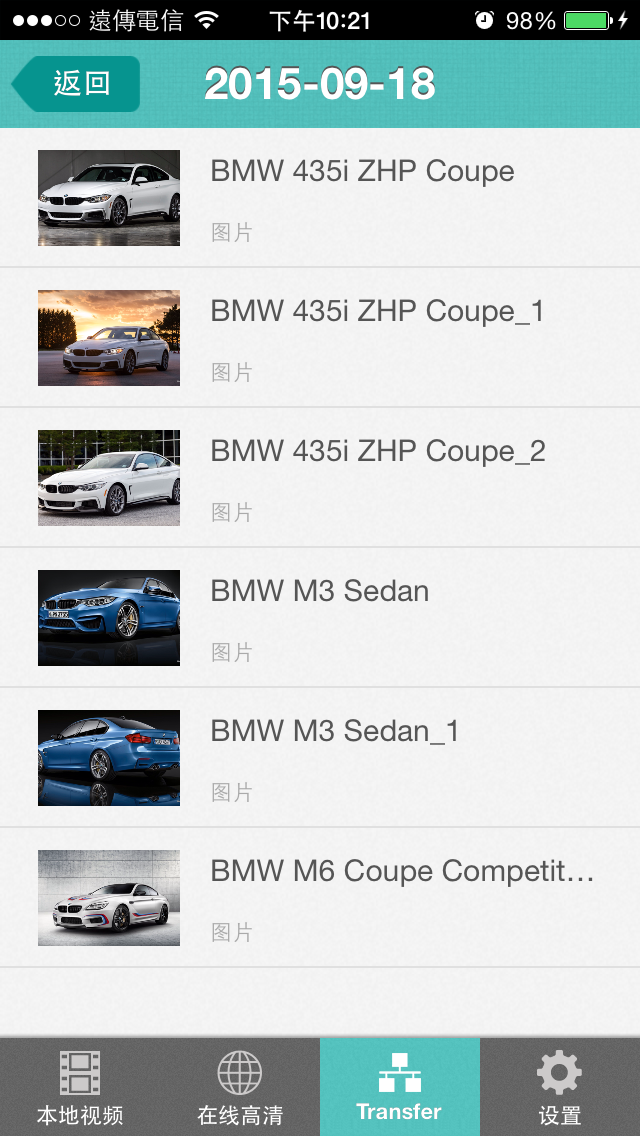
▼可直接線上撥放音樂、影像與影片
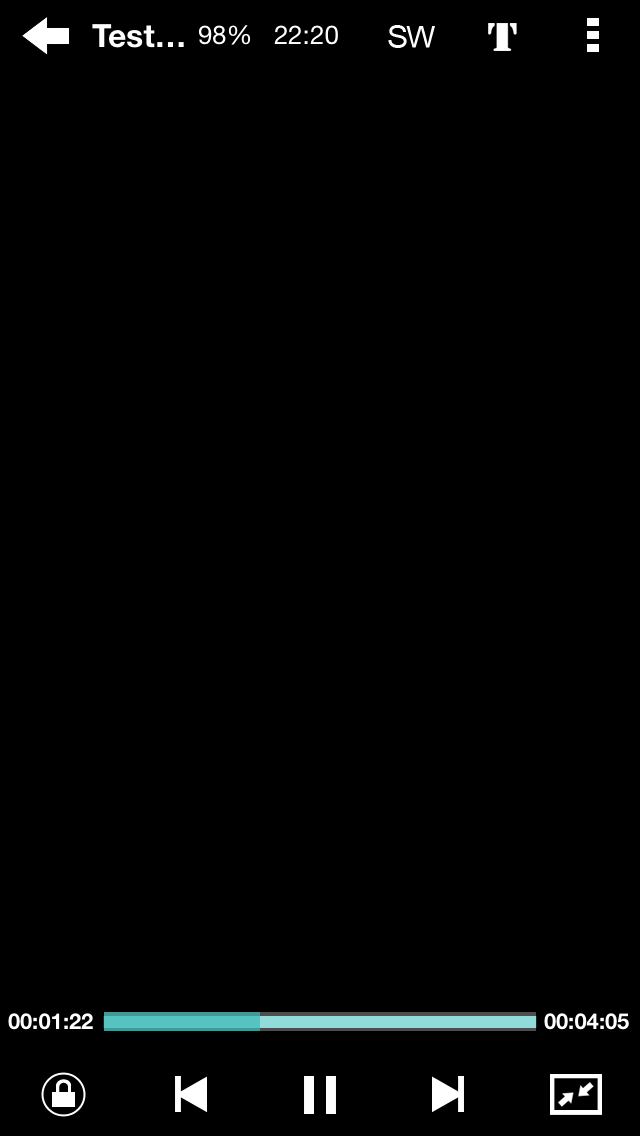

 ASRock Router G10手機App介紹
ASRock Router G10手機App介紹ASRock Router G10有iOS與Android版本,這次採用Android版本做介紹,可隨時掌握ASRock G10的狀態並可線上修改路由器設定,另一個很實用的功能就是紅外線IR操作,可以說是一套非常方便的監控與遠端應用軟體
▼第一次使用必須先註冊帳號,註冊完畢後登入即可
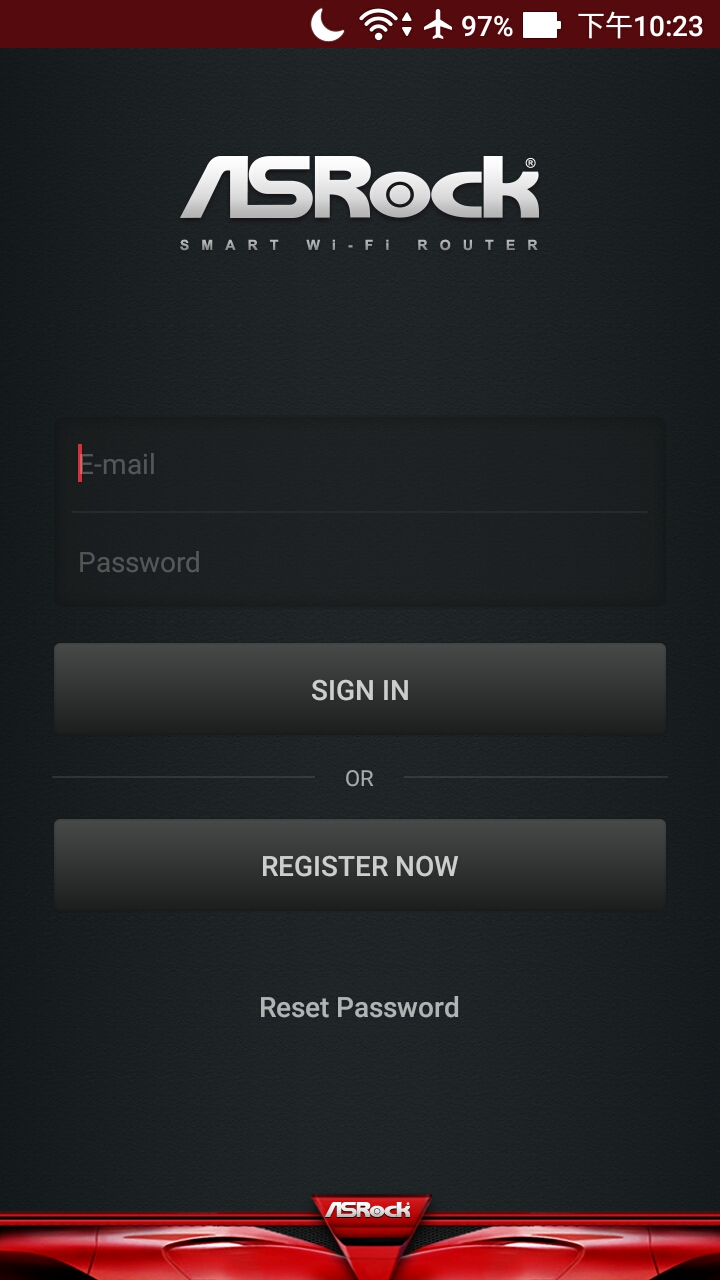
▼接著要新增路由器
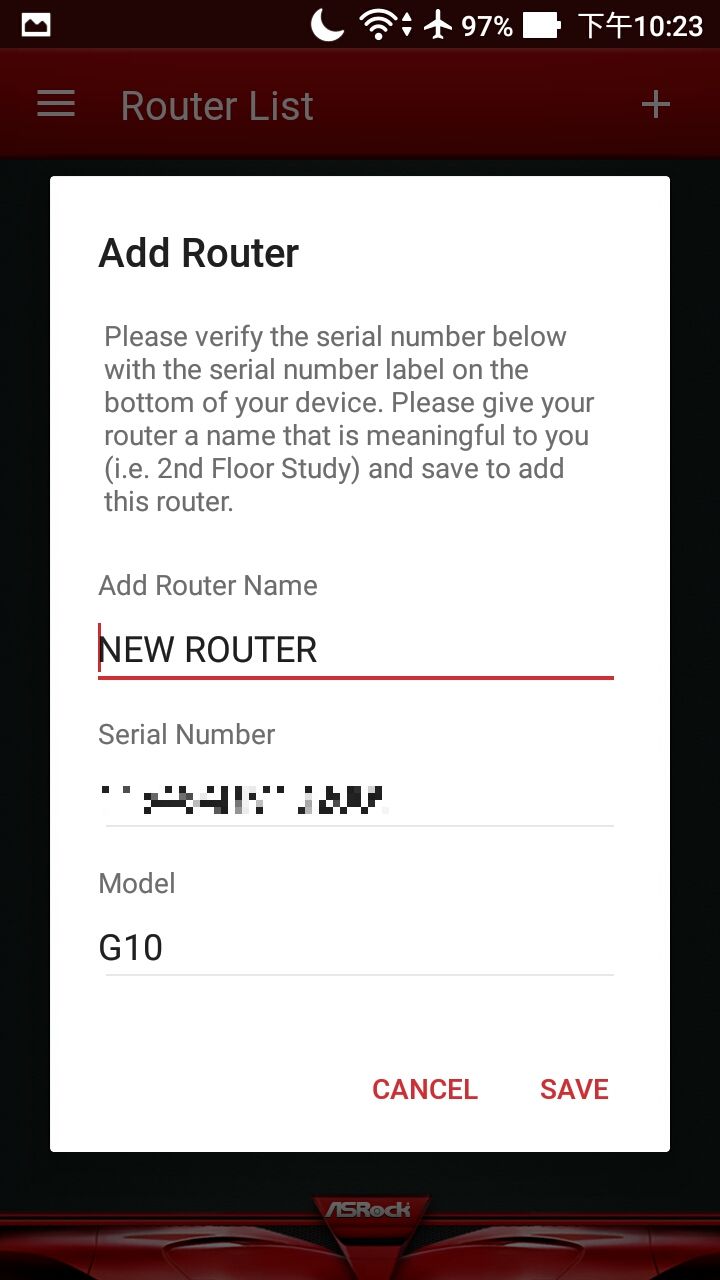
▼新增完畢後會看到路由器目前在線上
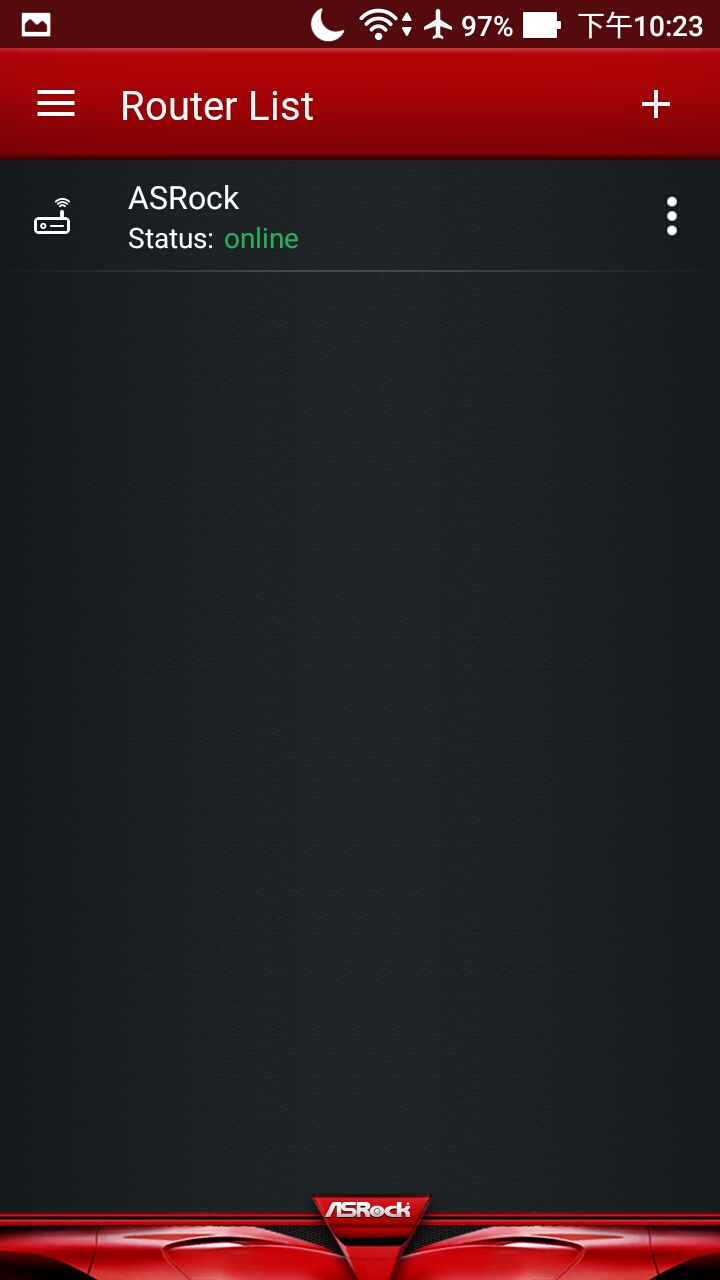
▼可修改名稱或刪除路由器
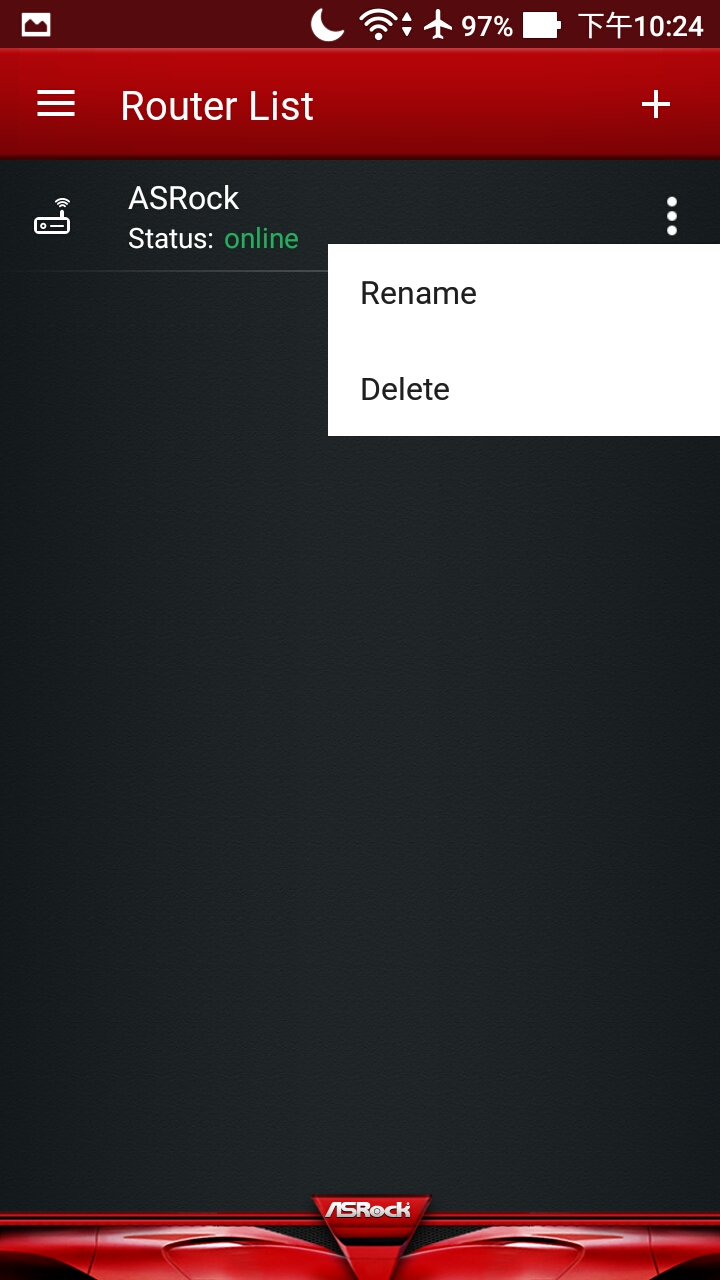
▼左方工具列有路由器列表、支援、評價與登出
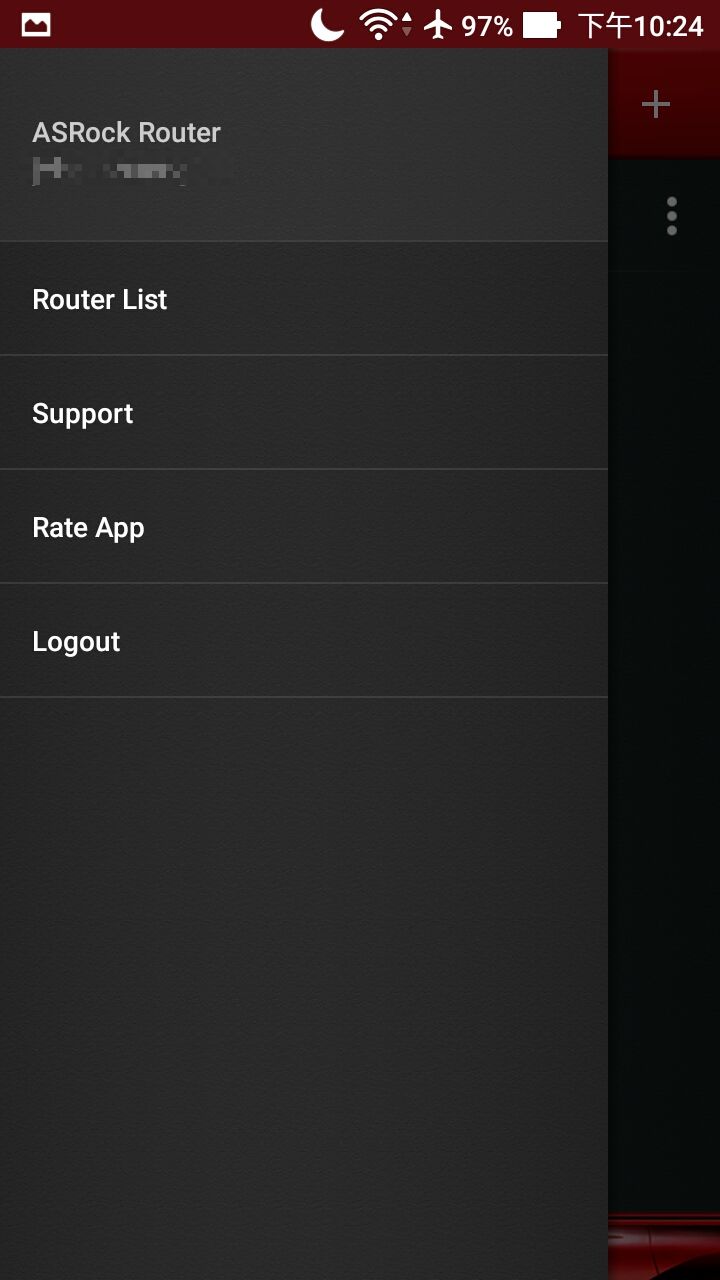
▼進入路由器後可看到路由器設定、IR控制與儲存裝置
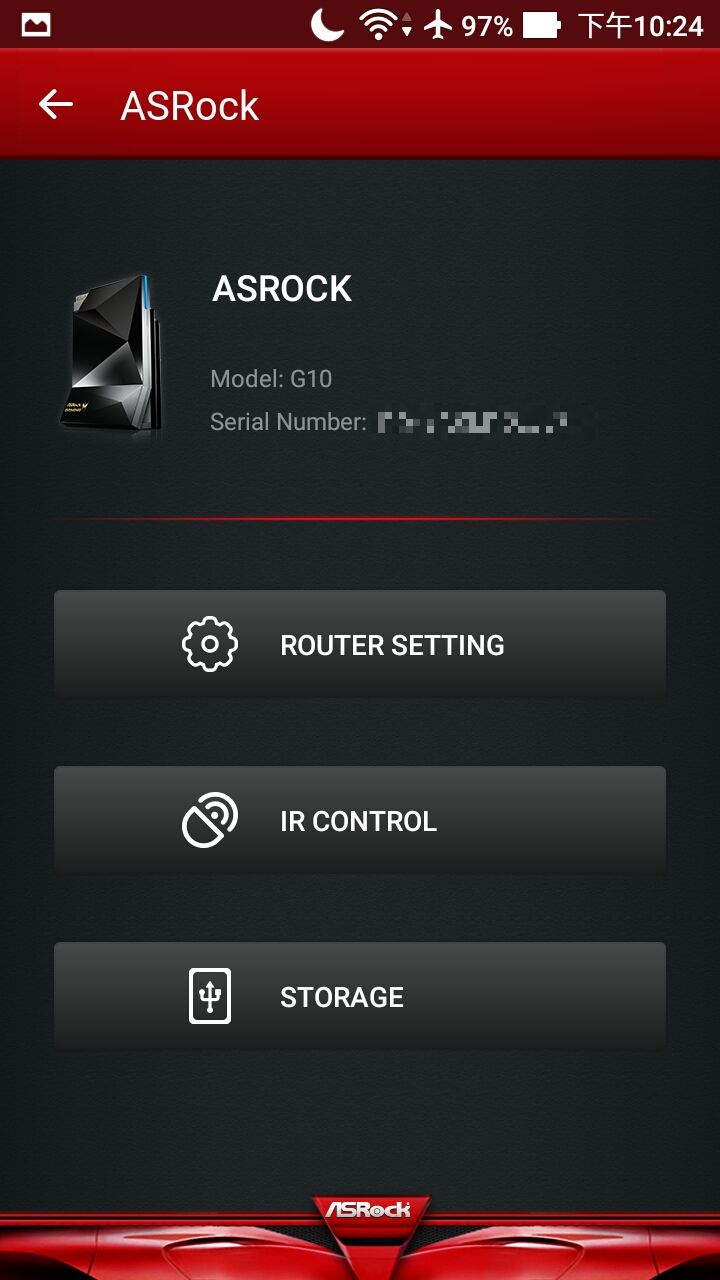
▼進入路由器設定必須輸入帳號與密碼
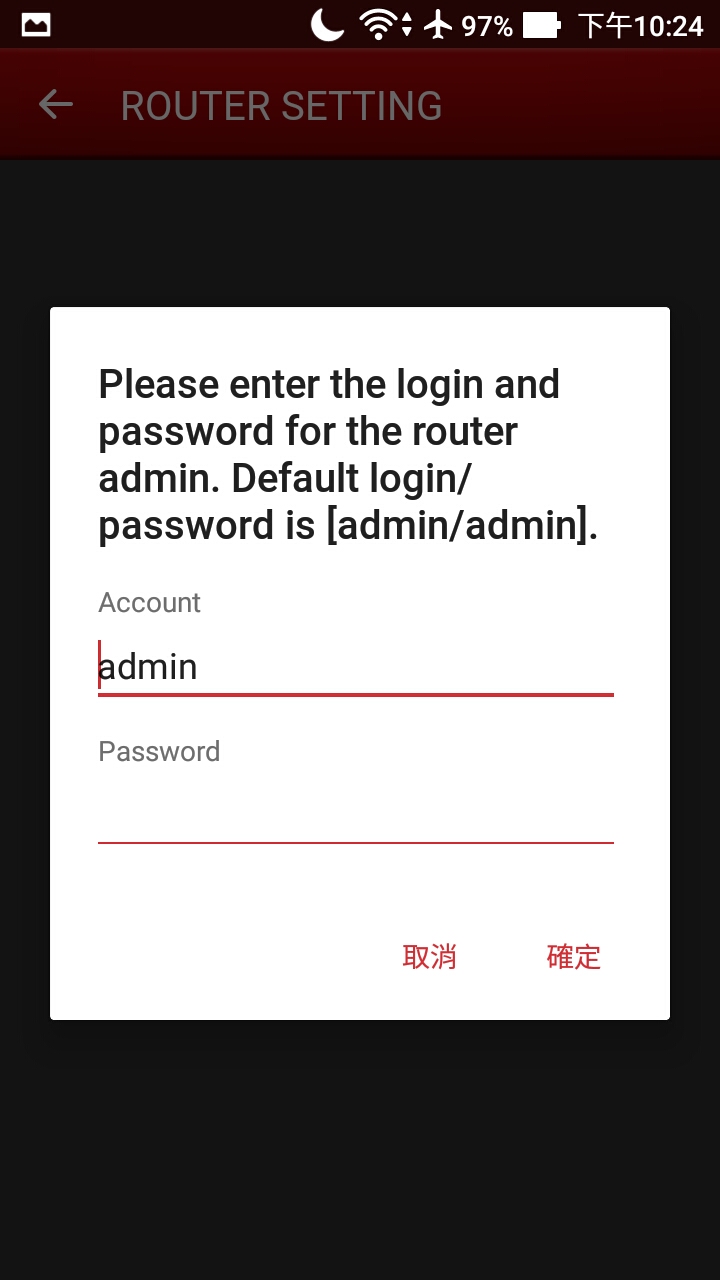
▼進入路由器設定與從電腦登入介面相同,操作上沒有什麼問題,可以完全控制與監控路由器狀態
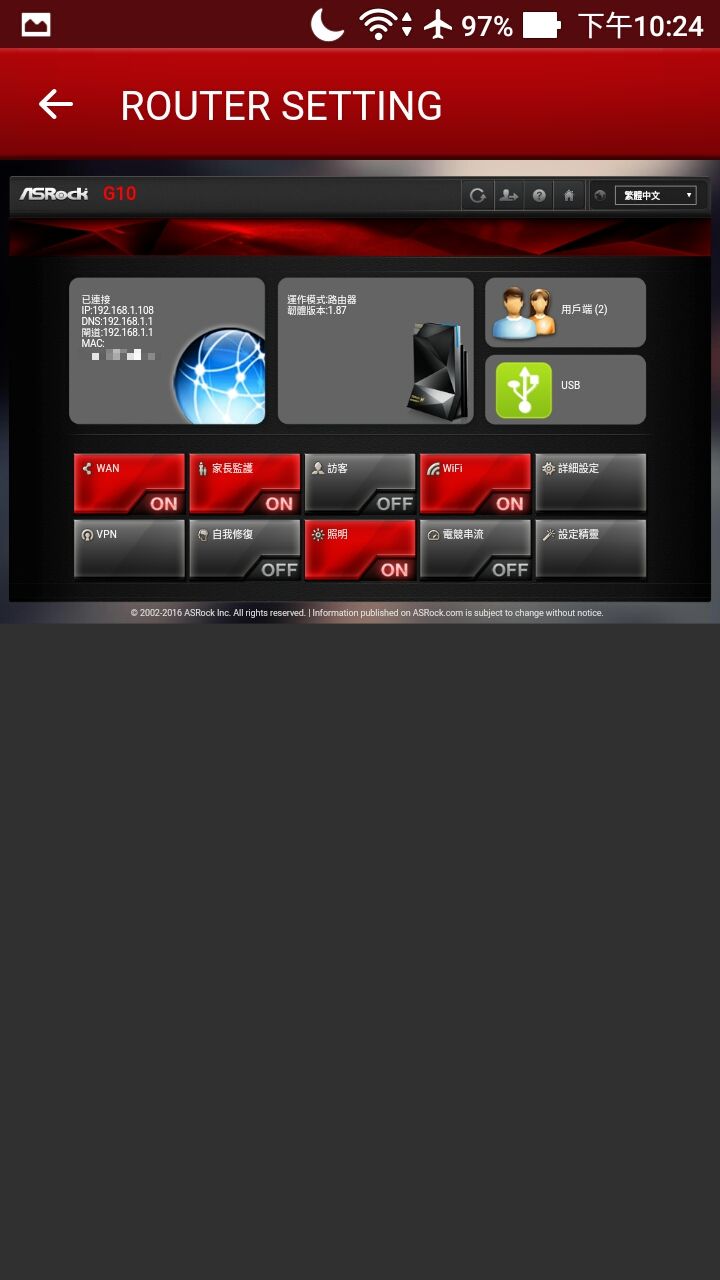
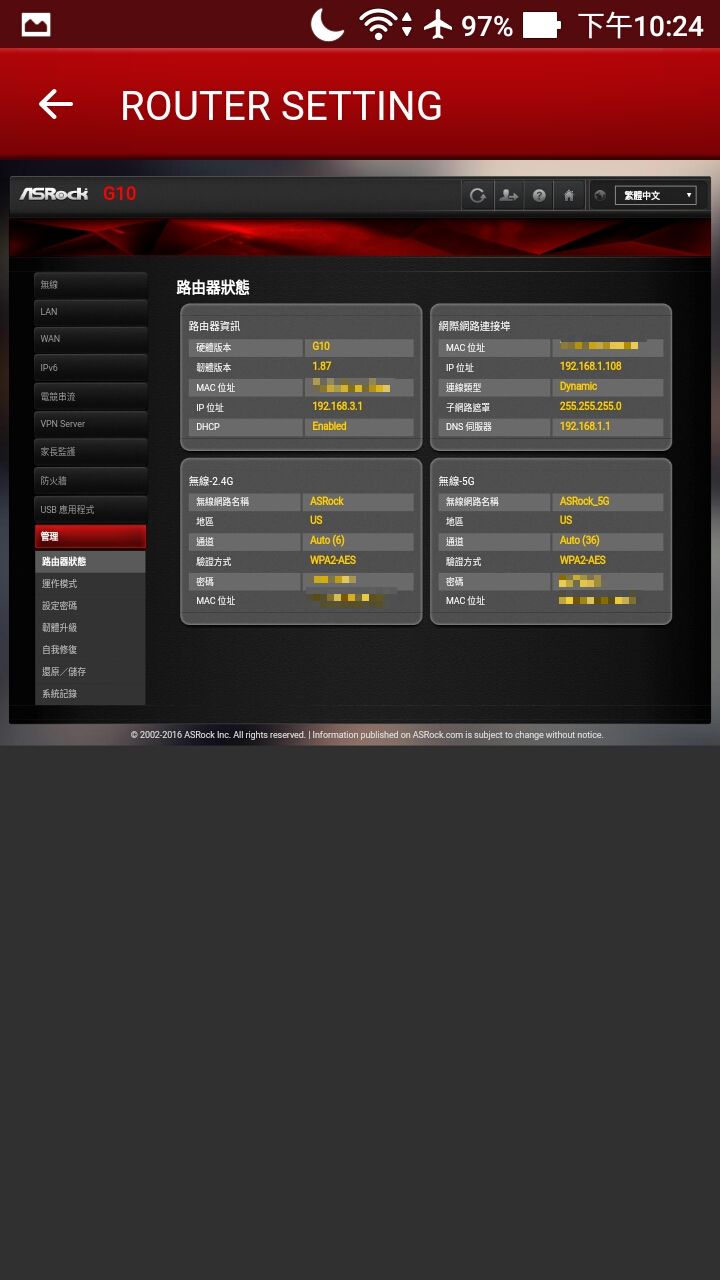
▼IR控制部分可以新增控制
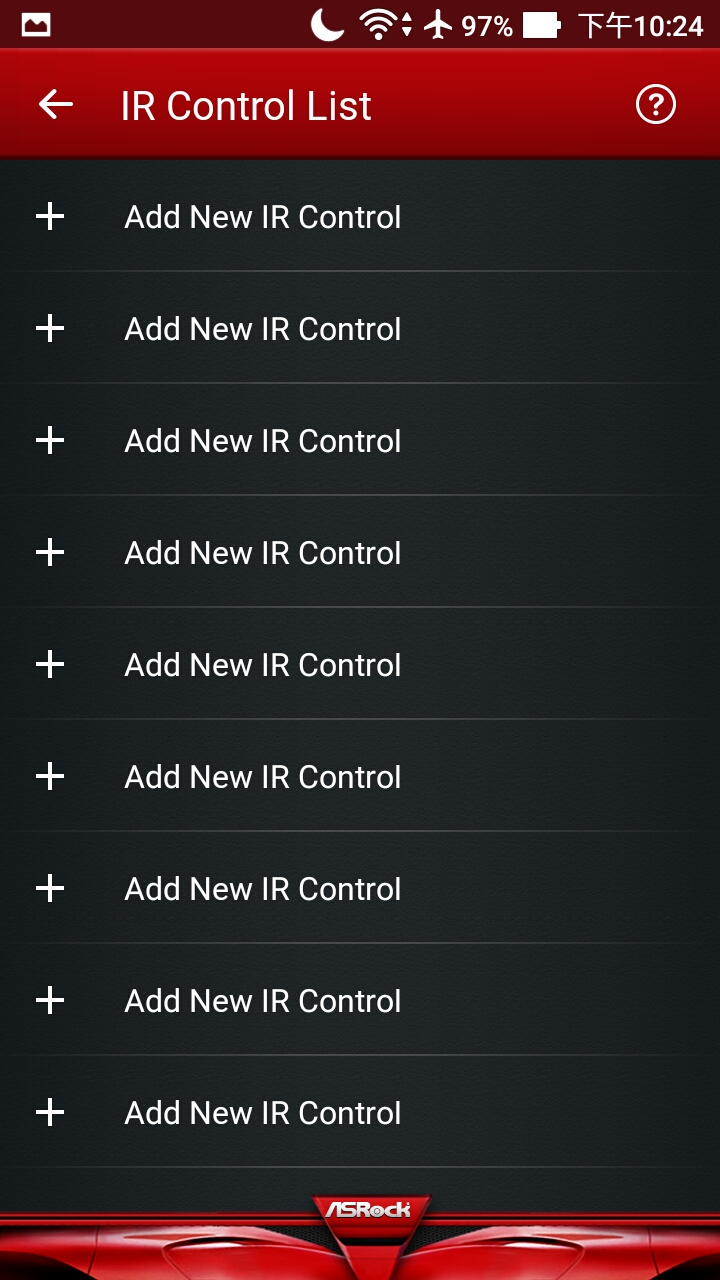
▼設定功能名稱
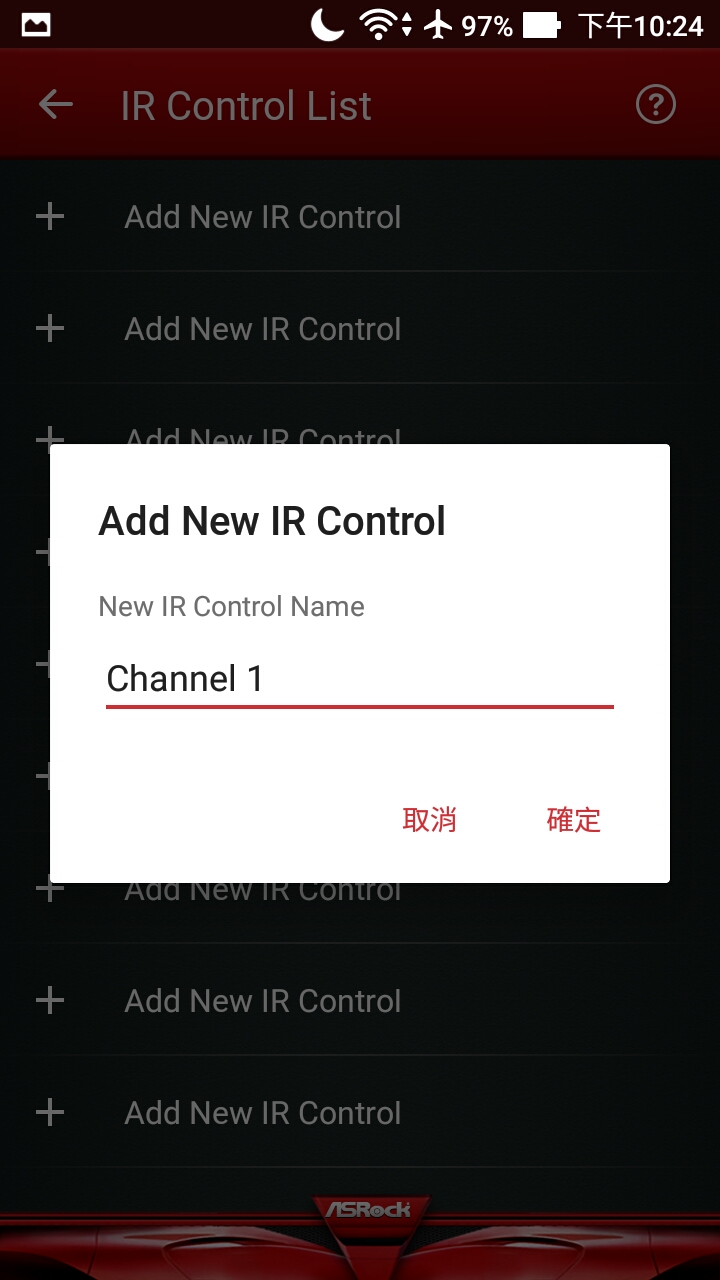
▼IR可做學習、測試、清除與儲存
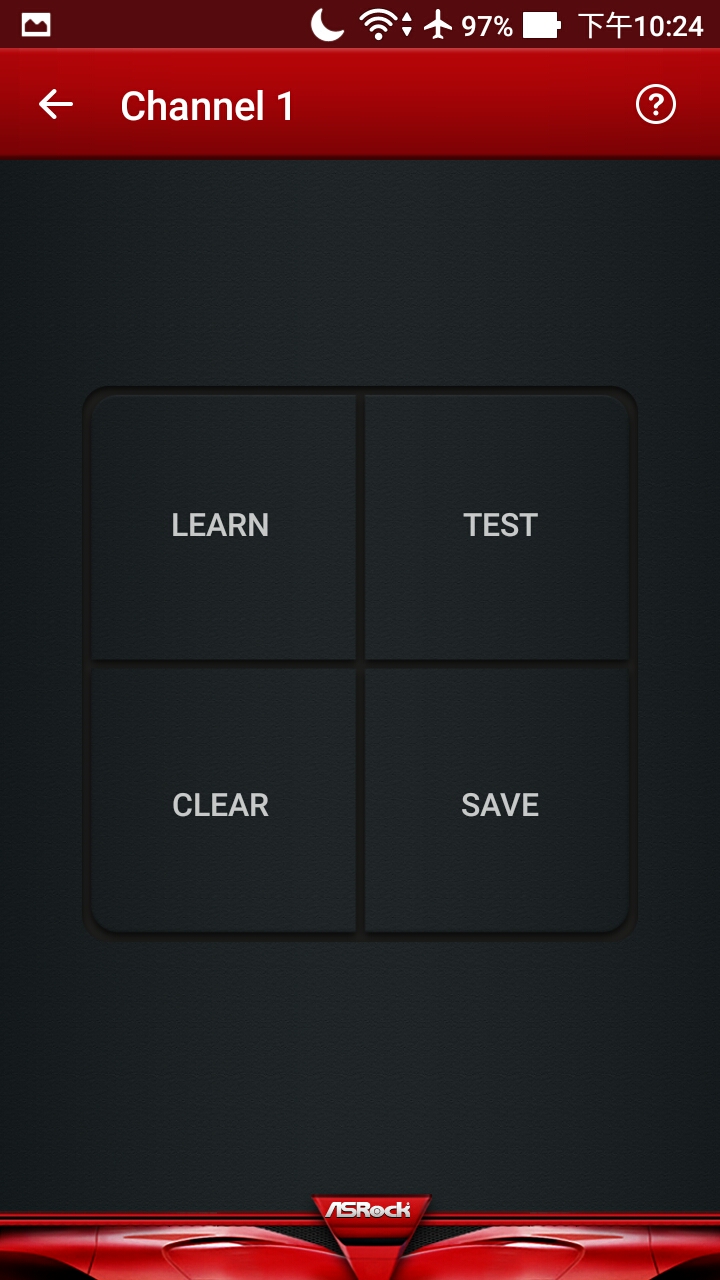
▼儲存裝置部分若有安裝USB儲存裝置可直接存取資料
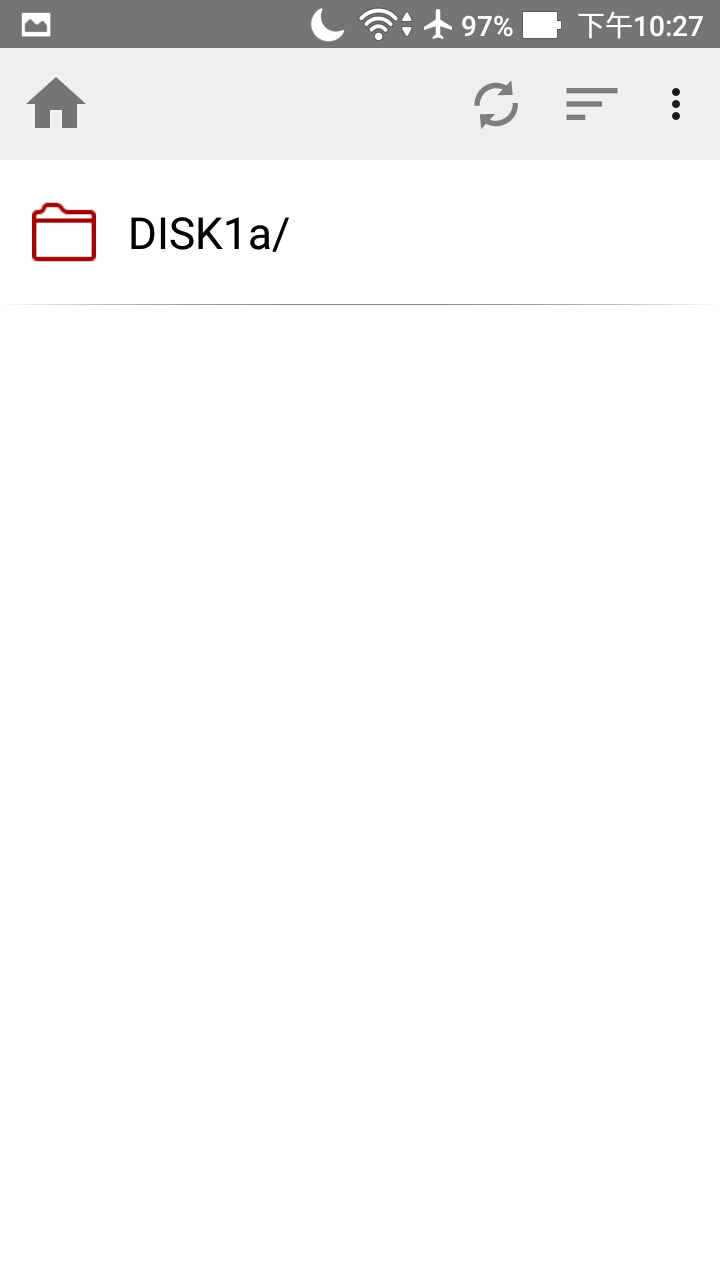
▼可看到USB裝置內的所有資料
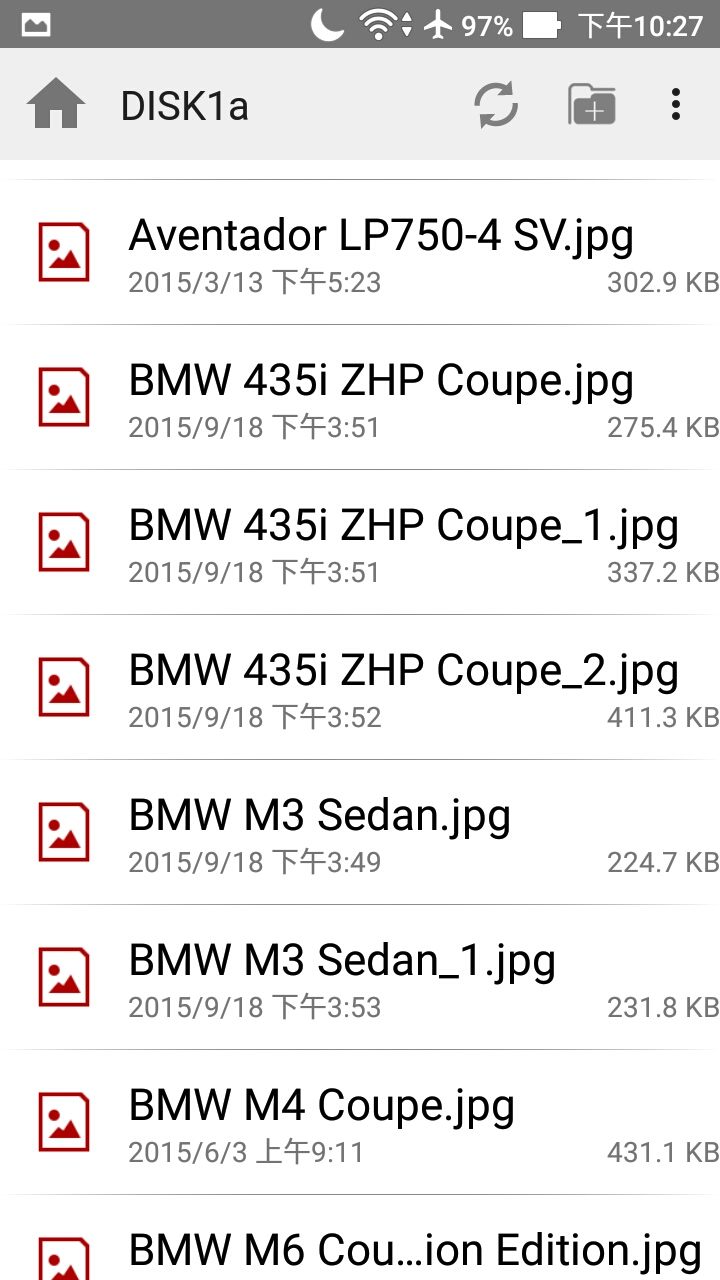
▼可新增資料夾
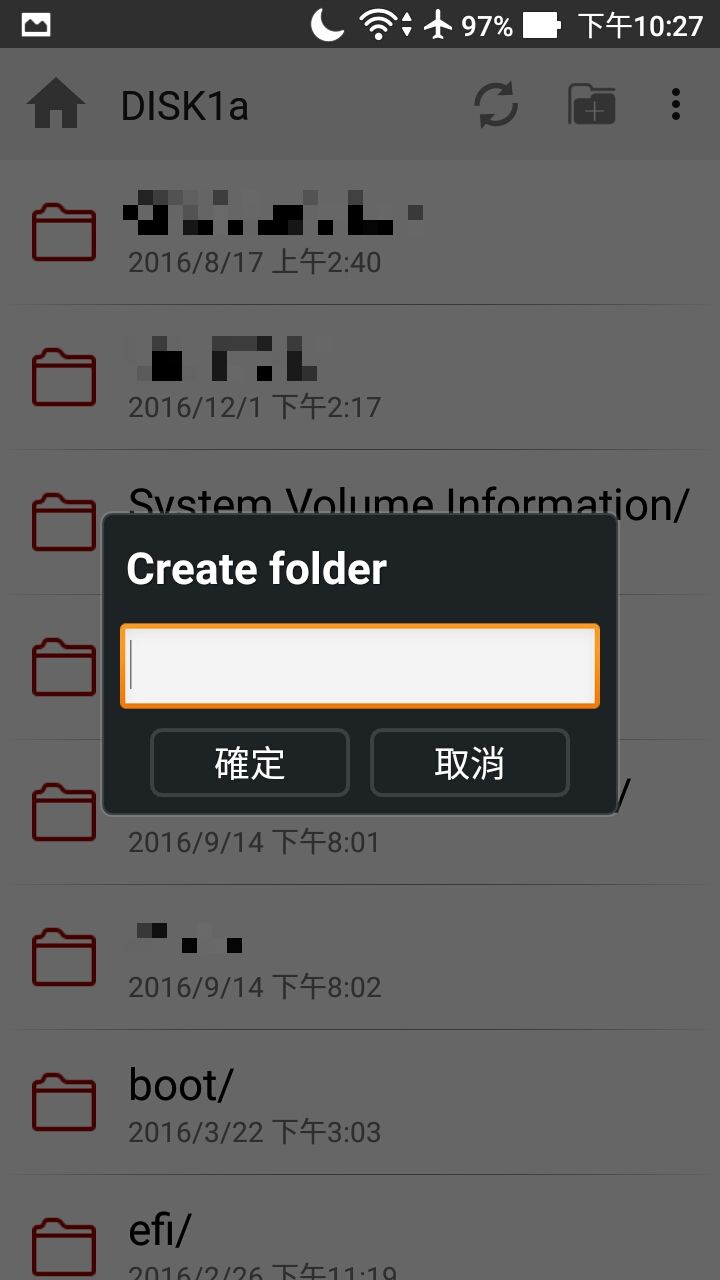
▼設定檔案排序方式
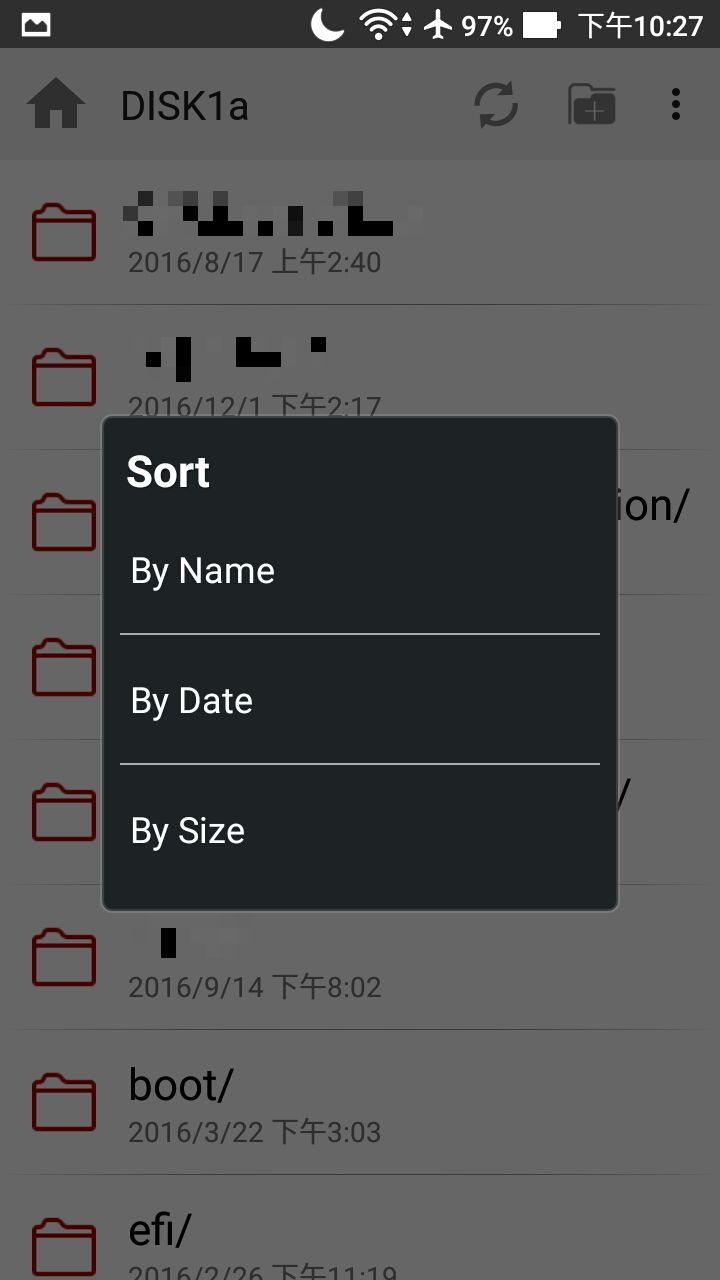
▼可上傳手機內的資料至USB儲存裝置中
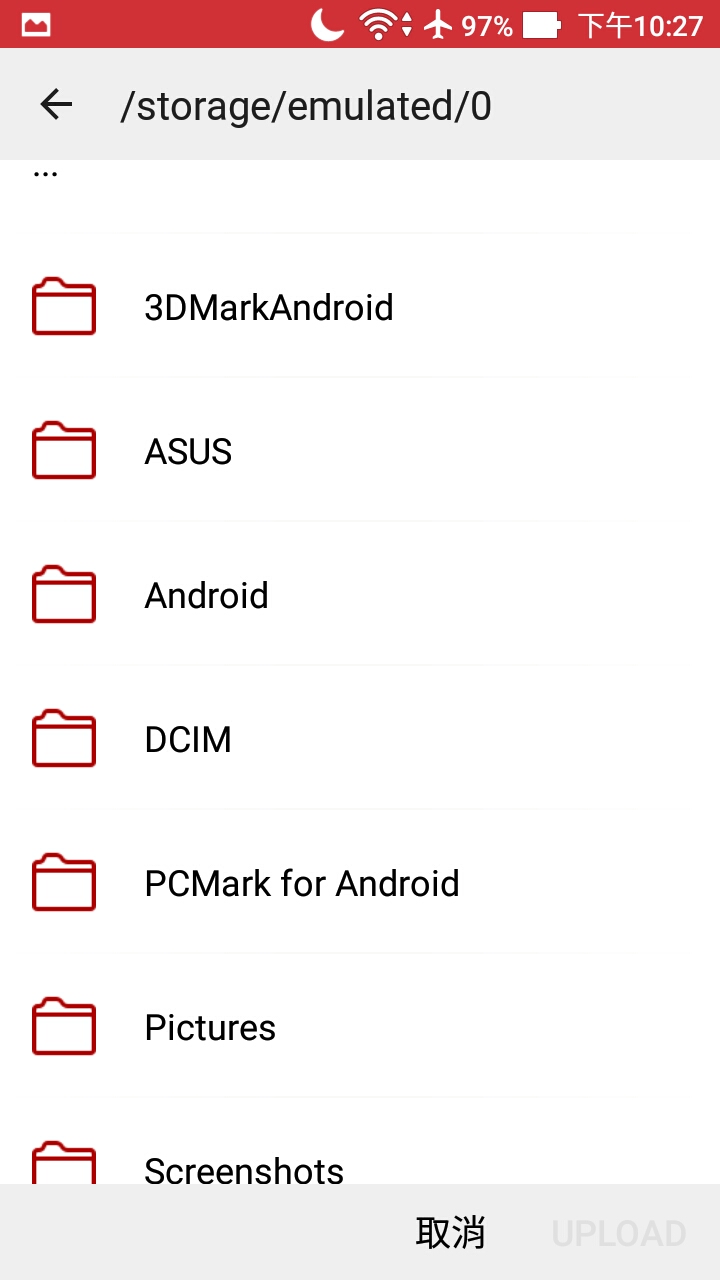
▼設定部分可設定只顯示多媒體檔案,其餘檔案不顯示
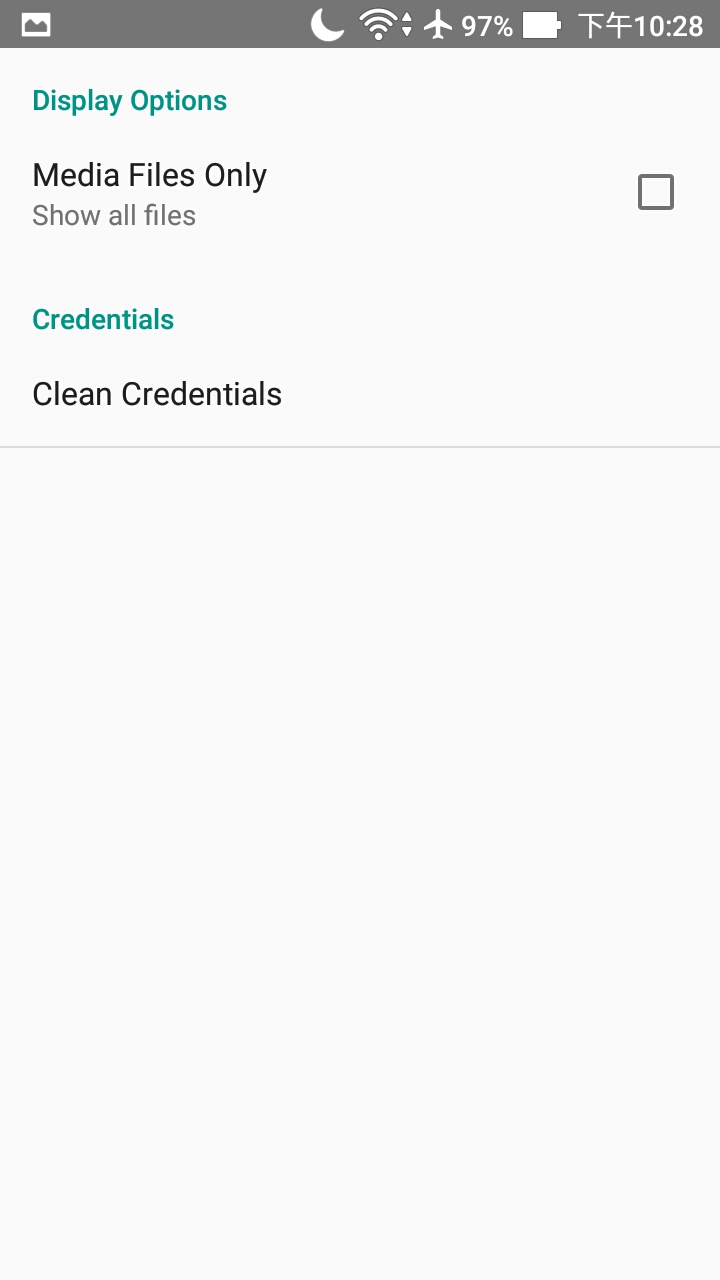
▼針對檔案部分可做下載、刪除、重新命名、複製與移動
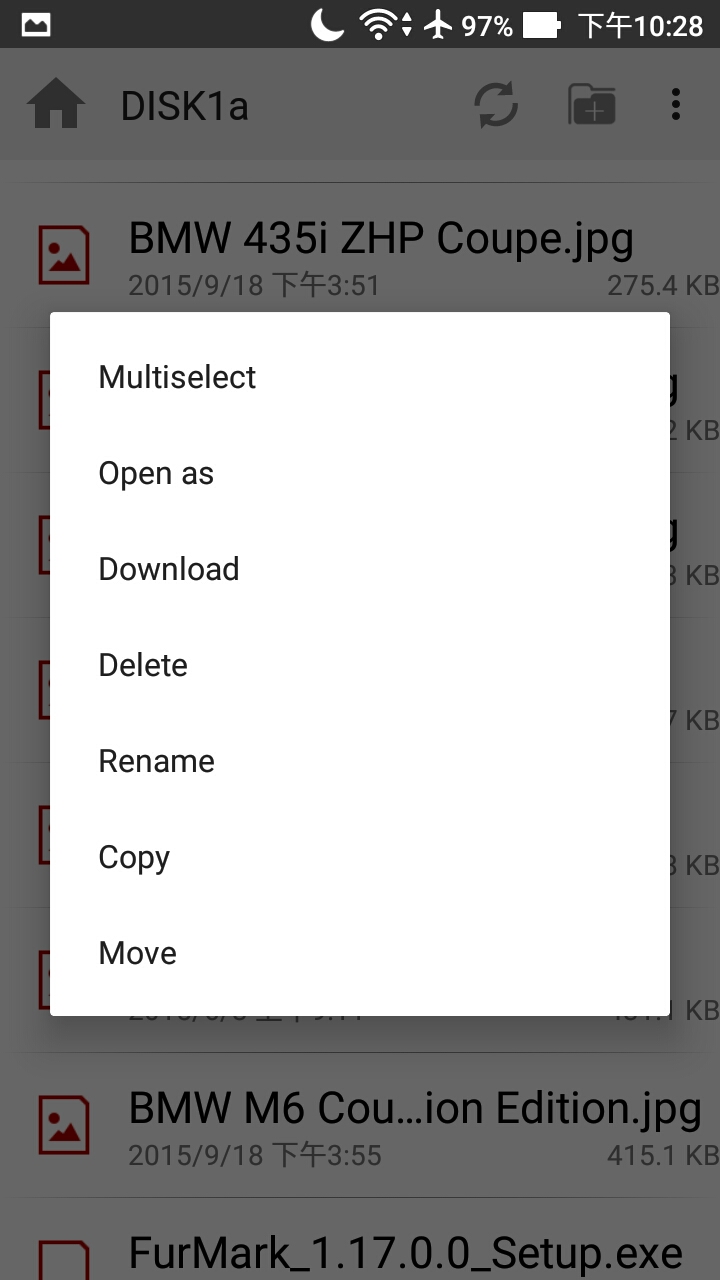
▼照片可線上瀏覽並可設定顯示比例、連續播放秒數與幻燈片播放


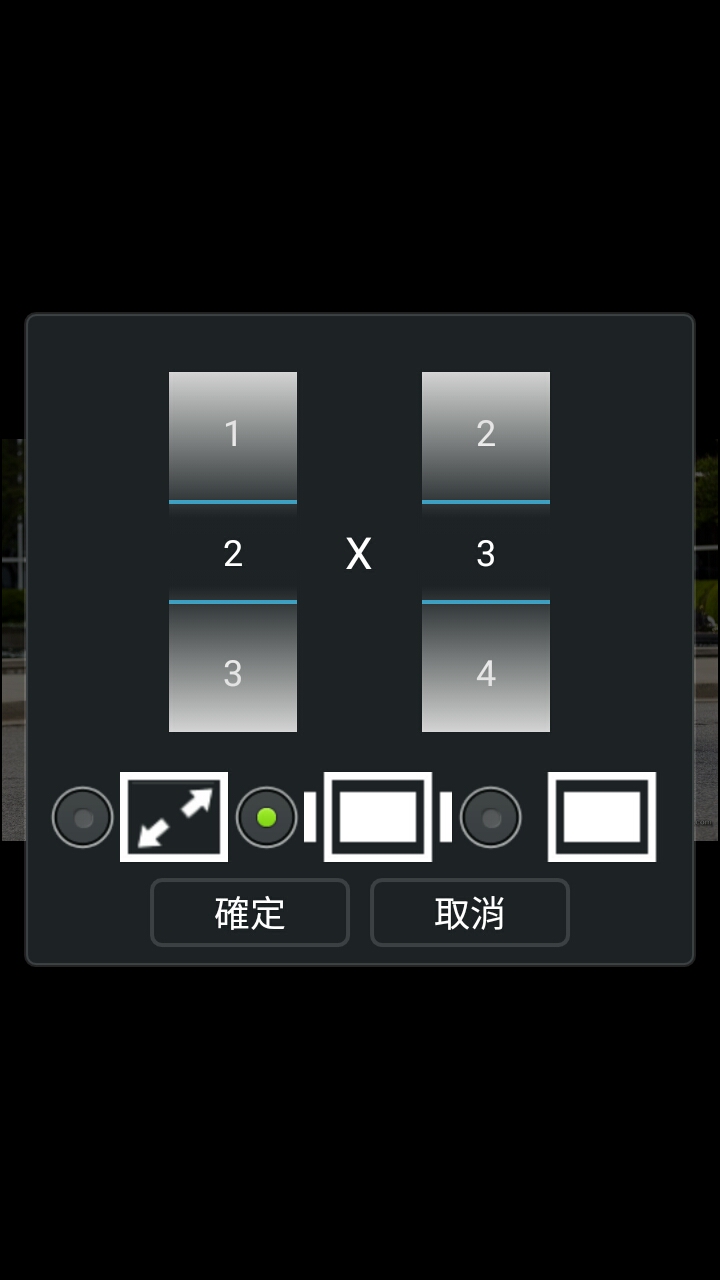
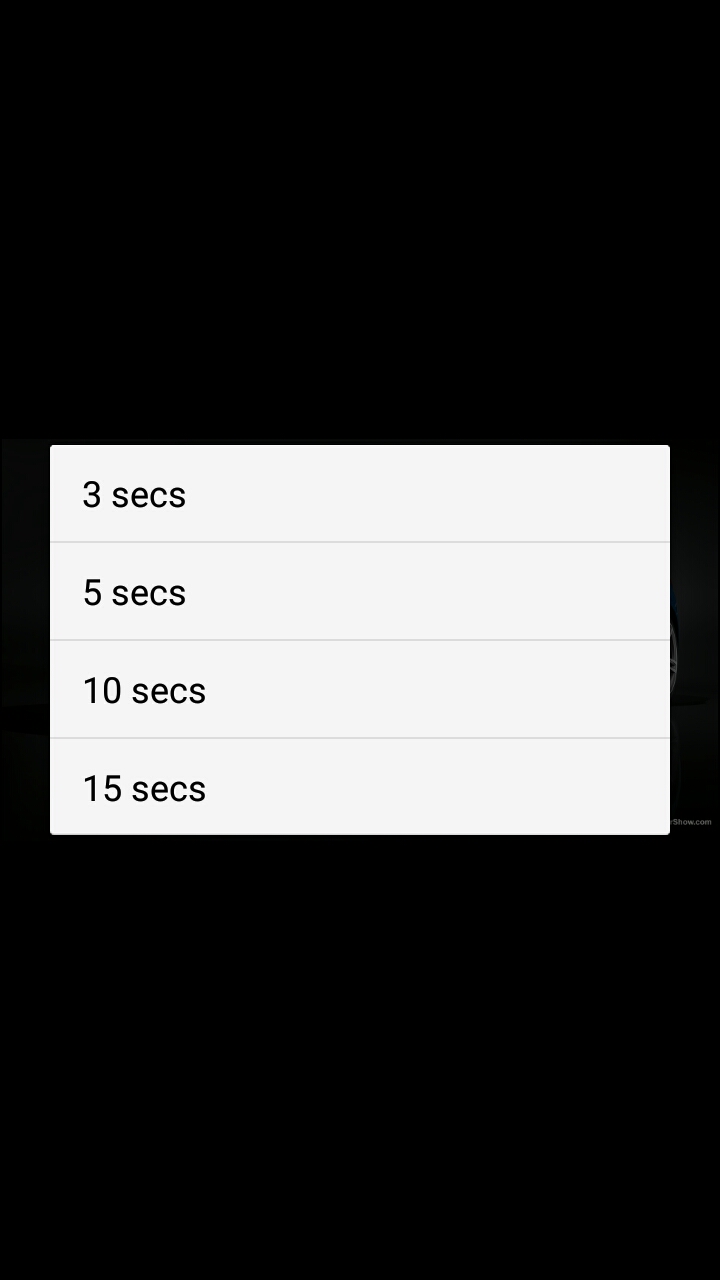
▼音樂可線上播放
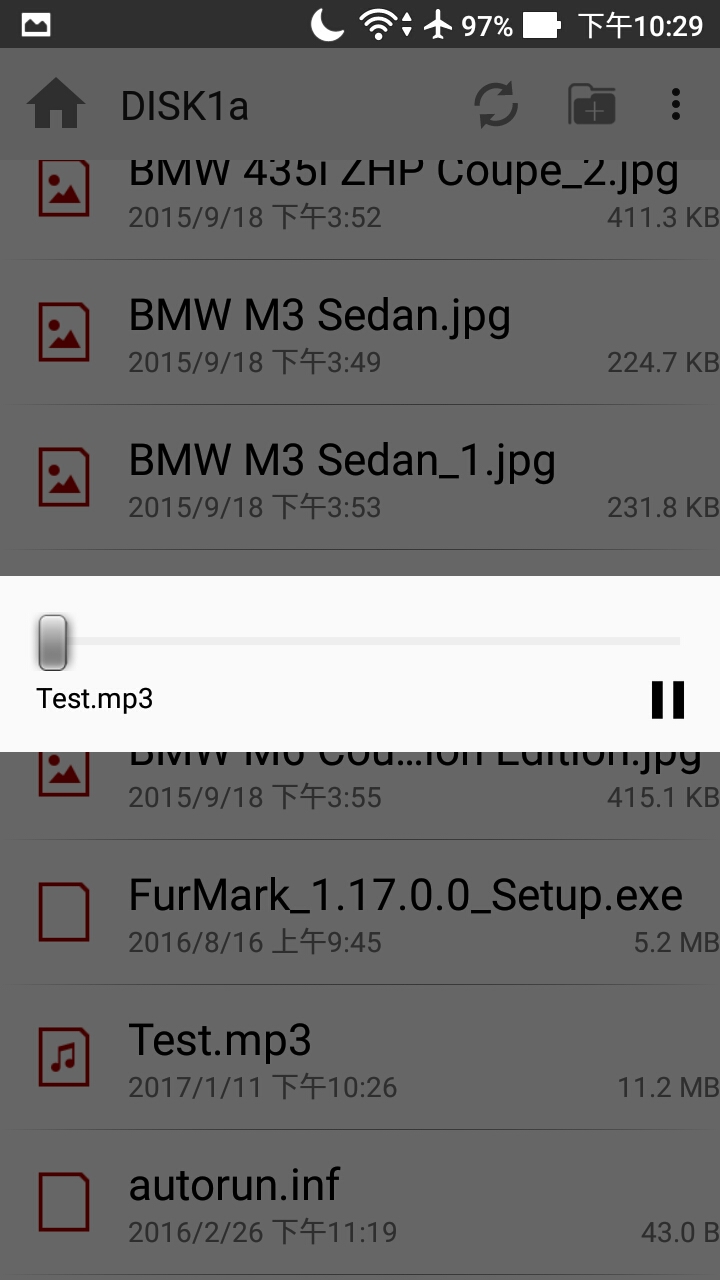
▼影片可線上播放

 ASRock H2R隨身路由器-應用上網超方便
ASRock H2R隨身路由器-應用上網超方便▼H2R接上HDMI裝置後,可看到行動裝置連接方式,並可看到是否有接上RJ45可連上網路,並且可以看到AP的SSID與密碼
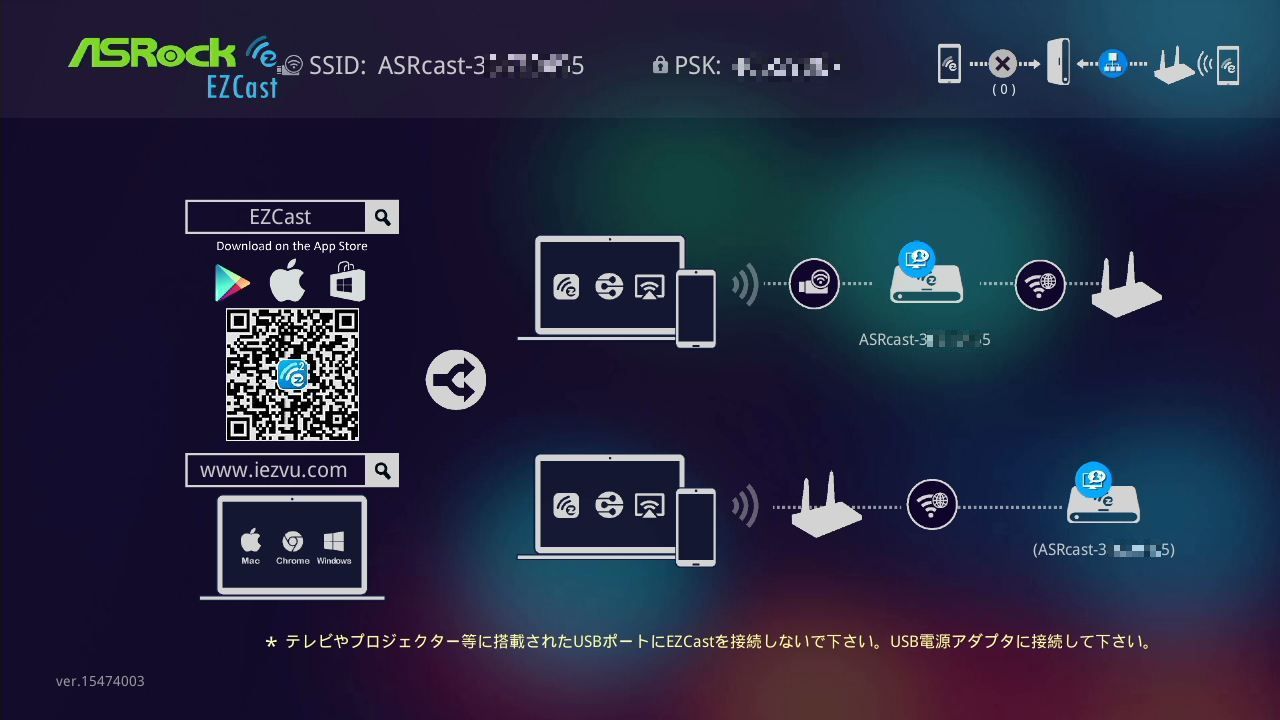
▼裝置連線直接連線H2R所提供的AP功能,連線後H2R顯示畫面右上角會有裝置連線數量
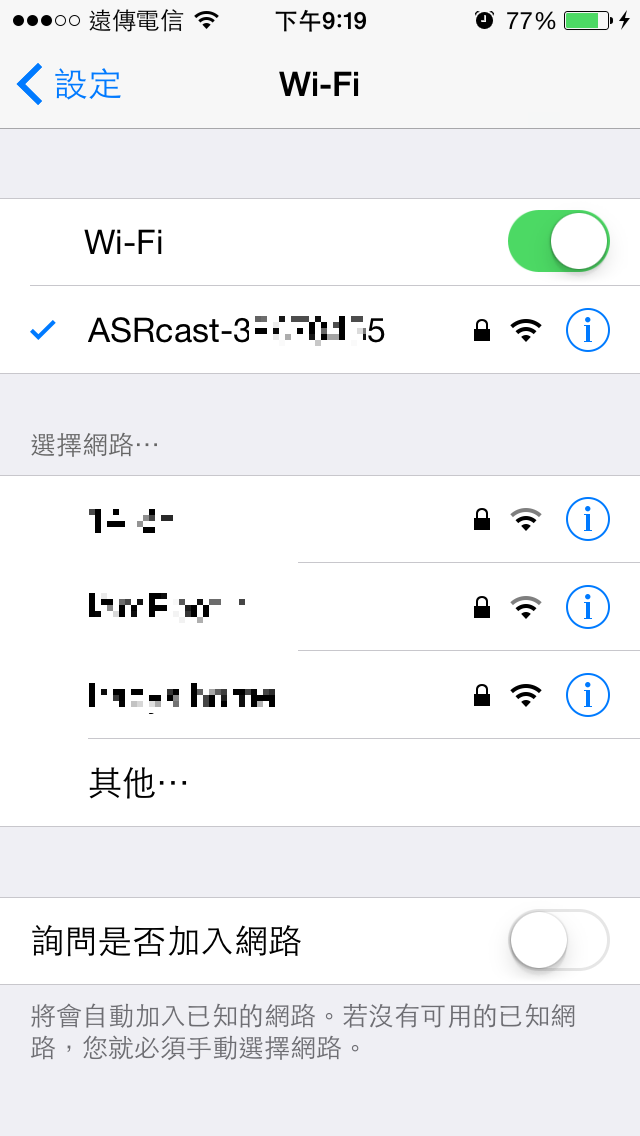
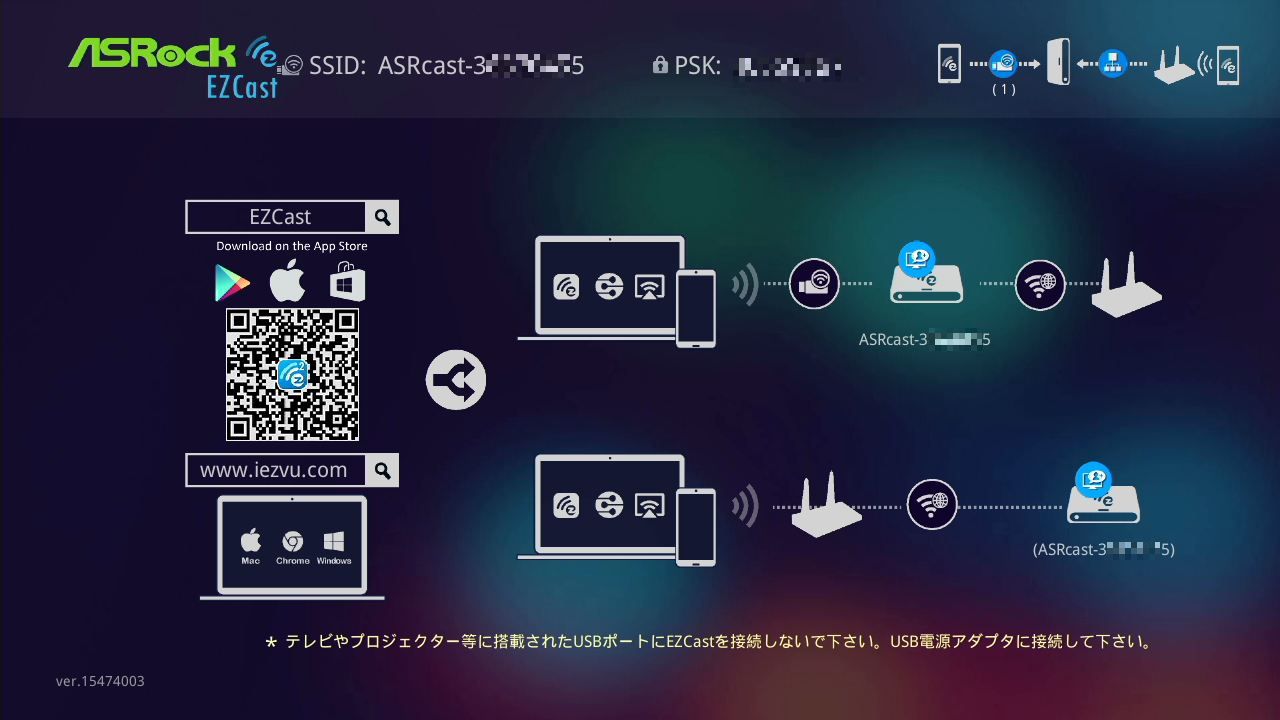
▼當Apple裝置連接上H2R後,可用最簡單的內建功能,AirPlay直接做畫面同步
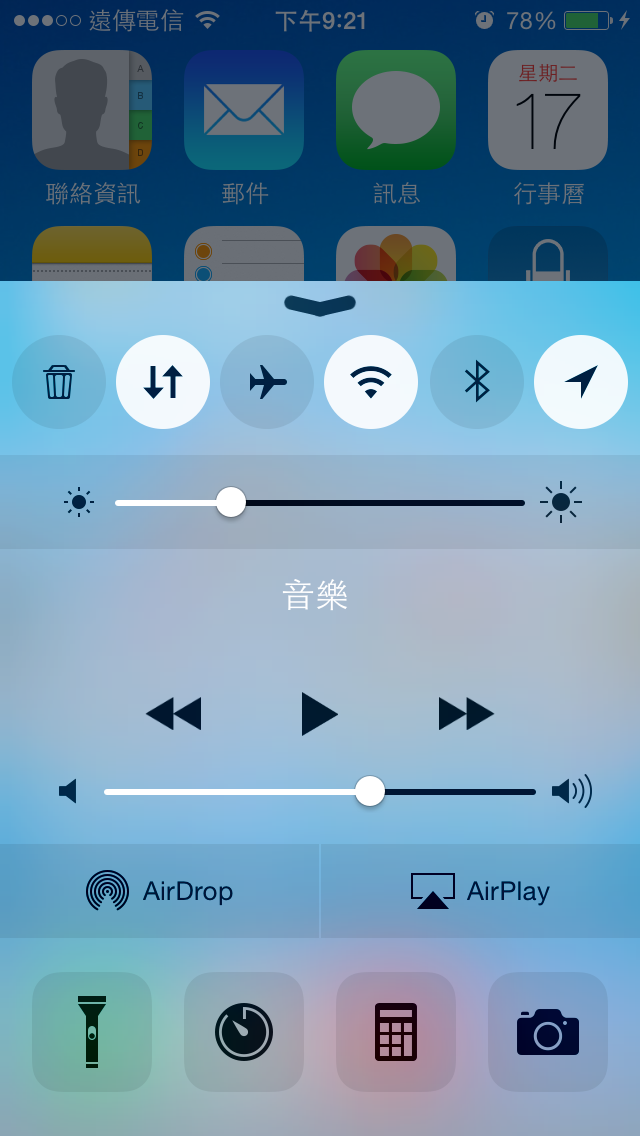
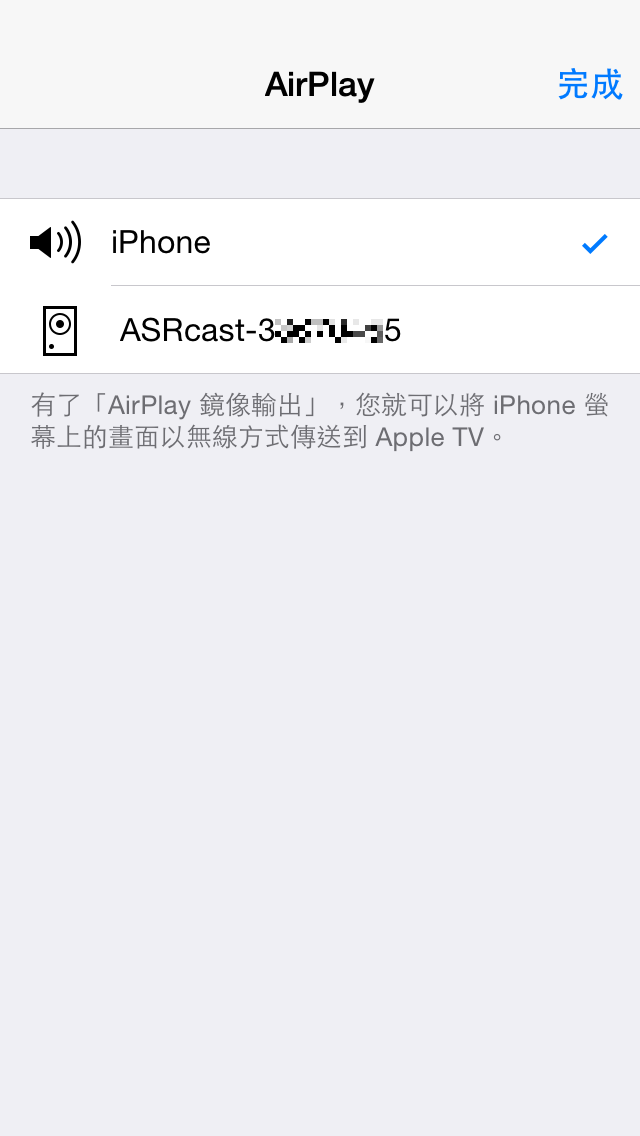
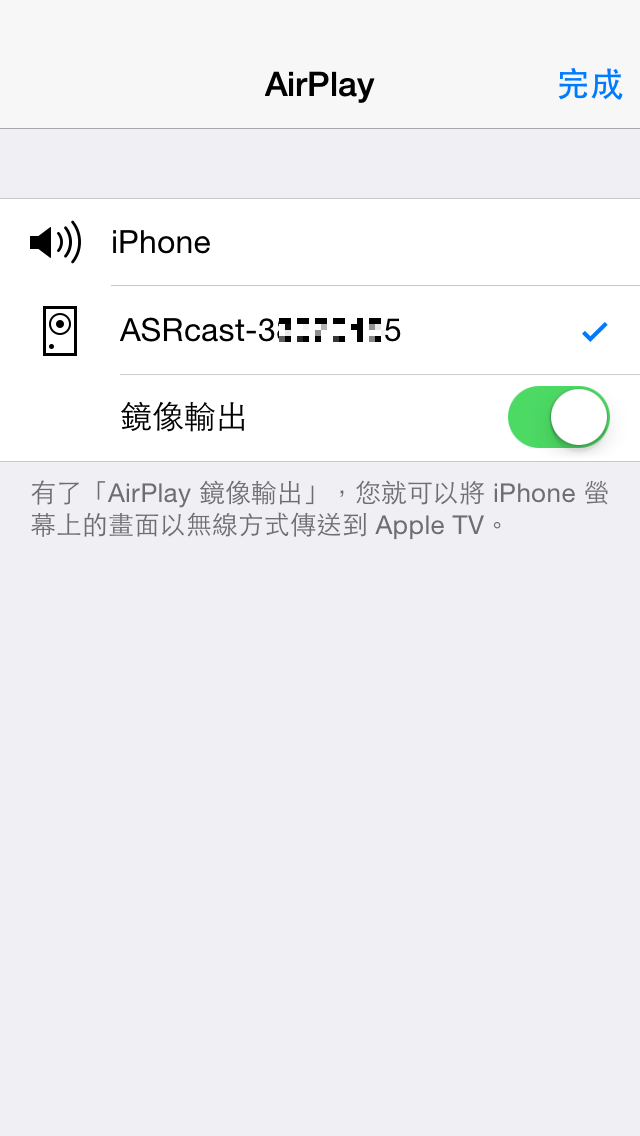
▼採用畫面同步後,就可以看到手機的畫面,並且可以直接玩遊戲、撥放音樂、照片…等
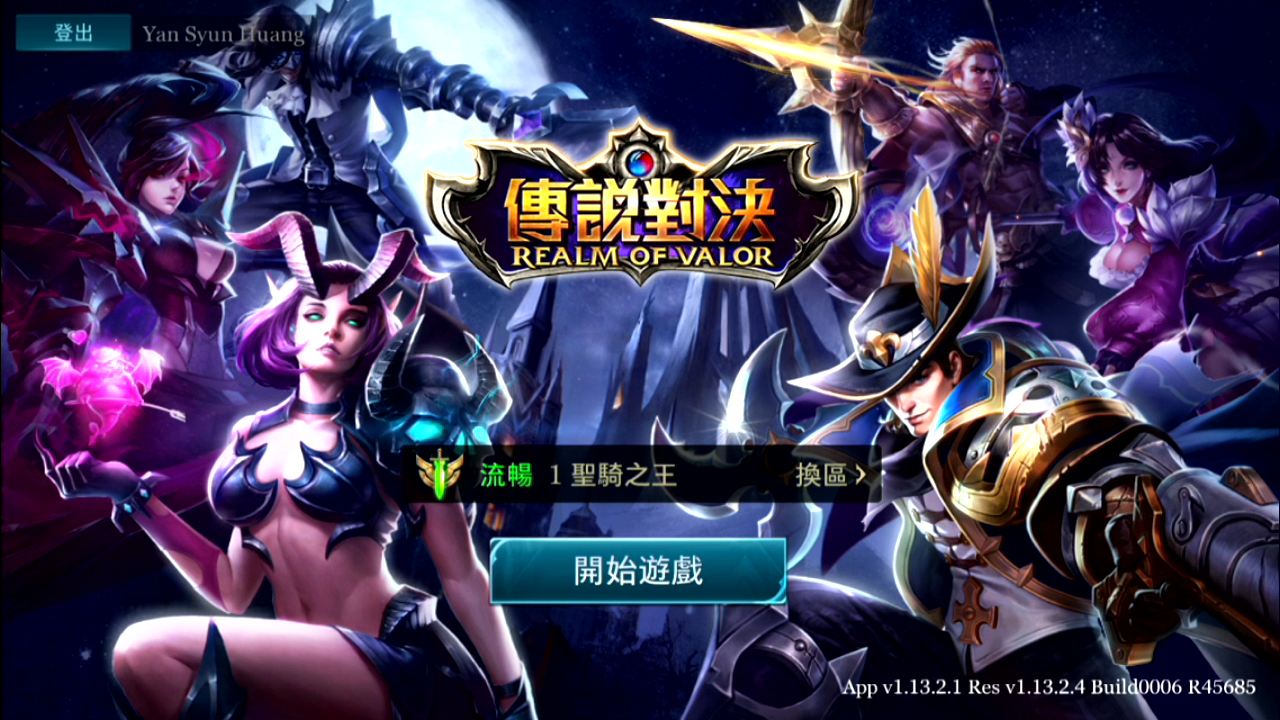
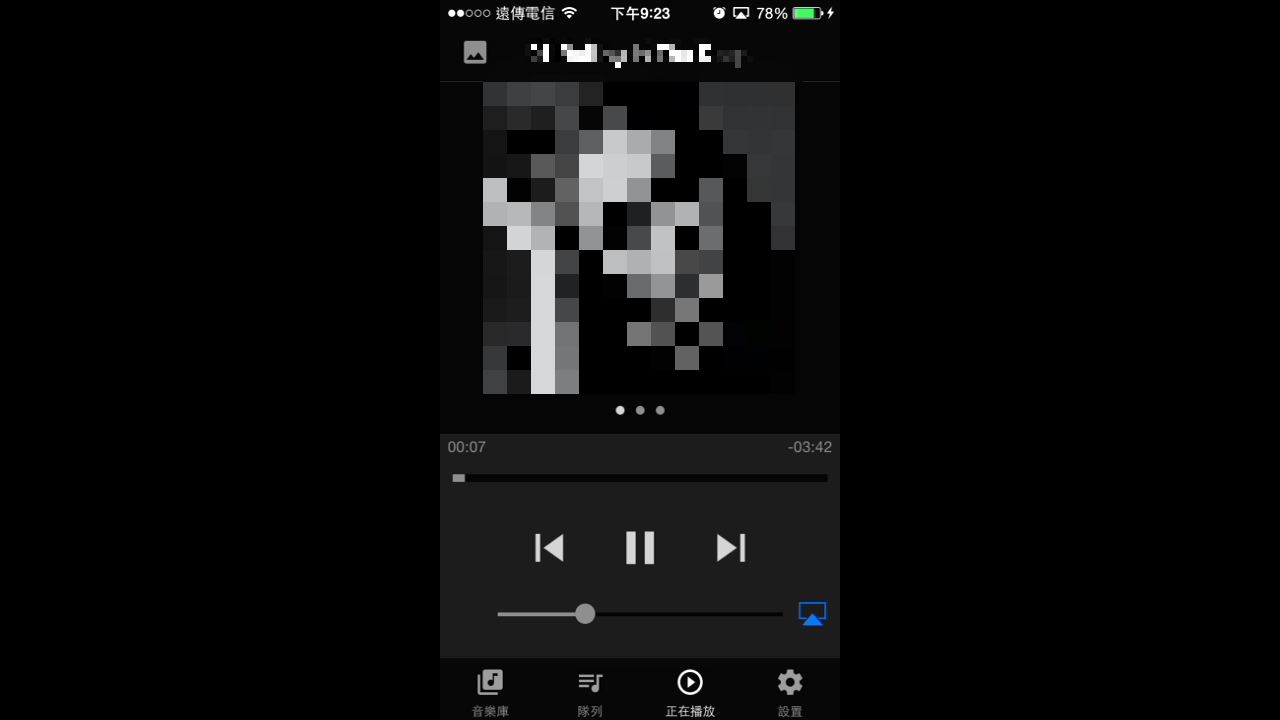
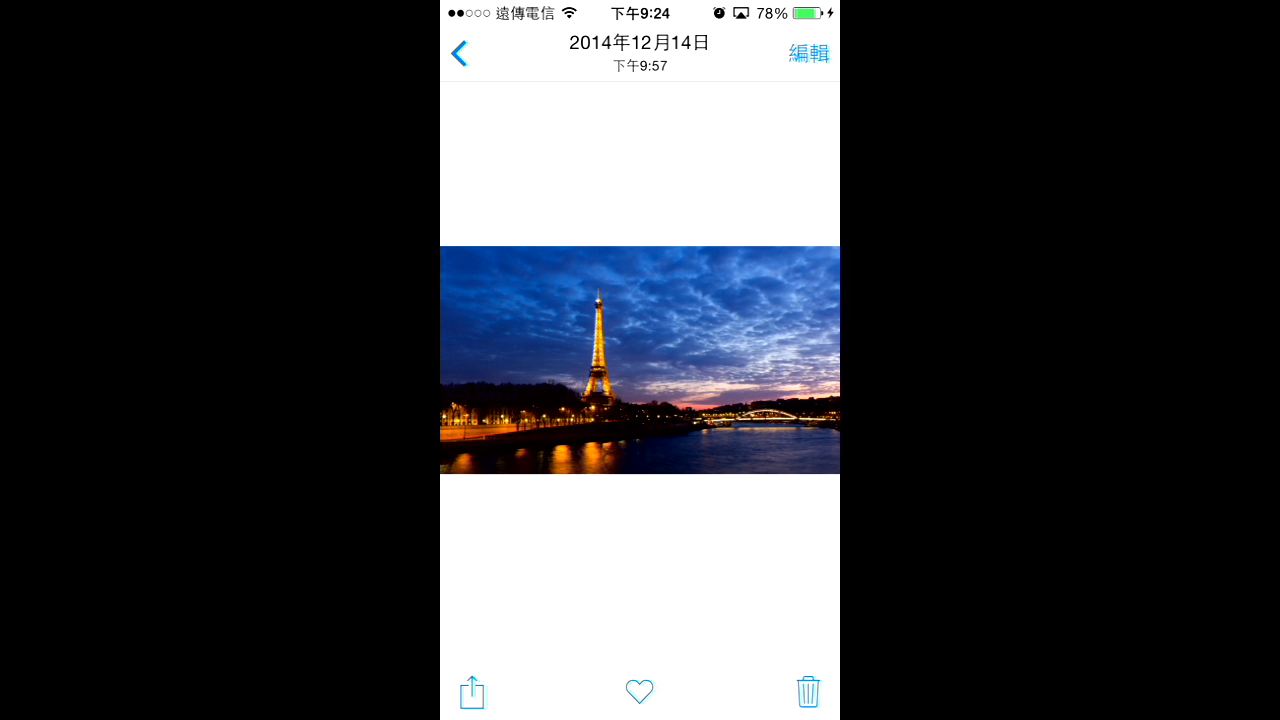
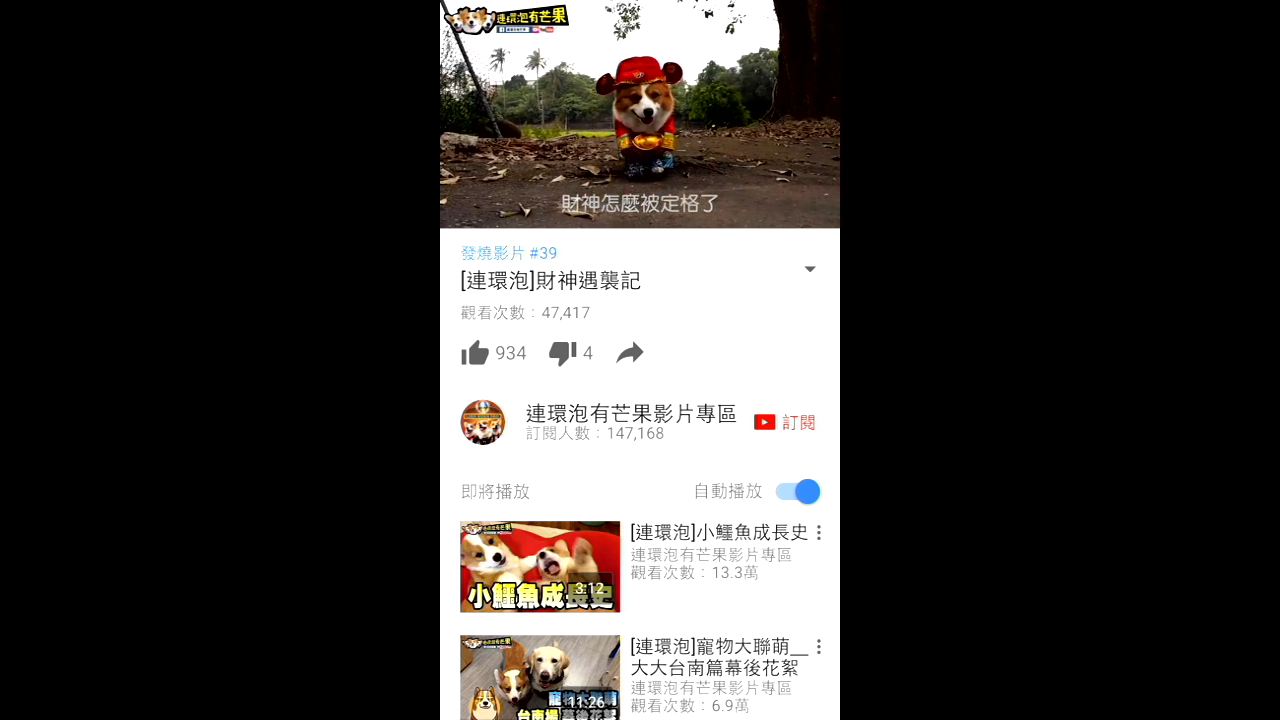
▼如採用App操作則需下載EZ Cast軟體,進入EZ Cast後可直接連結H2R
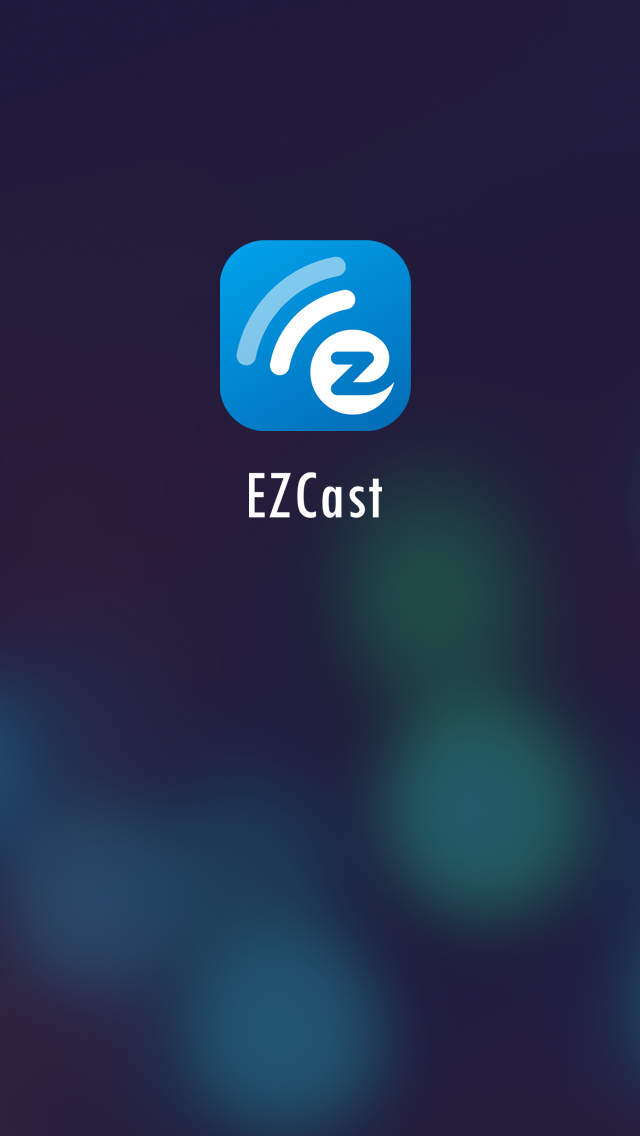
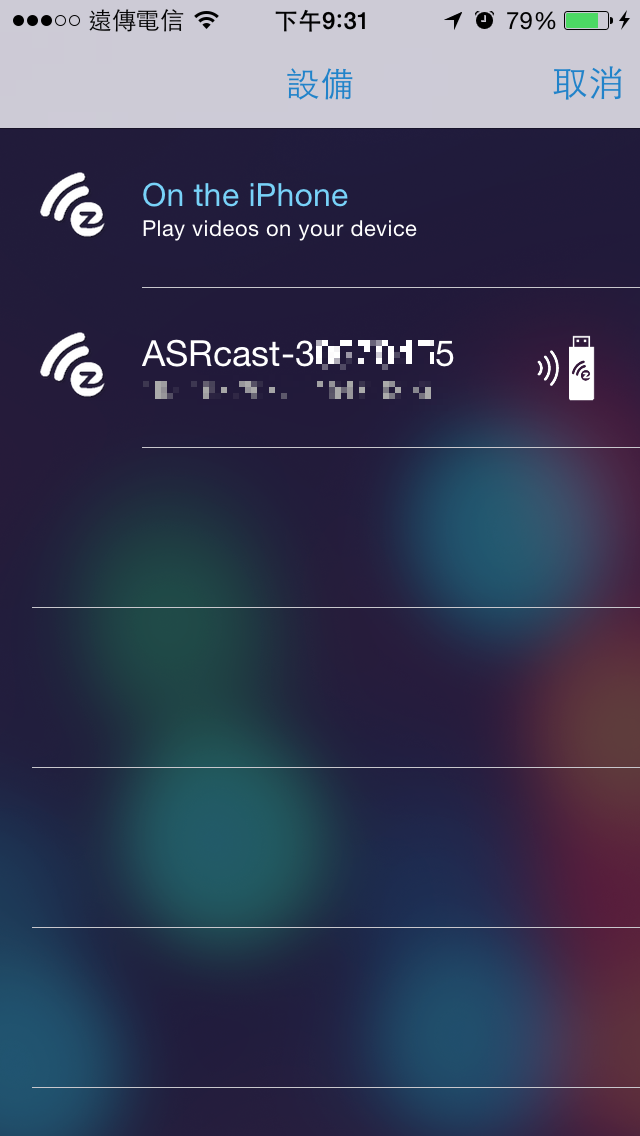
▼連線完畢後可操作功能一覽,要播放照片、音樂、影片、網頁、雲端資料…等都是輕輕鬆鬆
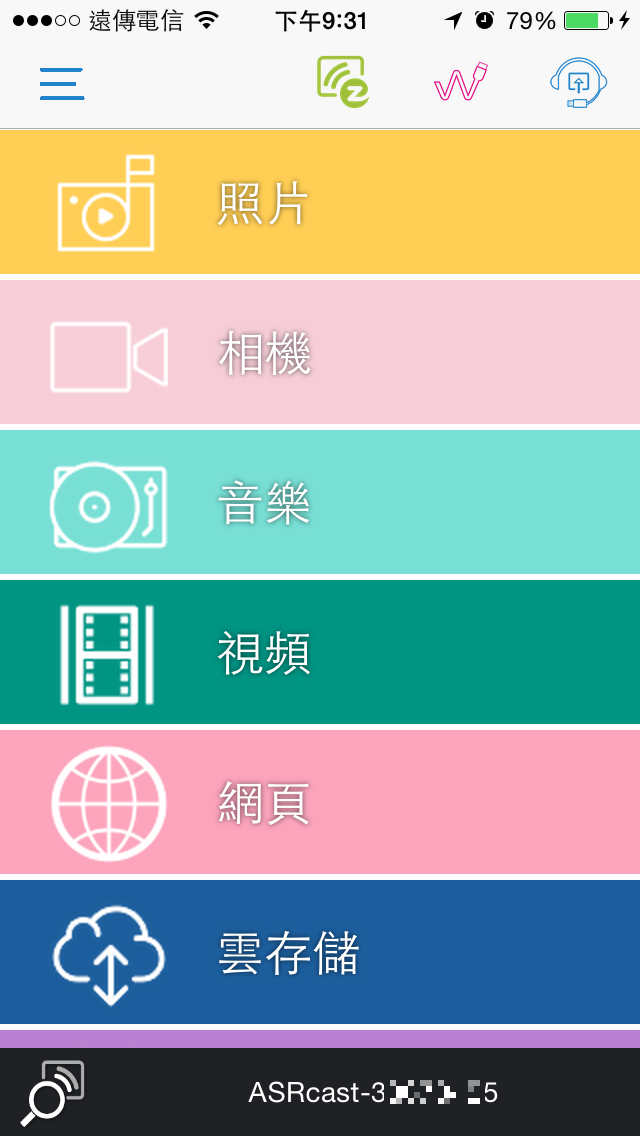
▼左方工具列可以進入設定頁面,當進入設定頁面時,手機端會變成遙控模式方便操作
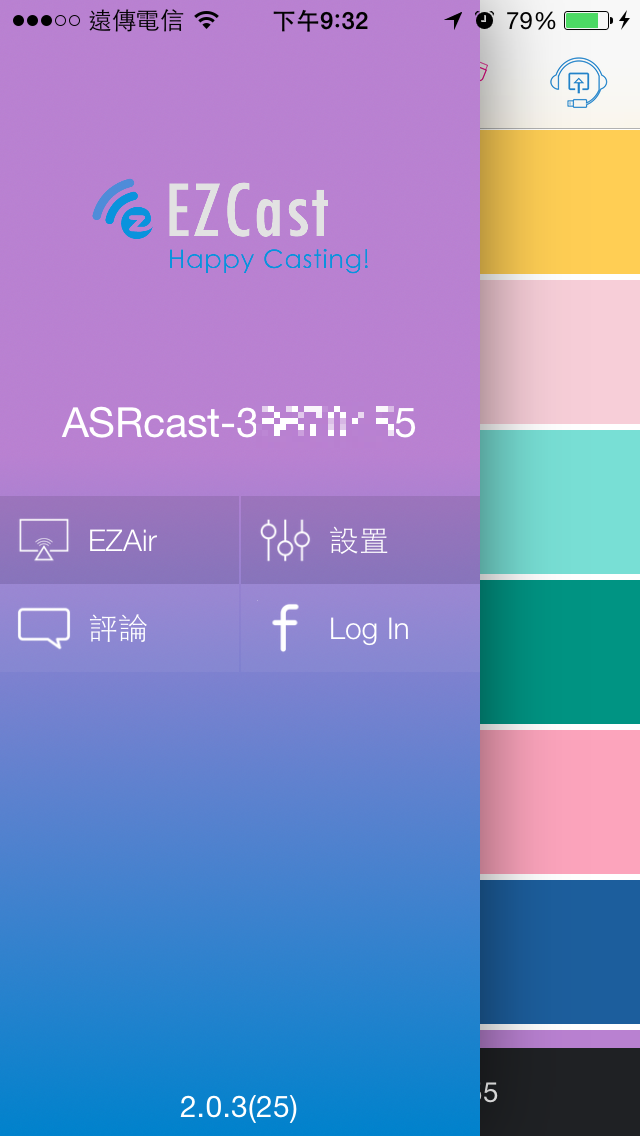
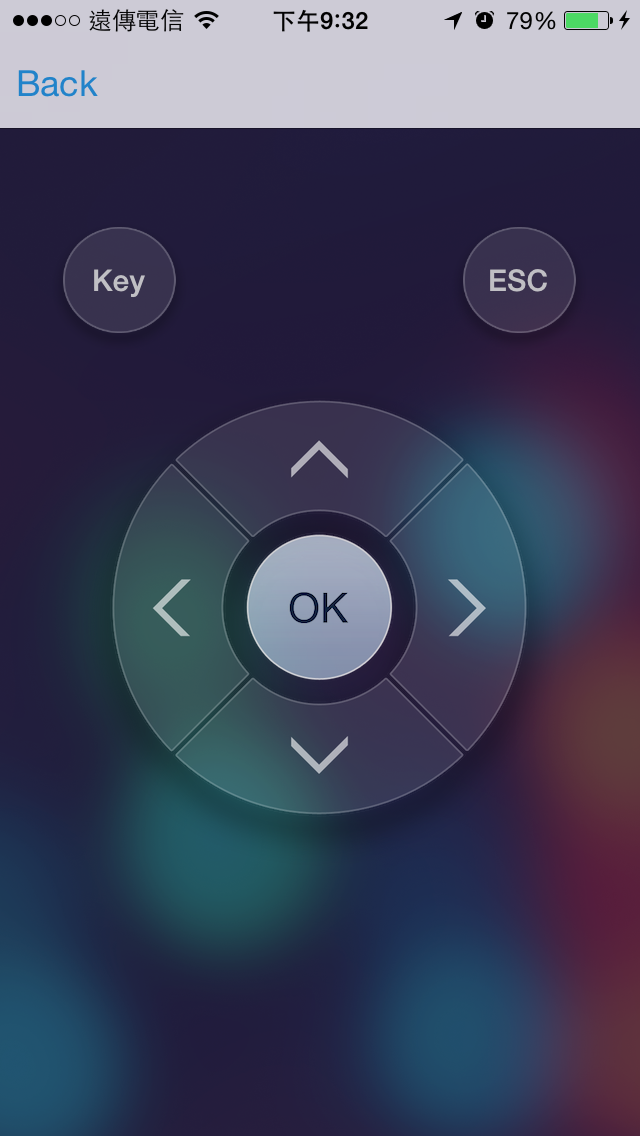
▼設定內可設定H2R輸出解析度
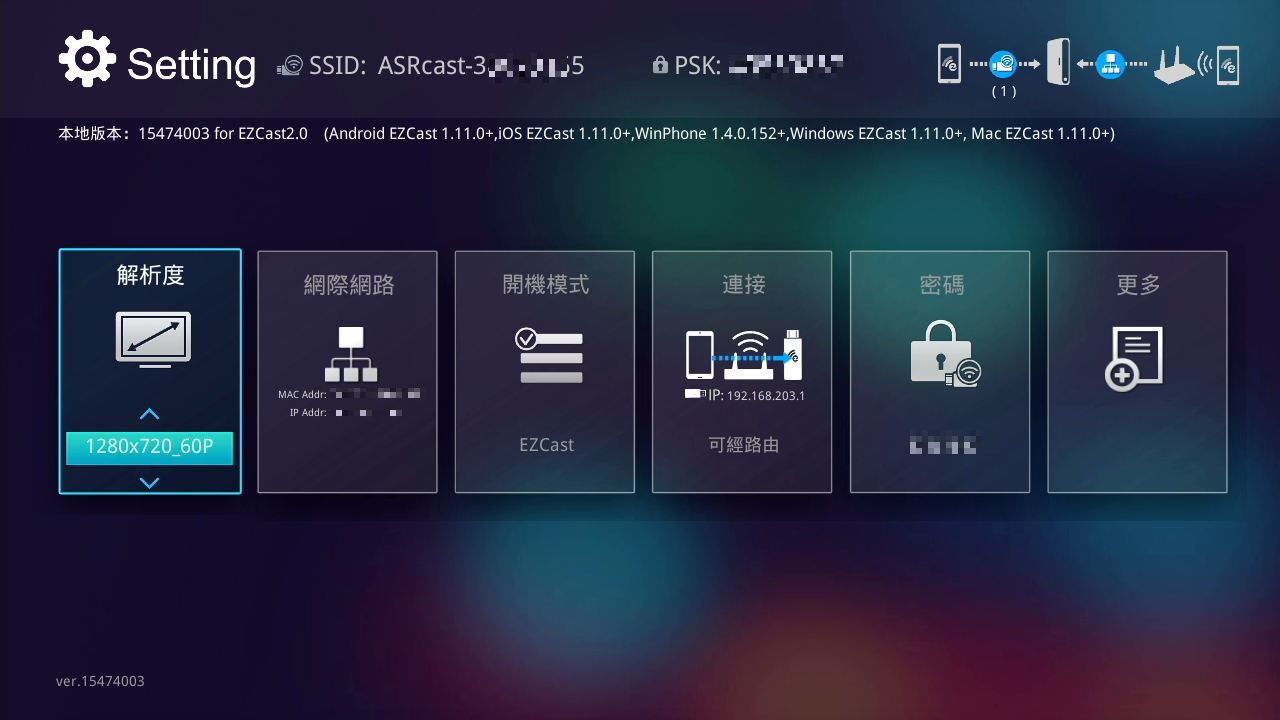
▼設定內可設定H2R網路設定
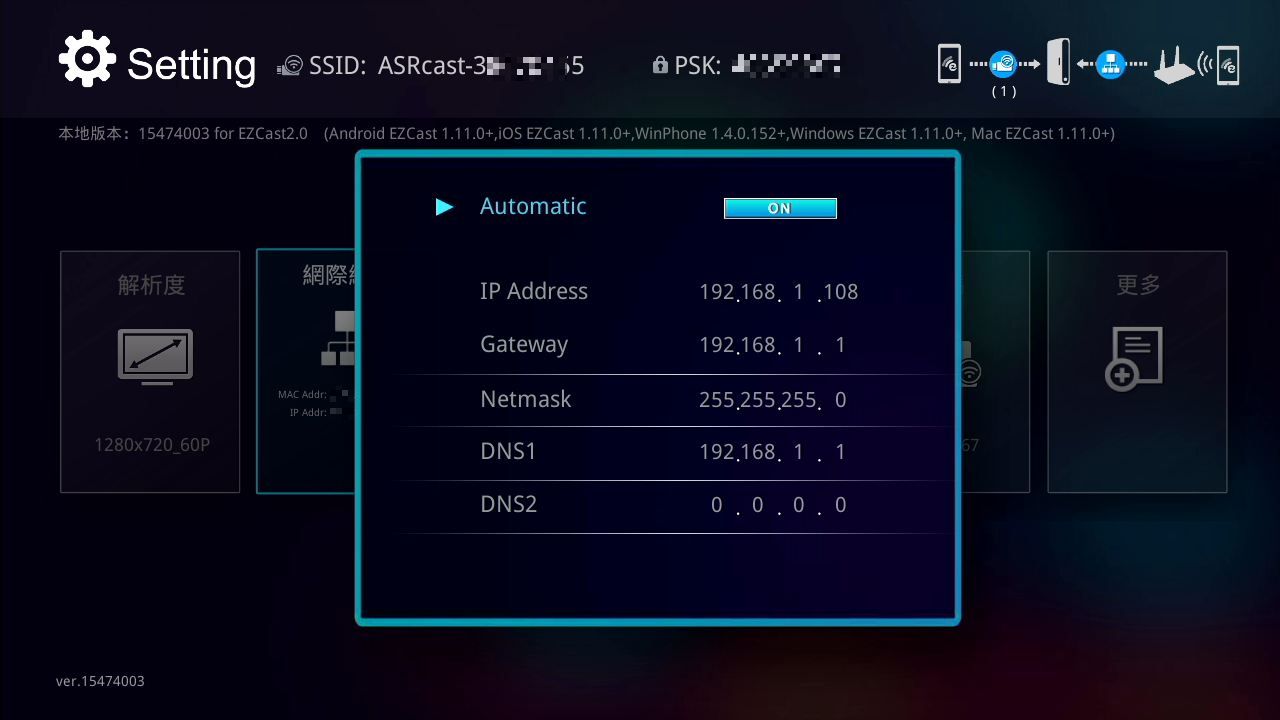
▼設定內可設定H2R開機模式
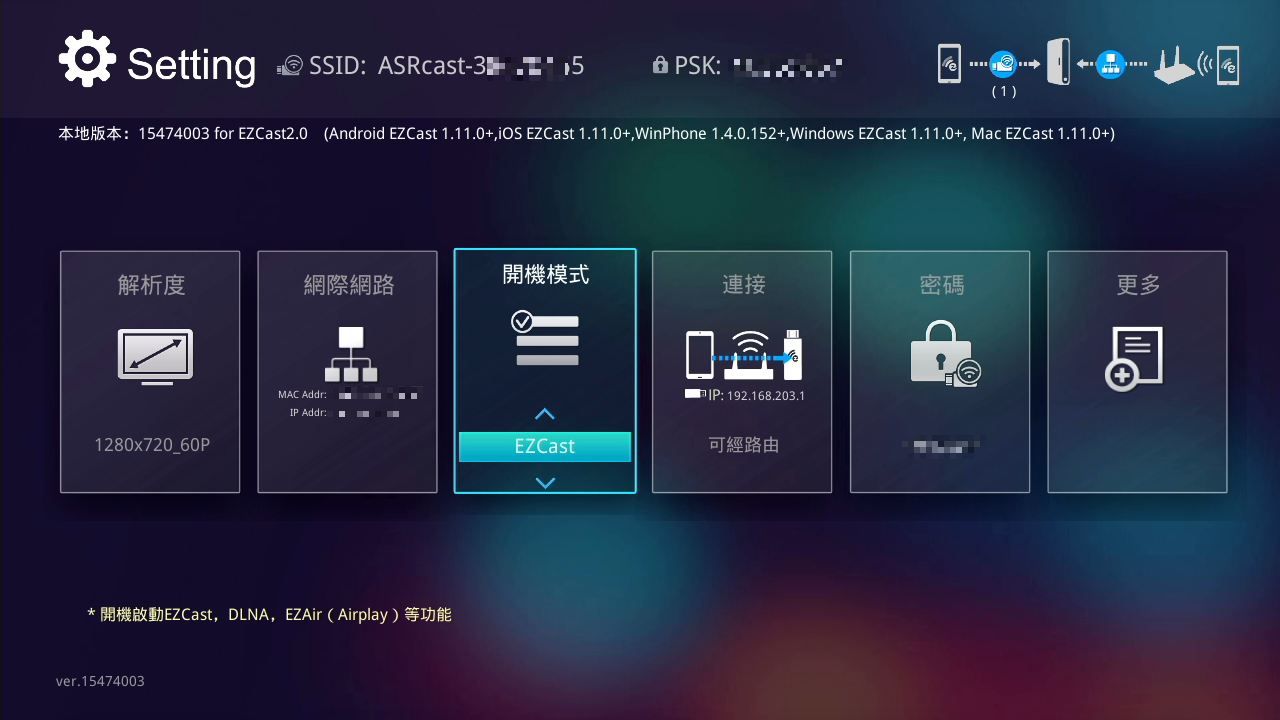
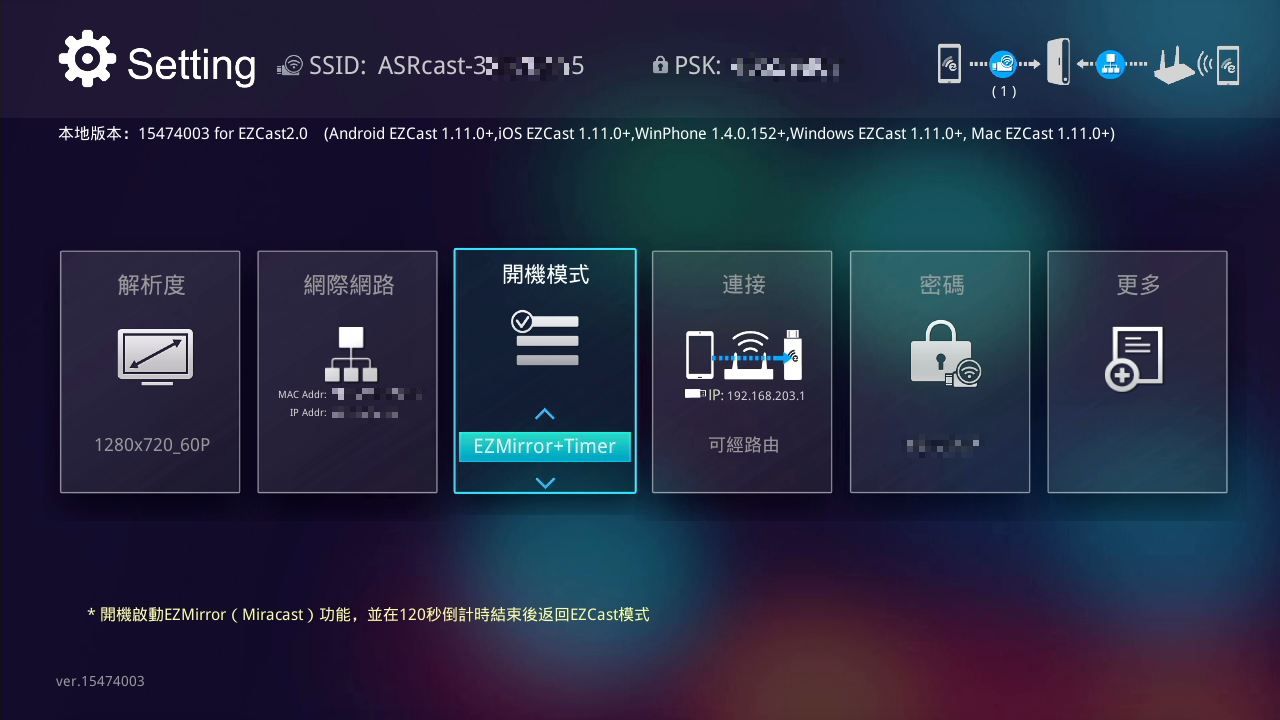
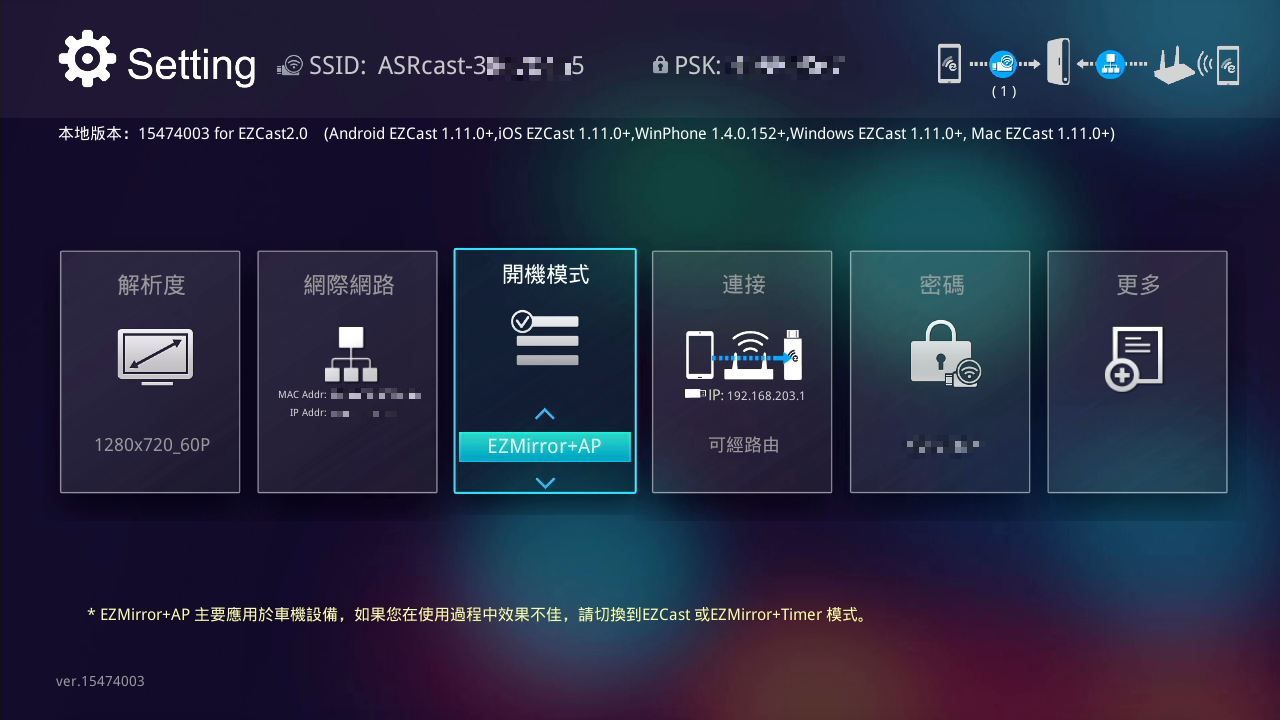
▼設定內可設定H2R裝置連限制網路方式
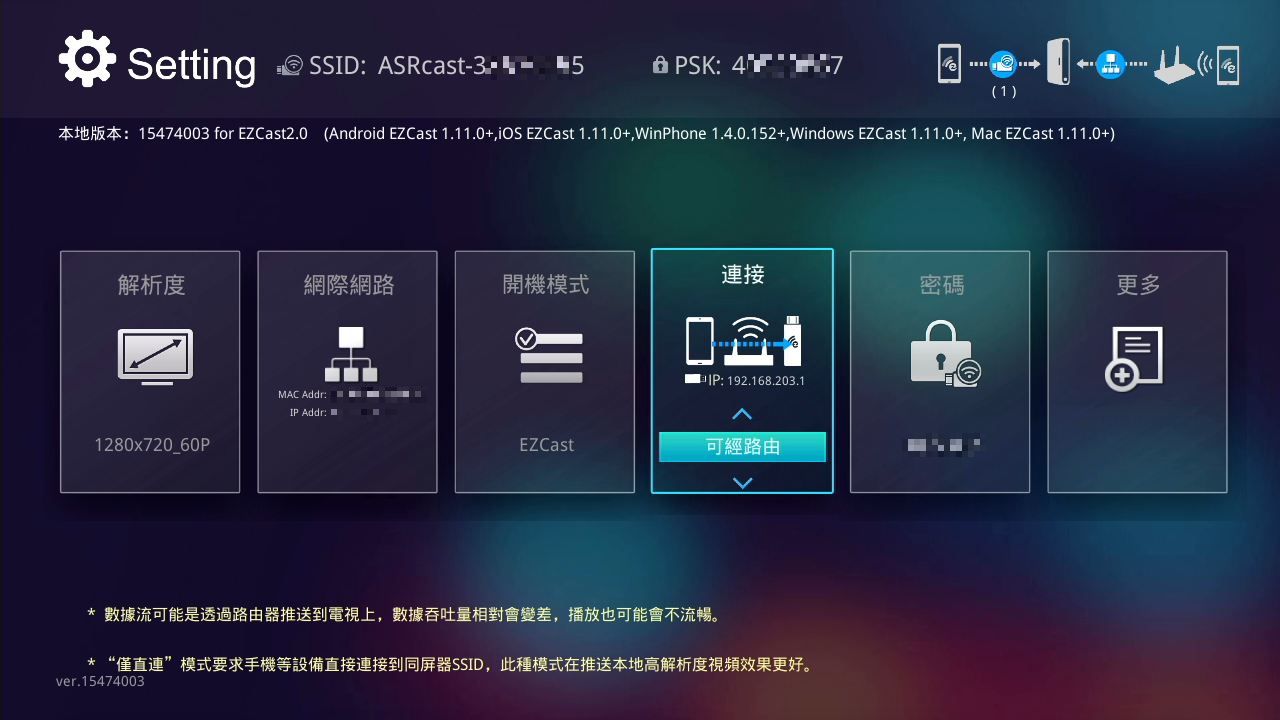
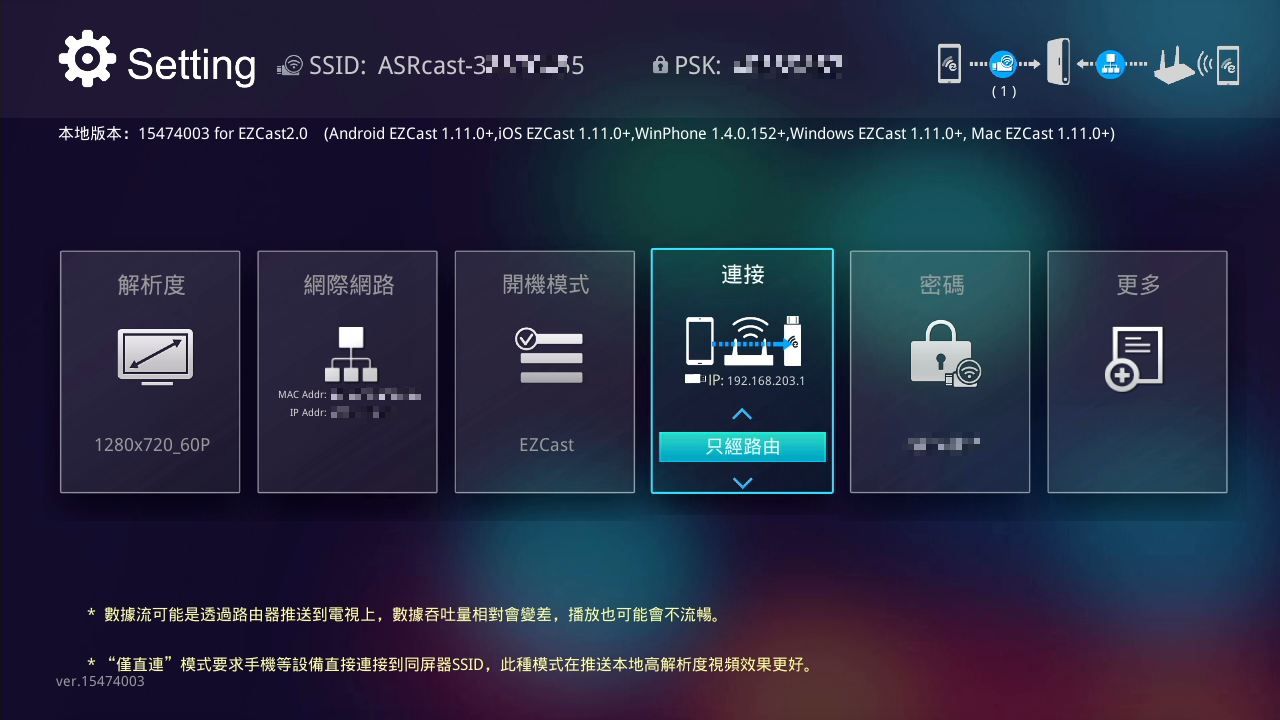
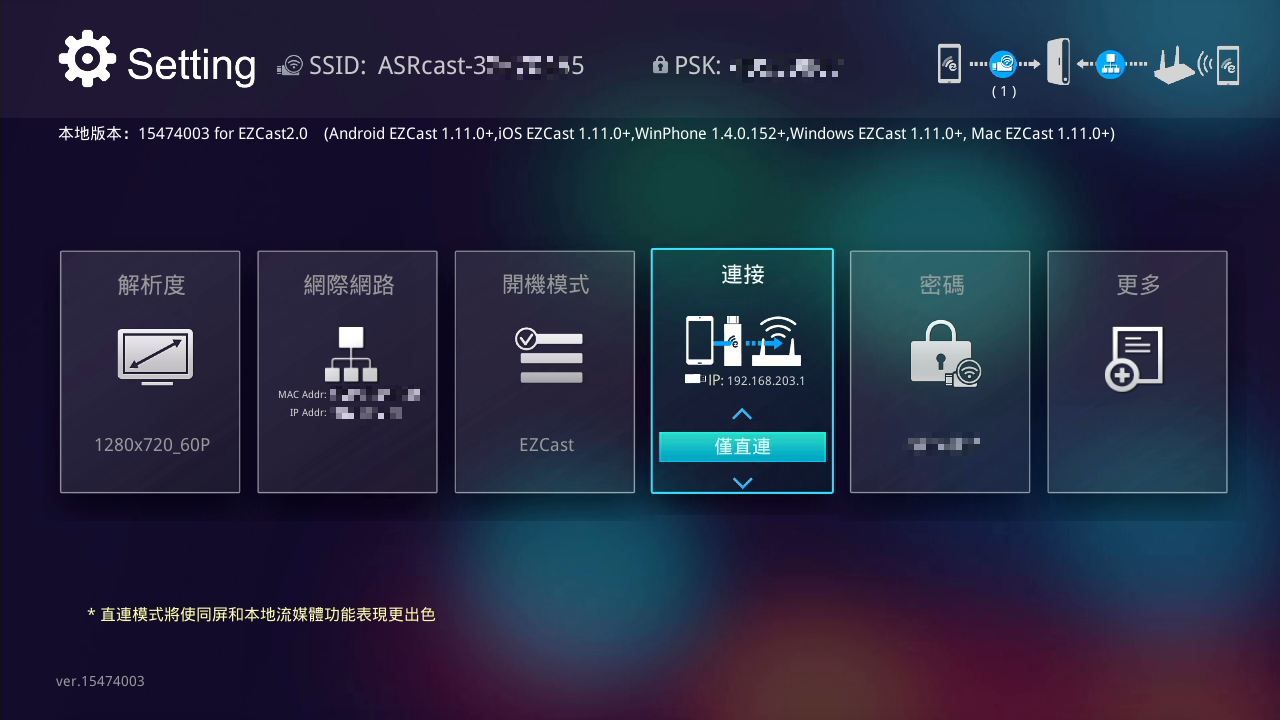
▼設定內可設定H2R密碼
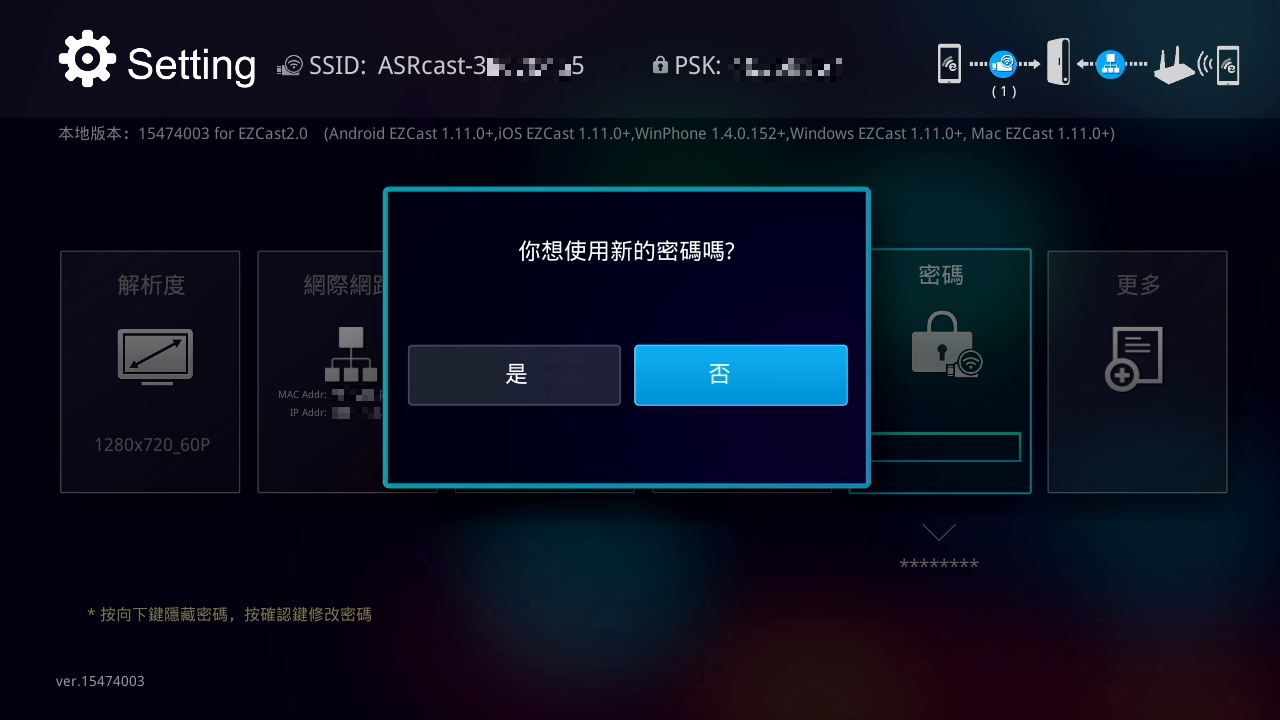
▼更多設定內可設定H2R語言、設備名稱與省電模式
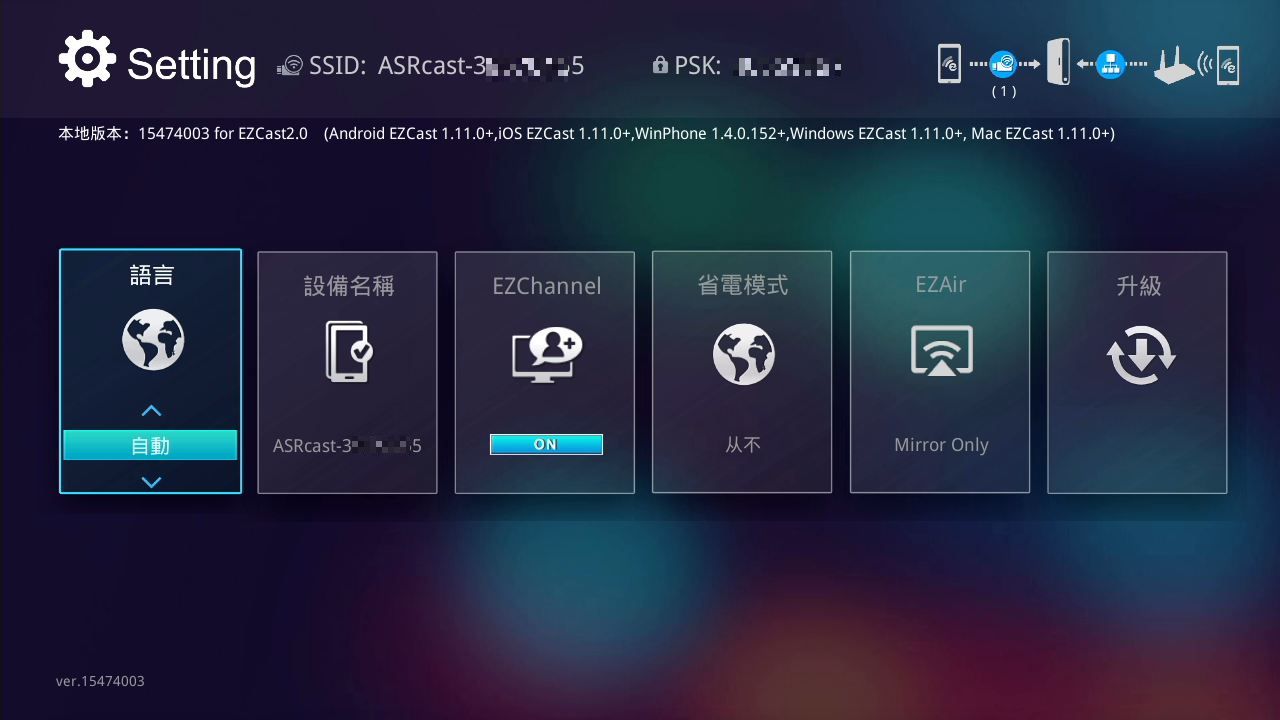
▼還可設定EZAir模式
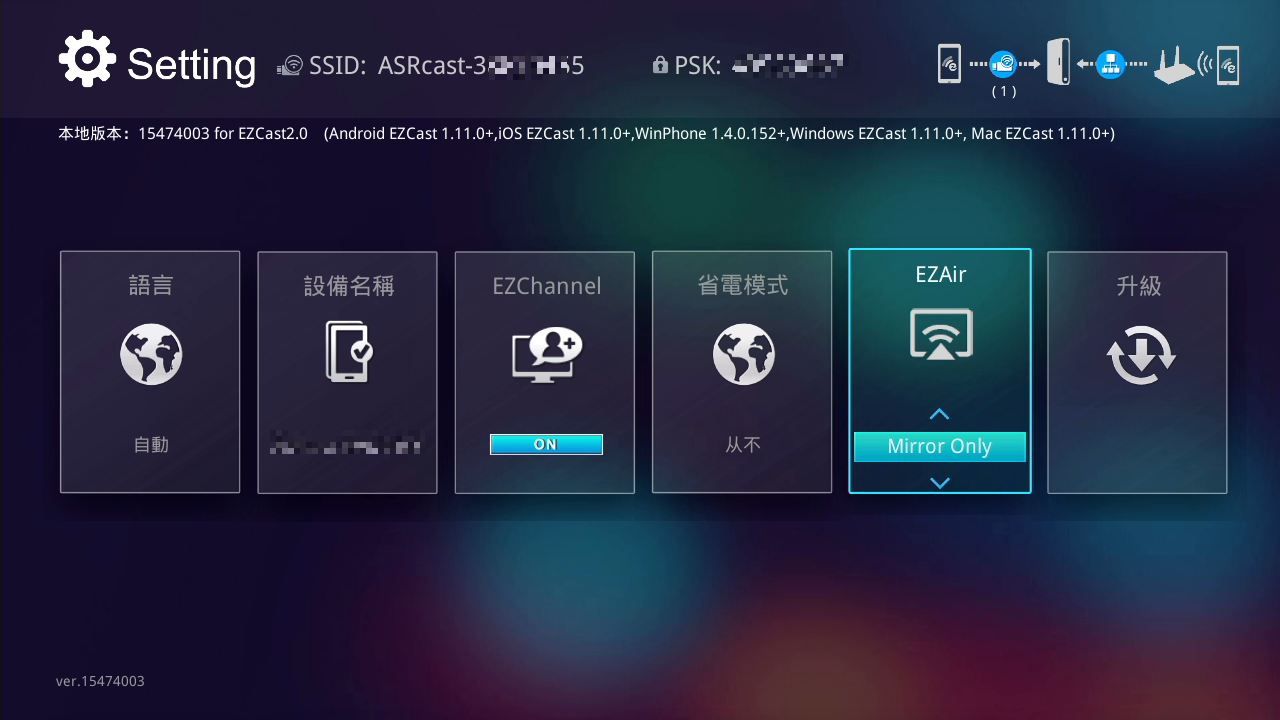
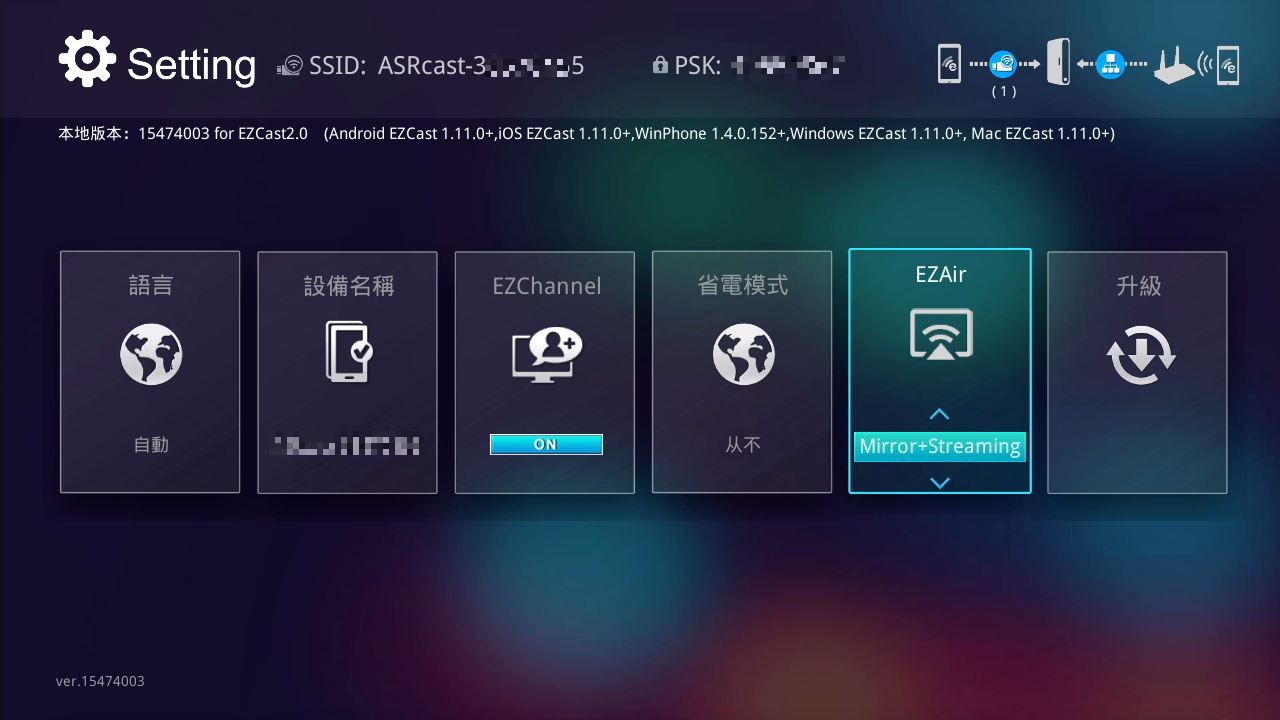
▼經由EZ Cast播放音樂、影片與照片,可直接同步至HDMI裝置上
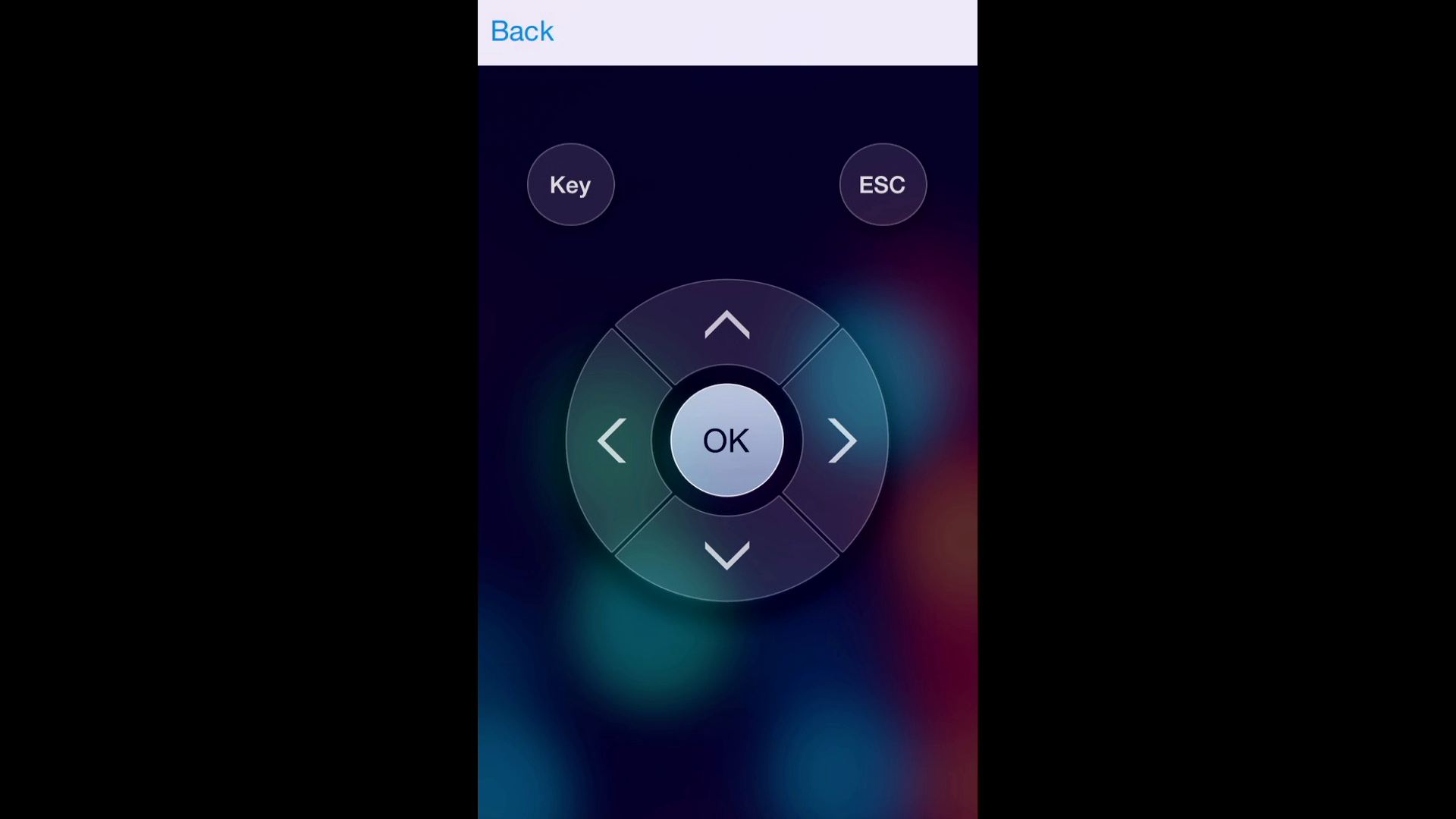

▼經由EZ Cast瀏覽網頁,可直接同步至HDMI裝置上
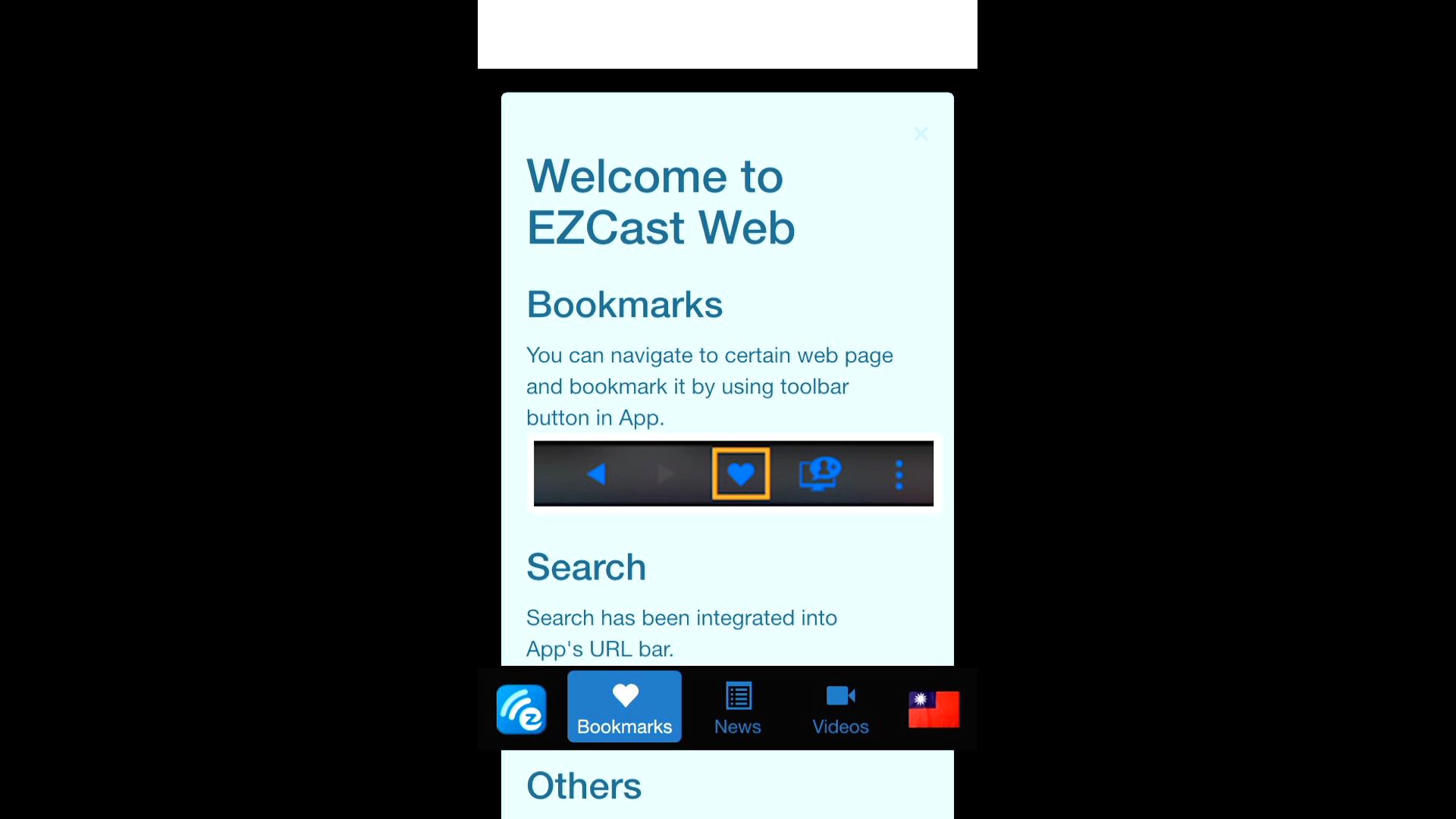
▼經由EZ Cast播放YouTube上的影片,播放畫面會直接在HDMI裝置上,行動裝置則是控制器
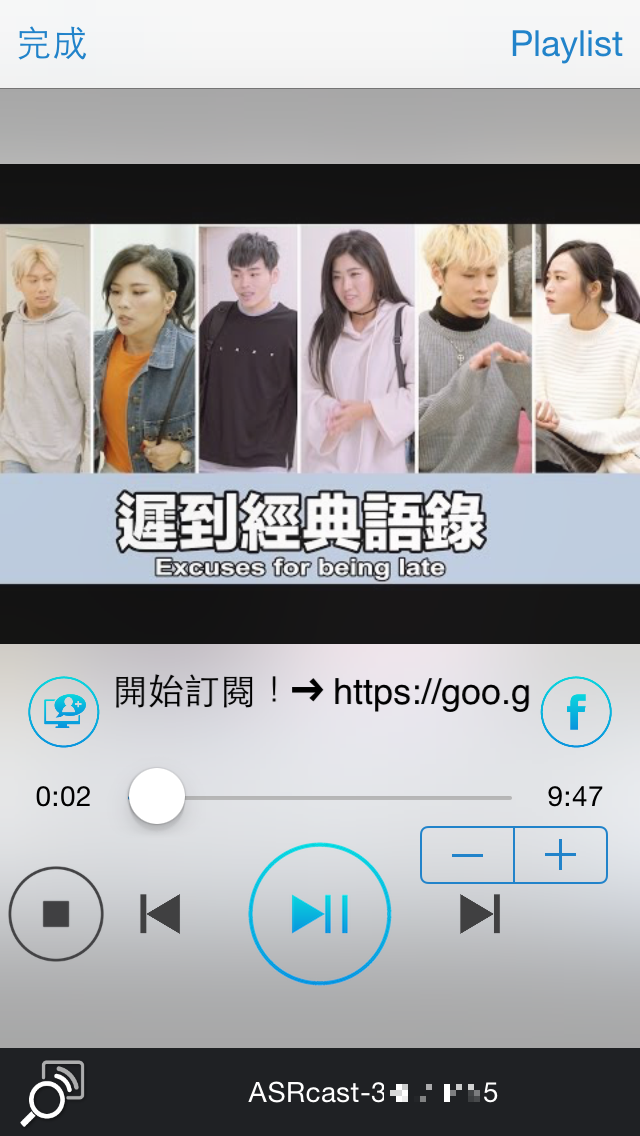

▼經由EZ Cast開啟即時照相功能,可直接同步至HDMI裝置上
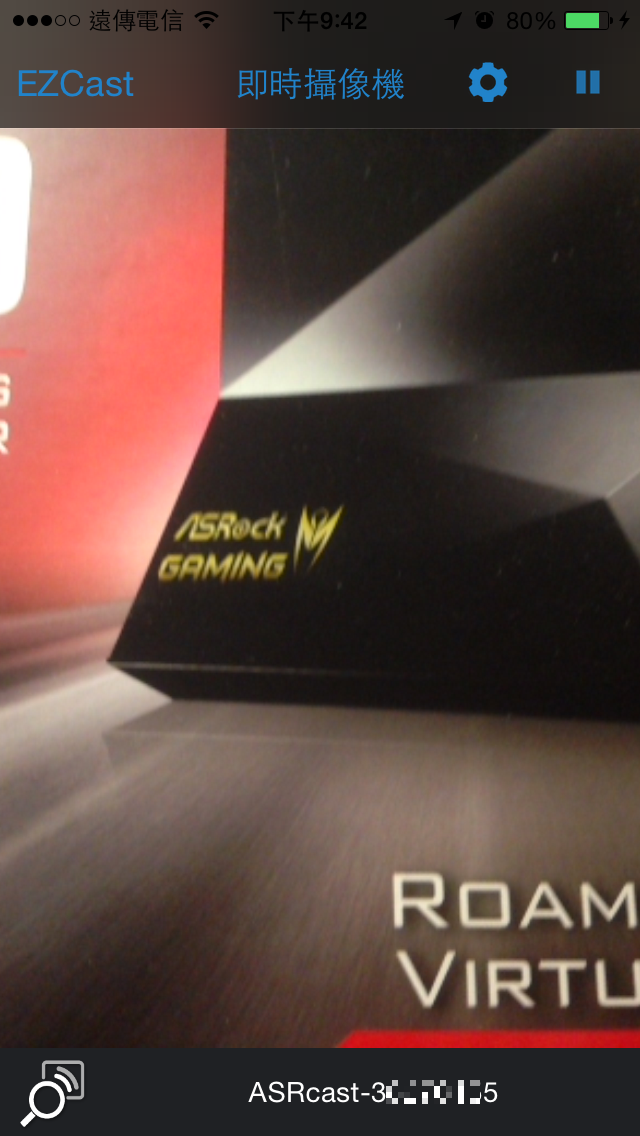
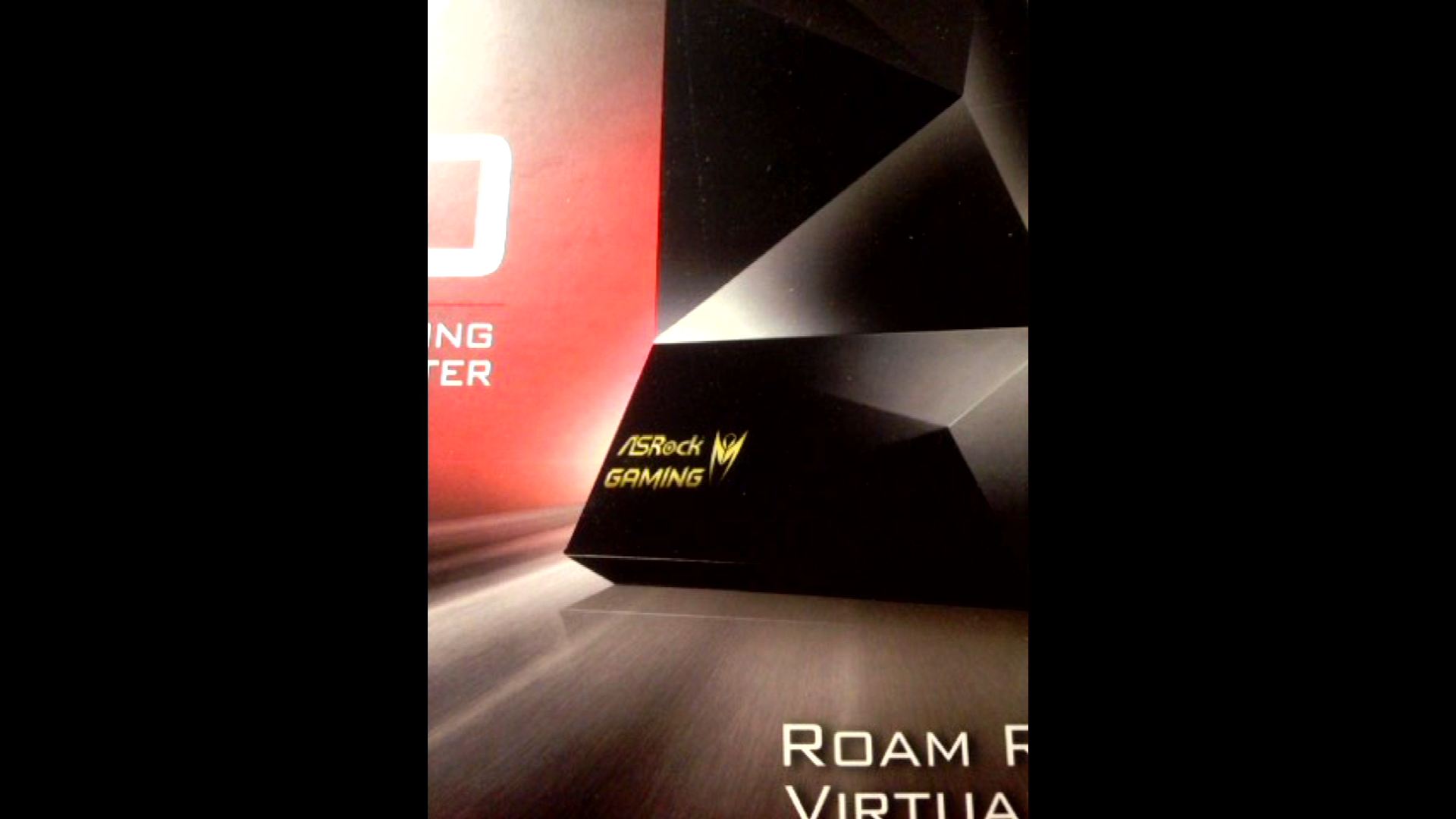
▼EZ Cast內還有推薦的App遊戲軟體可供使用者下載
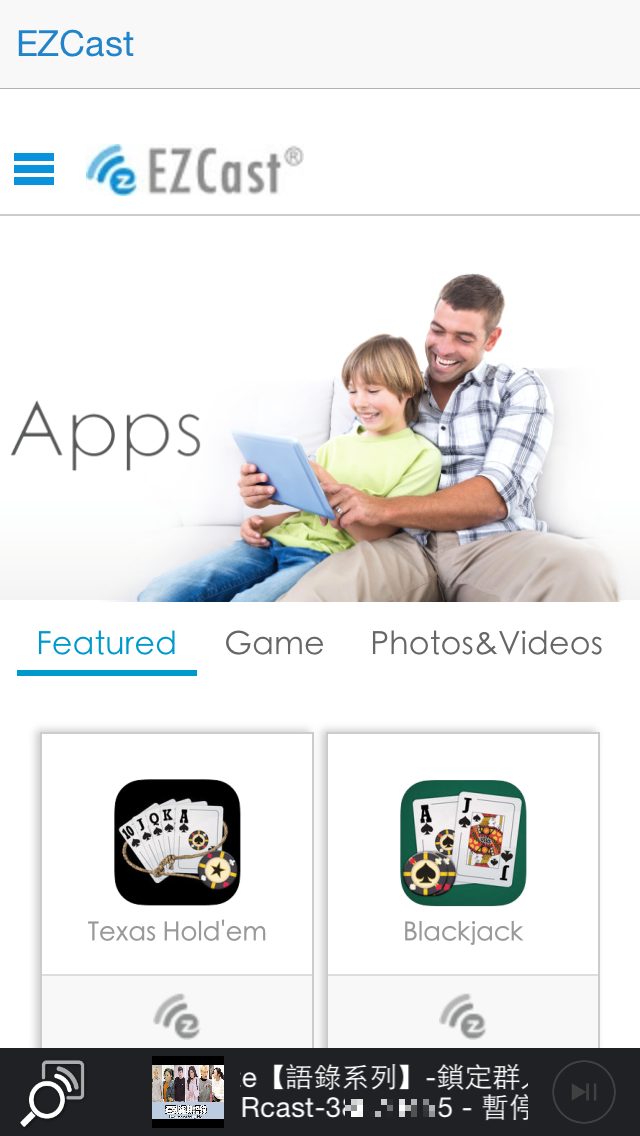
 網路連線與傳輸效能實測
網路連線與傳輸效能實測測試電腦一(測試操作端)
CPU:Intel i7-4770
RAM:Kingston HyperX BEAST DDR3-2400 8G*4
MB:msi Z97 Gaming 5
LAN Chip: Intel I219V
Storage: Kingston M.2 SATA G2 240GB
PSU:Steventeam V-Force 750W
Cooler:CoolerMaster N620
OS:Microsoft Windows 7 64Bit 旗艦版
測試電腦二(測試資料分享端)
CPU: Intel i7-7700K @ 5.1GHz
Cooler: RAIJINTEK TRITON 360
MB: ASRock Z170 OC Formula
LAN Chip:Killer E2200
RAM: GeIL DRAGON RAM DDR4-4000 16GB kit (8G*2)
Storage: Kingston M.2 SATA G2 240GB
PSU: FSP Everest 650W
OS:Microsoft Windows 7 64Bit 旗艦版
有線網路部分測試由測試電腦二開啟資料夾共享從測試電腦一連線並做測試,現在就來看看ASRock G10的傳輸效能
▼AJA System Test讀取:98MB/s 寫入:111MB/s
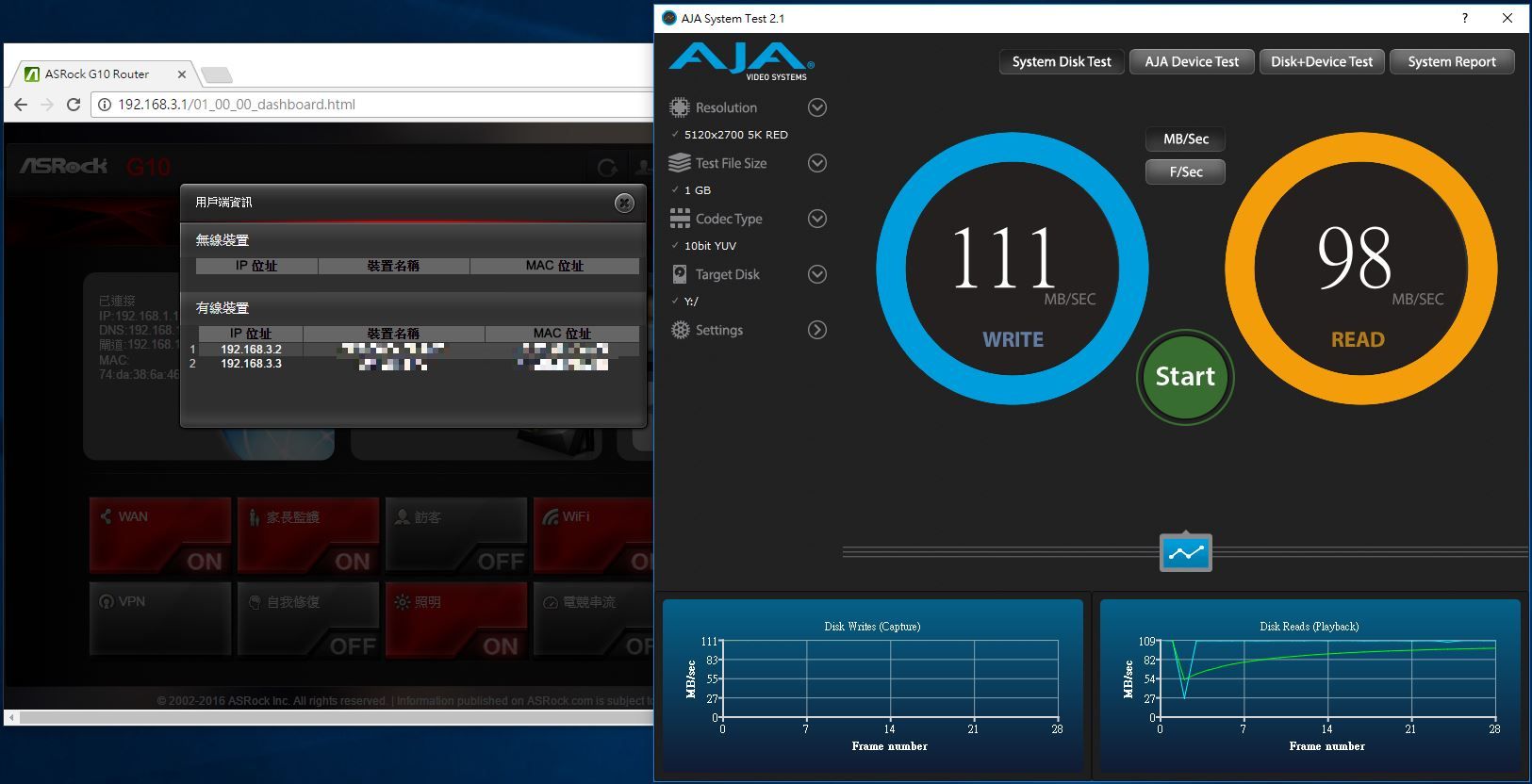
▼Crystal Disk Mark 讀取:90.82MB/s 寫入:92.28MB/s
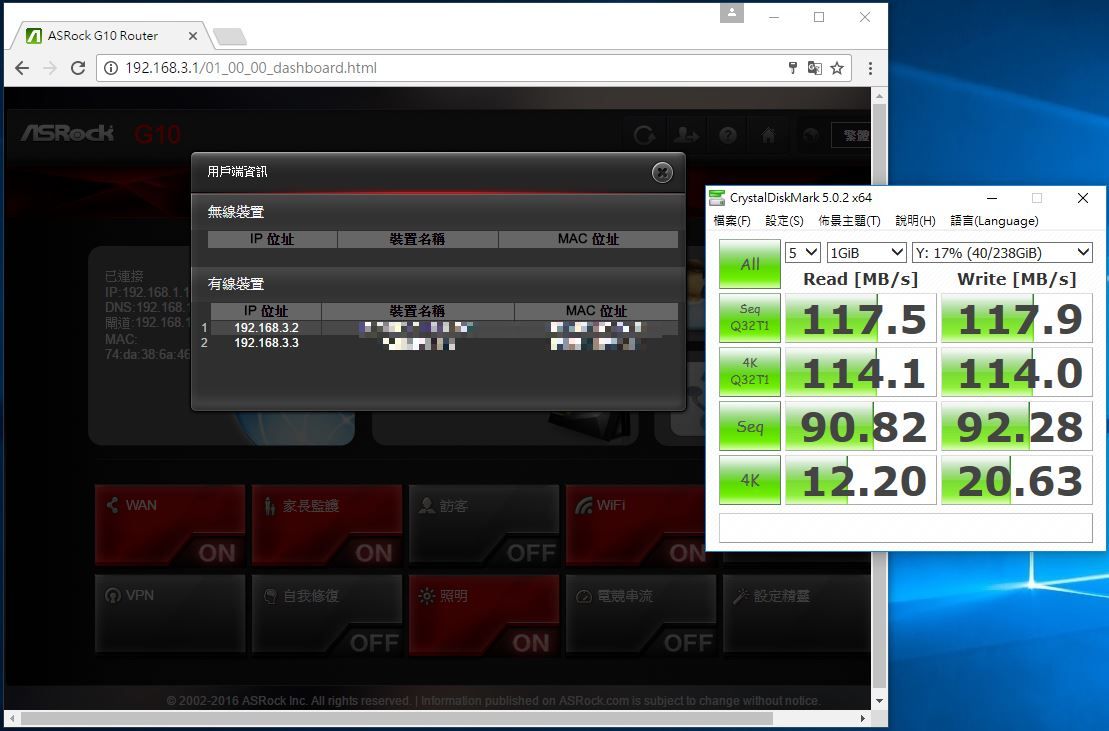
▼TxBench 讀取:117.432MB/s 寫入:117.723MB/s
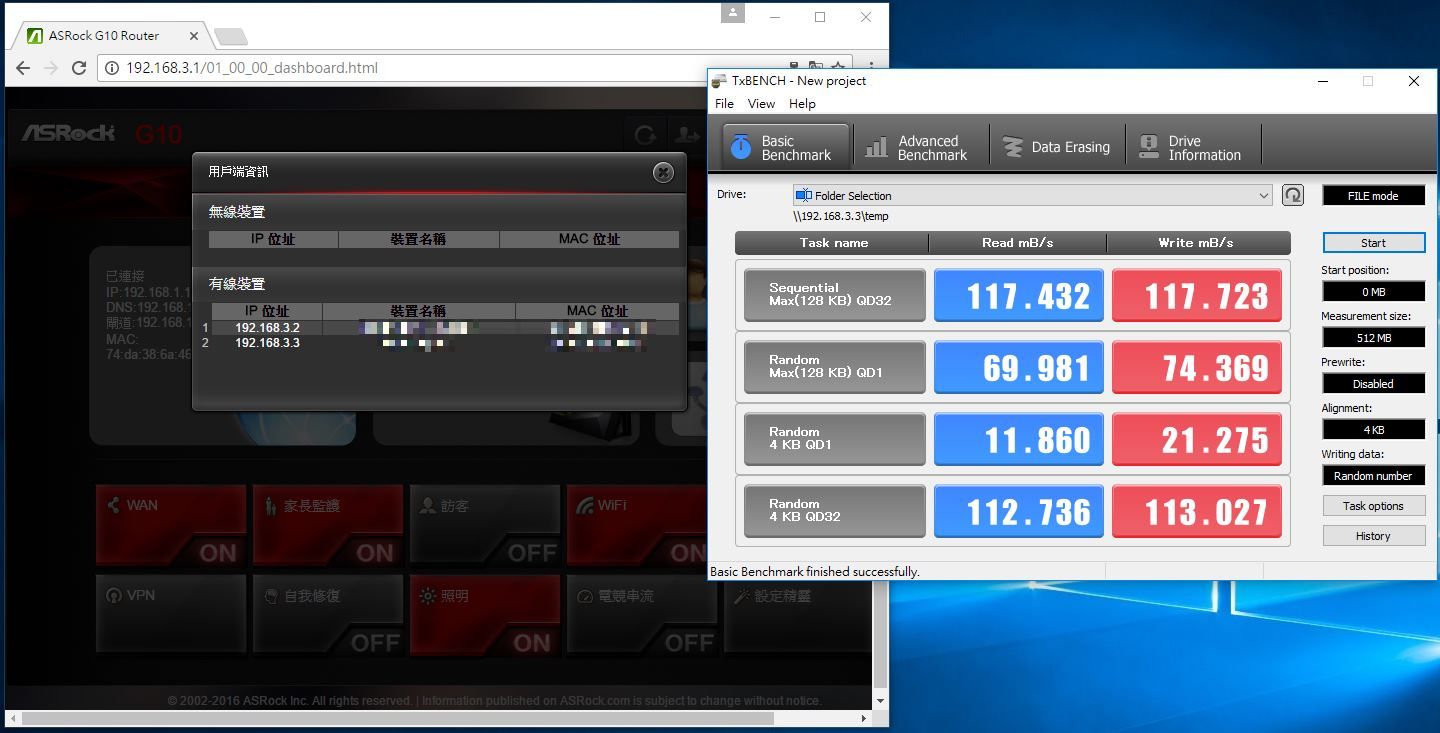
▼LAN Speed Test
200MB 讀取:923.352Mbps 寫入:838.360Mbps
2GB讀取:913.945Mbps 寫入:846.222Mbps
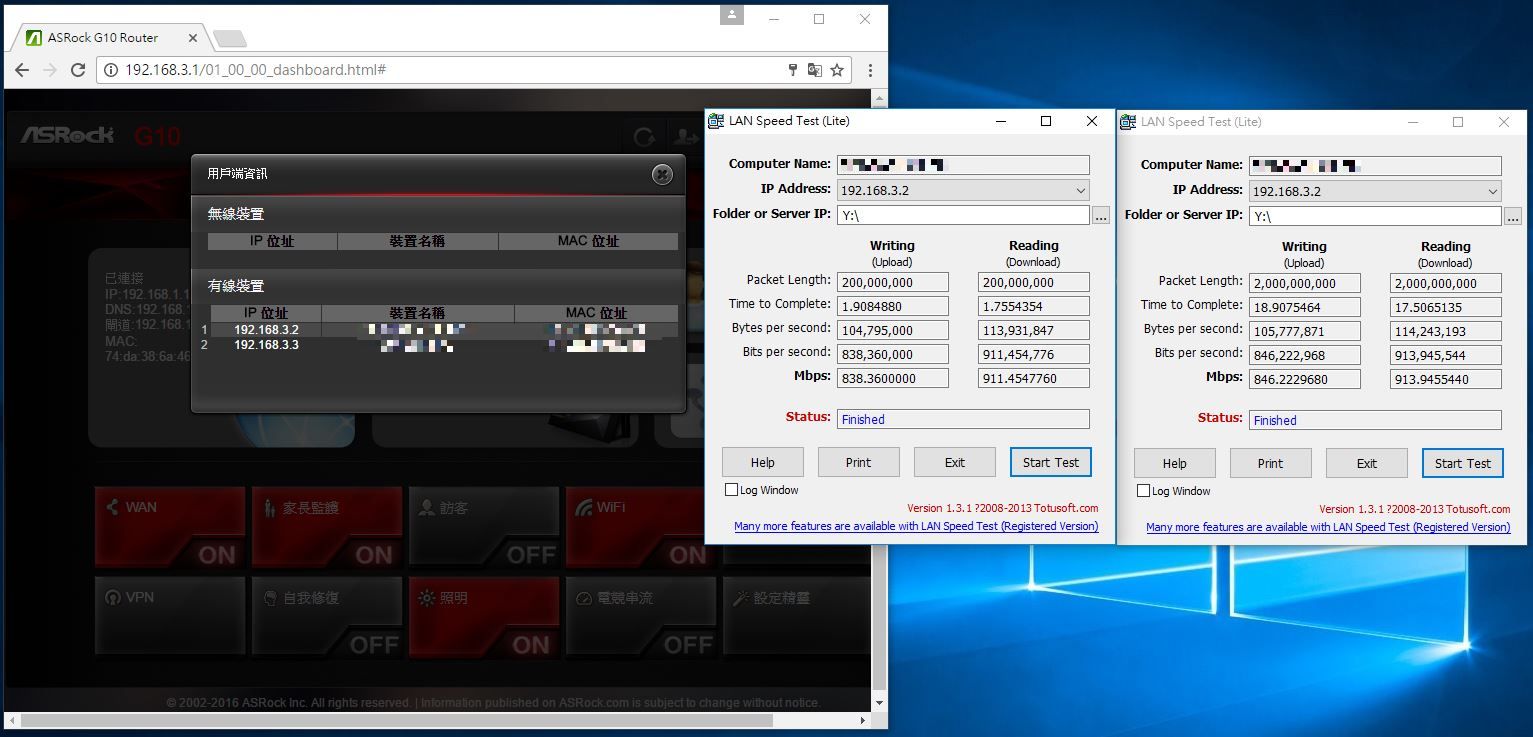
▼NAS Performance Tester
15MB 讀取:111.39MB/s寫入:113.33MB/s
400MB讀取:117.09MB/s 寫入:117.85MB/s
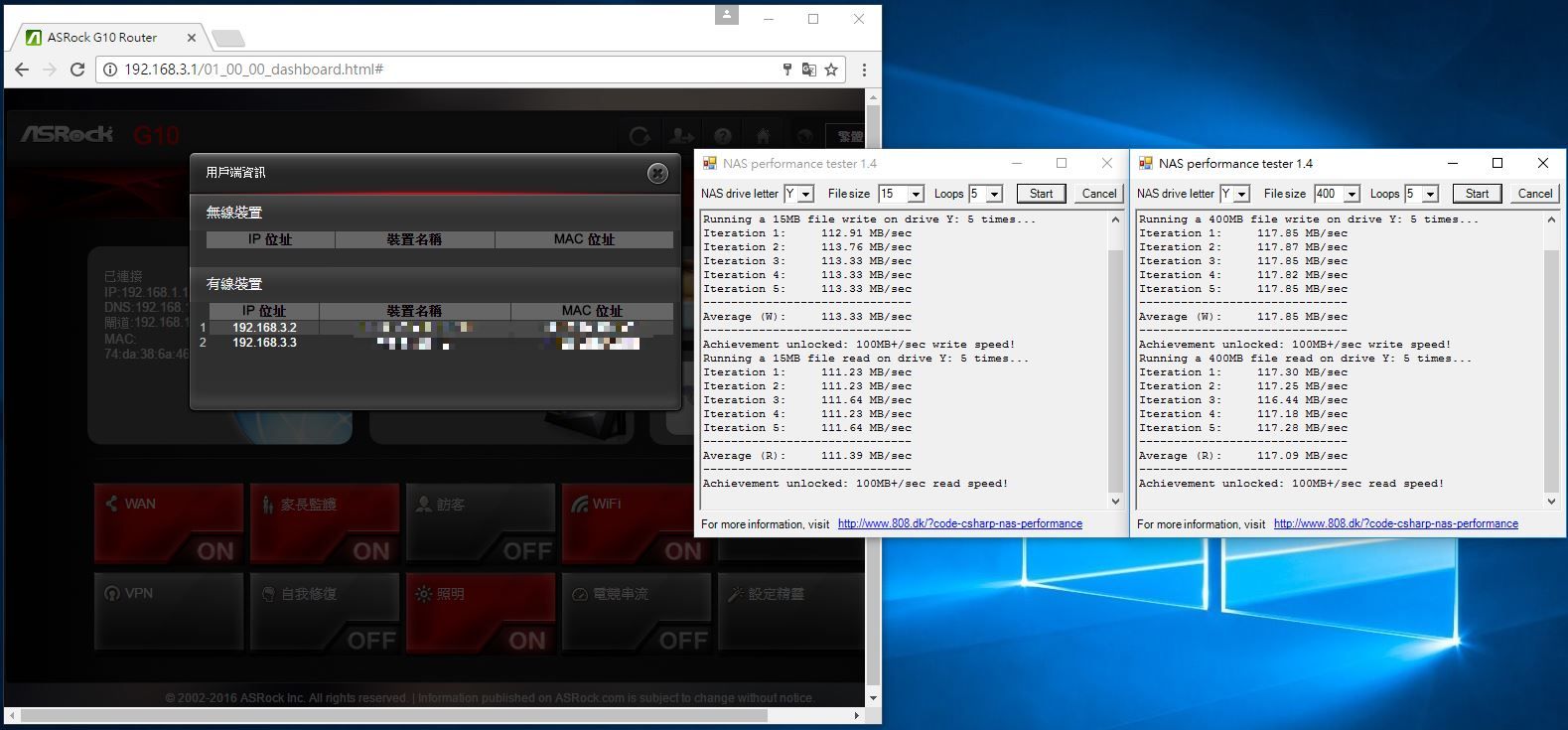
無線網路5GHz部分
ASRock G10搭配Intel Dual Band AC 8260測試
▼AJA System Test 讀取:36MB/s 寫入:20MB/s
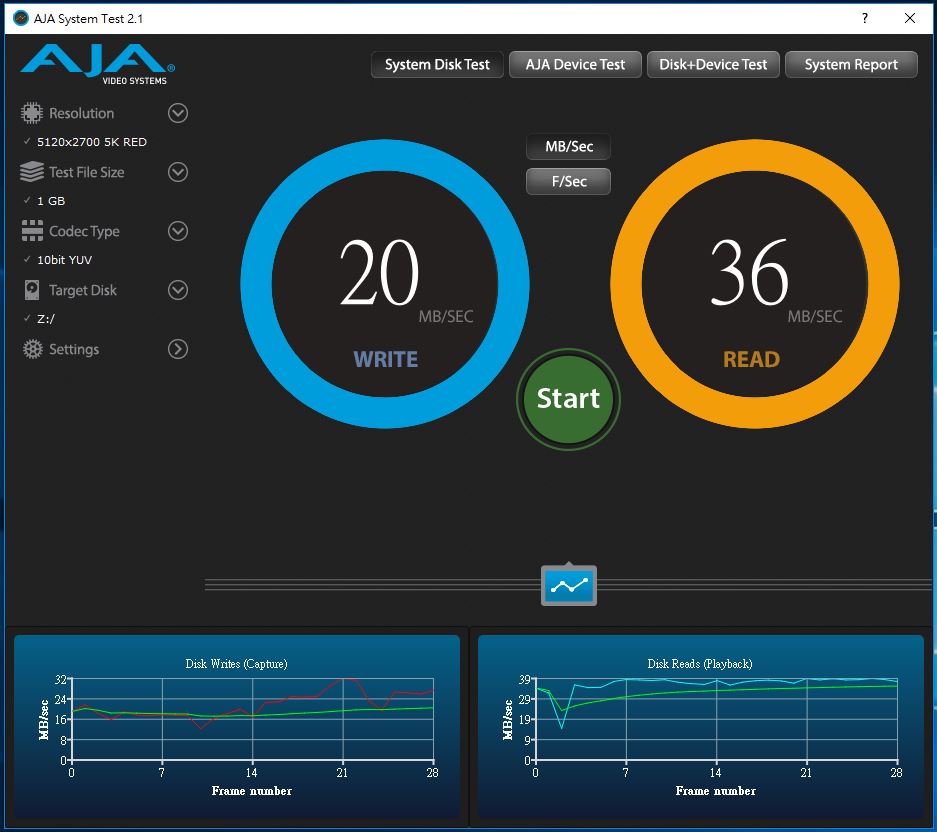
▼Crystal Disk Mark 讀取:35.66MB/s 寫入:17.41MB/s

▼TxBench 讀取:42.808MB/s 寫入:33.112MB/s
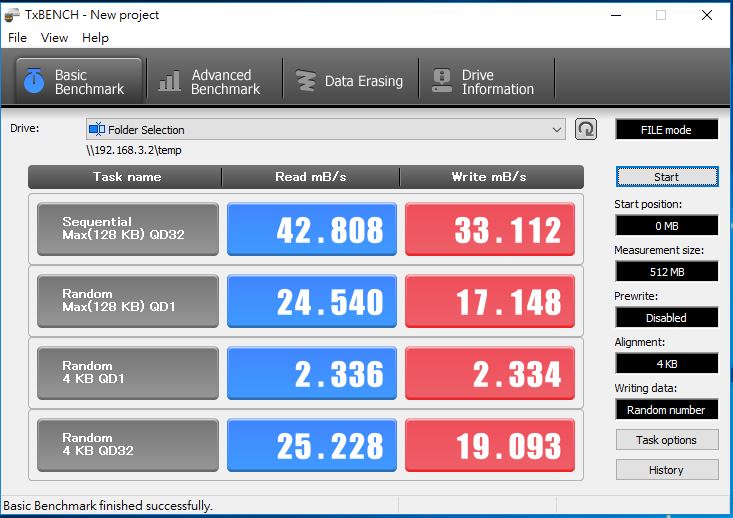
▼LAN Speed Test
200MB 讀取:333.847Mbps 寫入:194.115Mbps
2GB讀取:331.685Mbps 寫入:219.561Mbps
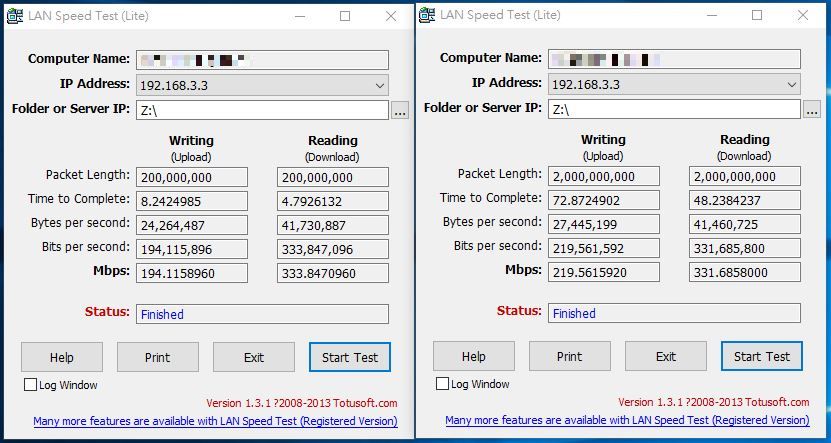
▼NAS Performance Tester
15MB 讀取:33.69MB/s寫入:19.81MB/s
400MB讀取:38.04MB/s 寫入:32.27MB/s
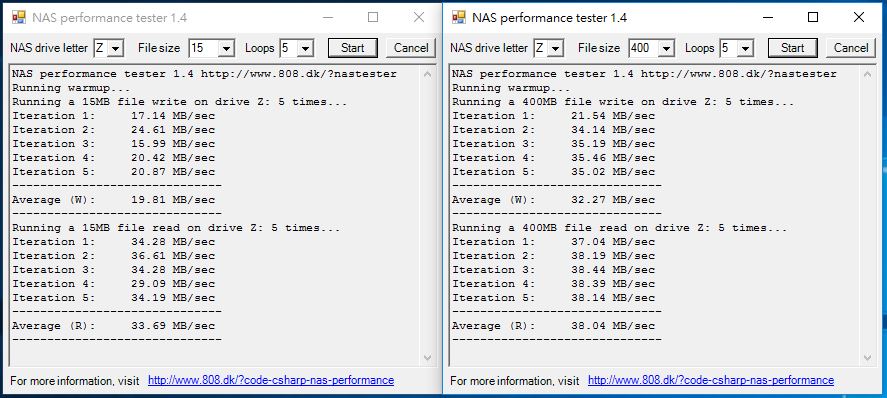
 距離與訊號強度測試
距離與訊號強度測試路由器訊號強度與連線距離有直接的關係,這次測試兩種距離8米與10米,8米部分穿過3面鋼筋水泥牆壁(牆壁厚度約13公分),10米部分穿過4面鋼筋水泥牆壁(牆壁厚度約13公分),現在就來看看ASRock G10的表現啦!!
▼8米測試結果 2.4GHz平均訊號強度:83.0;5GHz平均訊號強度:99.0,2.4GHz部分表現還不錯,5GHz部分表現相當出色,可以維持在99.0的優異表現
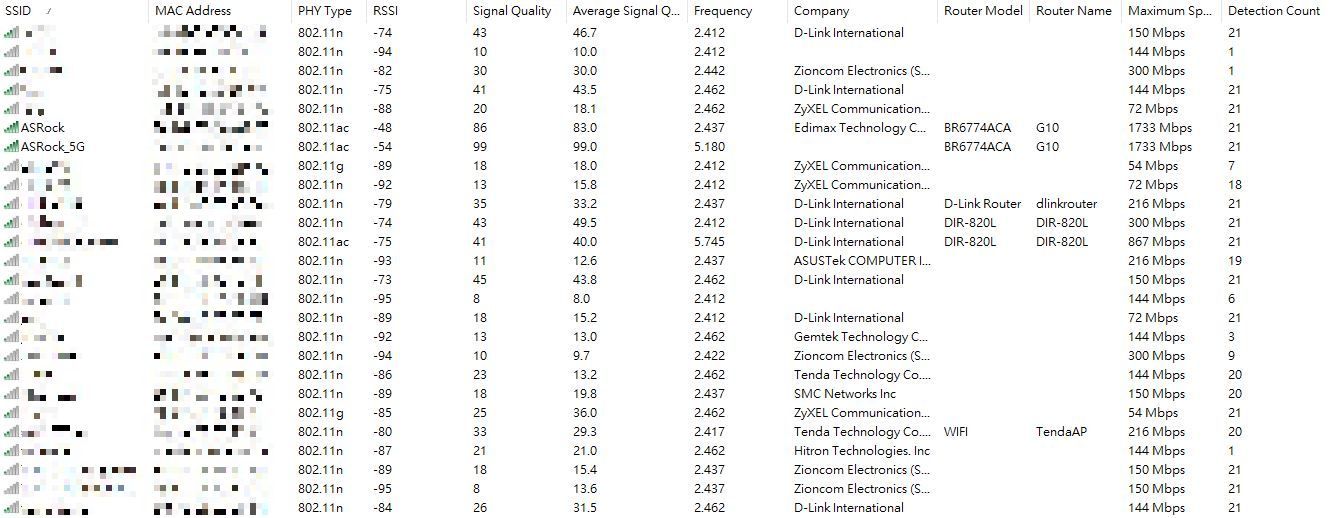
▼10米測試結果 2.4GHz平均訊號強度:60.0左右;5GHz平均訊號強度:85.7左右,2.4GHz部分表現在可以接受範圍,5GHz部分表現依然相當出色,可以維持在85.7的優異表現,訊號涵蓋率相當棒!!
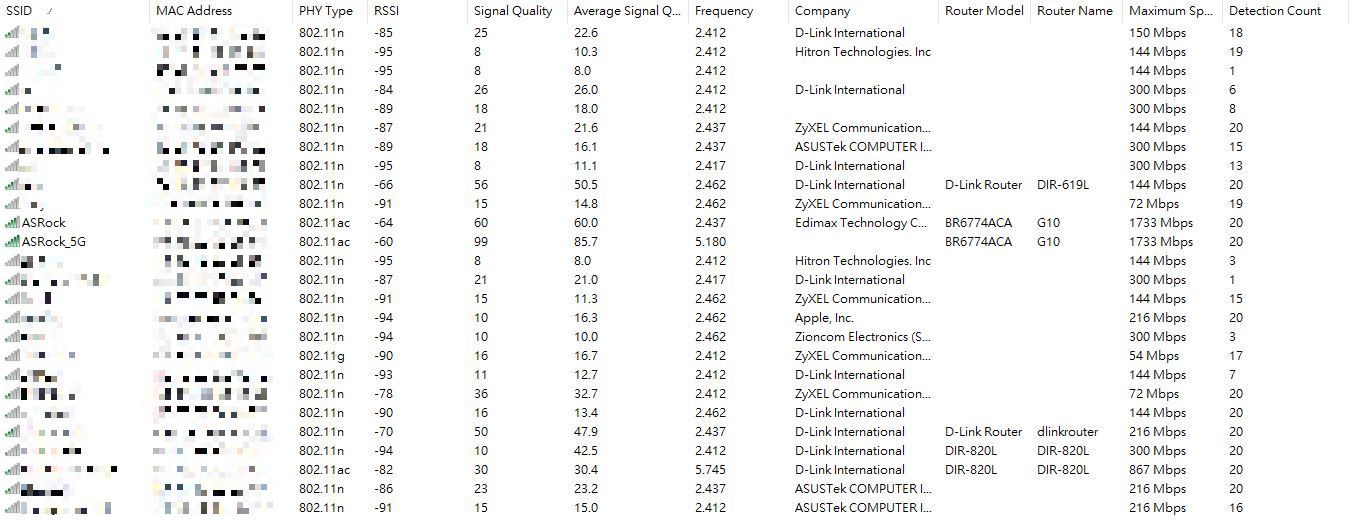
 總結
總結華擎ASRock G10 AC2600電競路由器實測方面無線訊號與有線網路傳輸速度相當不錯,WiFi部分採用802.11ac並支援2.4GHz與5GHz兩組頻段,傳輸速率可達AC2600,還支援了Beamforming技術與導入MU-MIMO (Multi-User Multiple-Input Multiple-Output)技術讓訊號品質更加穩定,有線網路為Gigabyte Ethernet,可提供最快速的有線網路速度,在實際測試部分最高可以達到923Mbps的亮眼表現,這是測試過這麼多台路由器中,表現非常亮眼的一台;Gaming Boost遊戲加速功能相當不錯,這個功能可以說是相當Smart,可透過更新遊戲列表,當有遊戲封包經過時,讓遊戲封包取得較高的優先權,可有效解決BT下載而造成整個網路不會動或是非常慢的問題;ASRock G10提供兩組USB3.0可以達成相當多的應用與便利性,USB3.0效能表現還不錯,可開啟簡單NAS應用(DLNA多媒體串流、雲端伺服器..等),還可以接上USB印表機讓一台印表機給多台電腦連接使用;訊號強度部分因為有有8支天線與Beamforming技術加持訊號涵蓋範圍與強度相當不錯,就算到10米的距離還是擁有相當不錯的訊號品質;整體來說華擎ASRock G10 AC2600電競路由器在設定上相當簡單容易上手,當然細項的網路設定還是相當齊全,且還有手機App可以掌握路由器狀態並可線上修改設定,讓玩家級與新手都可以輕鬆上手,還可透過智慧IR紅外線讓手機也能成為電器遙控,更可透過內建的隨身路由器H2R整合路由器功能與多媒體串流功能,讓出門在外的使用者只要接上有HDMI的顯示器就可以將行動裝置的畫面同步或串流,連線上H2R後Apple裝置可直接經由內建的Airplay做畫面同步,順暢度相當不錯,要看影片、聽音樂、看照片或是玩遊戲消遣都相當適合,如果不使用Airplay則可以下載EZ Cast軟體做串流,同樣可以達成強大功能,ASRock H2R功能相當齊全,可以徹底解決電視或螢幕不支援Airplay、Miracast與DLNA串流,並且整合了簡單的AP功能;華擎ASRock G10 AC2600電競路由器功能相當強大且可以做出相當多的應用,不論是家庭多媒體、重度電競玩家、中小企業商務辦公室或是WiFi重度使用者相信都是最佳首選,想要找一台多功能且玩遊戲不卡頓的路由器,可千萬別錯過硬體與應用都相當強悍的華擎ASRock G10 AC2600電競路由器。












