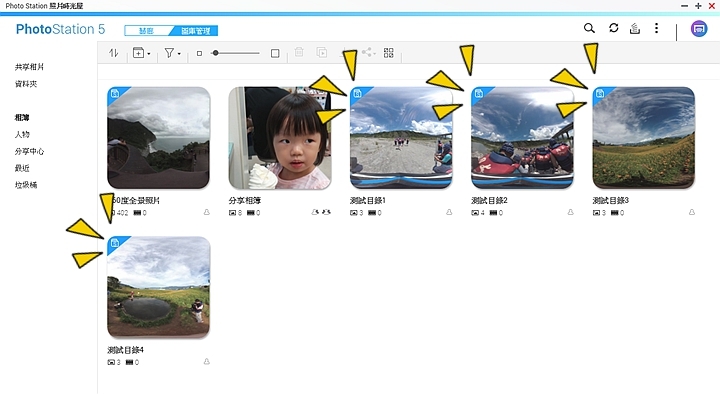NAS(Network Attached Storage)網路儲存設備,可說是目前電腦設備上相當熱門的產品,隨著近幾年來廠商不斷研發創新,價格更是越來越親民化,讓NAS網路儲存設備不再是遙不可及的高端產品。
不過也常有人問到,"公司規模小,需要用到NAS嗎?","個人家庭頂多就是照片檔案,沒有那麼多資料,也可以用NAS嗎?",其實,你只要認為你的資料有"留存"的必要性,那麼你就可以考慮使用NAS來當你的資料備份空間,畢竟,珍貴的相片可是無法重新再來拍一張,而被勒索病毒要求的贖金也夠買一台NAS了!
但面對市面上眾多NAS機種,想必也是讓人摸不著頭緒該怎麼下手購買!而NAS主機中不可或缺的硬碟,更是關鍵之一!
這次筆者選了國內大廠QNAP(威聯通科技)以及以高穩定著稱的TOSHIBA硬碟,來告訴大家,透過QBAP NAS和TOSHIBA NAS級硬碟,可以為企業在資料的保存上,或是個人在照片和影片分享保存上,提供一個極佳絕配的安全及分享快速的好用平台。
QNAP TS-653B + Toshiba N300 NAS硬碟 の 極品絕配,打造資料儲存與分享的最佳平台

▼這一台QNAP TS-653B(以下簡稱TS-653B)的外包裝,可以看到整體設計走的是簡約樸素風格,瓦楞紙箱的底色,加上QNAP LOGO黑字體的印刷,捨棄華麗的彩色包裝,非常符合環保的理念。

▼而在外包裝上貼有張產品型號的貼紙,雖然不太大,但上面也完整標示TS-653B的硬體規格和各項細節配置,另外,仔細看右上一角,特地將內含的記憶體規格特別標示出來,讓使用者一眼就能辨識了解。

▼開箱囉!令人興奮的時刻到了,可以一睹TS-653B的廬山真面目!

▼打開後,上方第一層可以看到一個配件盒,以及一條電源線。

▼而下方就是TS-653B主機了!

▼先來看一下配件盒裡面的內容物有哪些?可以看到電源變壓器組,遙控器、網路線兩條,安裝說明書,以及一包硬碟螺絲。

▼在3C產品附件中,筆者都會先來看電源變壓器組,一來了解一下主機的電力耗能,二來瞧一下後面的安規認證,畢竟電源變壓器攸關整個主機的運作的穩定,好壞差易非常非常大,這裡可以看到TS-653B原廠配附的這一顆電源變壓器用料不錯喔!

▼而在隨附的配件裡面,另一個有趣的配件就是這一支遙控器,簡潔造型加上人體工學設計曲線,你就可以猜想到了多媒體應用的功能,也是TS-653B另一個重頭戲。

▼看完配件,接下來就是主角-TS-653B要登場了!

▼透過一連串的TS-653B外觀連續圖,你可以大概了解到TS-653B的外觀設計,沉穩內斂的黑色系,和簡約美型的方形,就是TS-653B的特色!

▼QNAP TS-653B的硬體規格表,重點可以看到是採用Intel® Celeron® J3455 64位元四核心處理器,提供較前代機種更強悍的處理能力,提供4GB和8GB兩種記憶體機種(最大只支援到8G),六個硬碟抽取槽,硬體加密引擎 (AES-NI),2個RJ-45 1GbE 網路孔 (可選購 10GbE PCIe 網路擴充卡),另外,豐富的外接埠更是TS-653B的亮點,多達5個USB 3.0 Type-A 埠,以及兩組HDMI v1.4b埠,而且還有最新的USB Type-C的連接埠,豐富的外接埠實在令人驚艷!
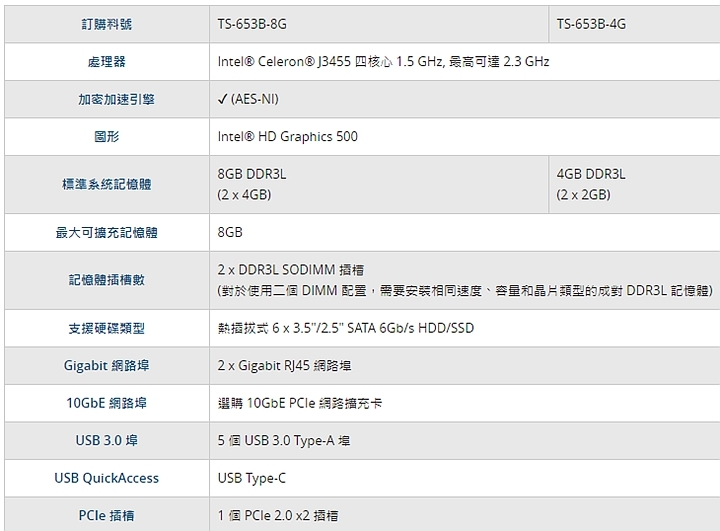
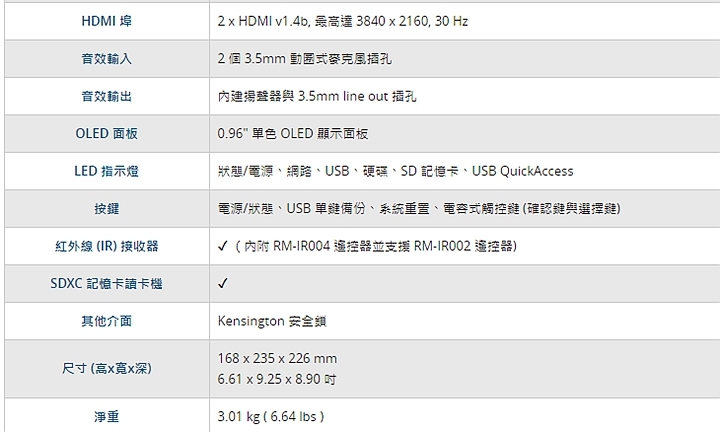

QNAP TS-653B外觀特色重點看
▌1.美型設計▼不同其他NAS機種那樣大喇喇秀出一排排的硬碟抽取架,TS-653B則採用亮面飾板前蓋設計,相當美觀好看。

▼輕輕往左邊一拉,就可以拿起面板,後面就是一排排的硬碟抽取架。可以看到這樣的設計,頓時讓NAS有更美觀的造型,同時也能避免其他人員的誤碰撞況發生。

▼另外,在左側可以看到面板的鎖定開關,往上一扳,就能固定住面板而無法拉動,不會讓面板脫落。
 ▌2.豐富又方便的連接埠
▌2.豐富又方便的連接埠▼正面右邊配置,有電源鈕,狀態指示燈,USB 3.0 Type-A 埠,以及microSD槽,和USB QuickAccess的USB Type-C,使用上相當的便利。

▼後面則配置了,兩個9公分散熱大風扇、揚聲器,以及主要的連接埠區。

▼而這個主要的連接埠區,提供了4個USB 3.0 Type-A 埠,兩組HDMI v1.4b埠,2個RJ-45 1GbE 網路孔,2 個 3.5mm 動圈式麥克風插孔,一個3.5mm line out 插孔,另外最上方還有RESET重置按鈕和下方的DC IN 電源插頭。
 ▌3.快拆式,免工具安裝
▌3.快拆式,免工具安裝▼而另一個讓筆者我感到相當方便的設計就是,TS-653B的硬碟抽取及安裝,採用的是快拆式,免工具安裝(僅限標準3.5吋硬碟),可以徒手就能搞定硬碟抽取及固定。

▼像這個硬碟抽取架,只要姆指先按壓下解鎖按鈕,然後往外一拉,就可以將整個硬碟拉出。

▼TS-653B的硬碟抽取架,採塑膠質料,並鏤空設計增加散熱效果!

▼在硬碟的安裝固定上,如果是標準的3.5吋硬碟,只要透過兩側夾具就能快速固定,完全免工具,而一般2.5"小硬碟,則需要透過螺絲來固定。

▼只要將3.5吋硬碟先安裝進硬碟抽取架上,然後再用力把兩側固定夾安裝上去即可,快速又方便!

▼而中間藍色橡膠圈,可以起到減震的效果,同時也能固定住硬碟機。

▼另外,TS-653B支持熱插拔方式增加硬碟,NAS主機免關機狀態下,就可以直接加入新的硬碟喔!
 ▌4.資訊顯示面板
▌4.資訊顯示面板▼TS-653B另一個外觀特色就是搭配了一片0.96" 單色 OLED 顯示面板,可以快速從這顯示面板得知目前機器的狀態,以及相關的資訊,省去一定要從電腦連網才能查詢,方便許多了。
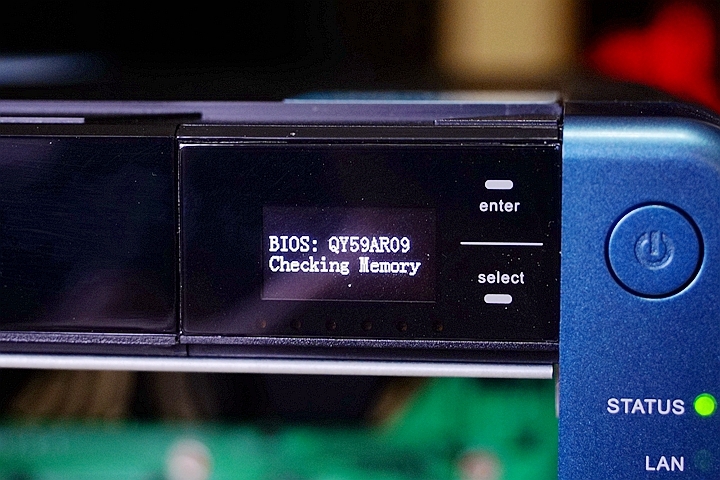
▼而在顯示面板旁邊的還有兩個觸控式按鍵"enter""select",增添不少科技感。
 ▌運作狀態資訊
▌運作狀態資訊▼在這資訊顯示面板,你可以快速查看到TS-653B運作的相關資訊,像是啟動,檢查系統硬體..等等!
 ▌選單狀態資訊
▌選單狀態資訊▼另外,TS-653B透過select鍵也可以瀏覽相關資訊,像是機型,BIOS版本,網路IP位址資料等。
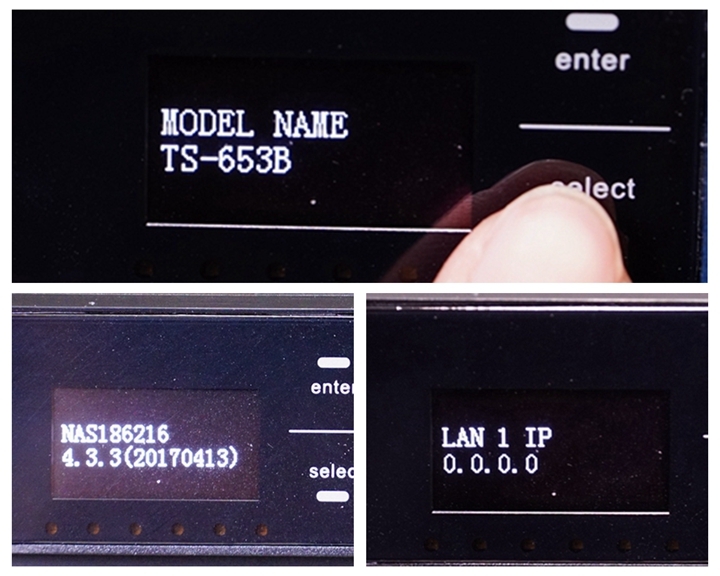
▼而長按enter按鍵兩秒,則可以進入第二層選單。
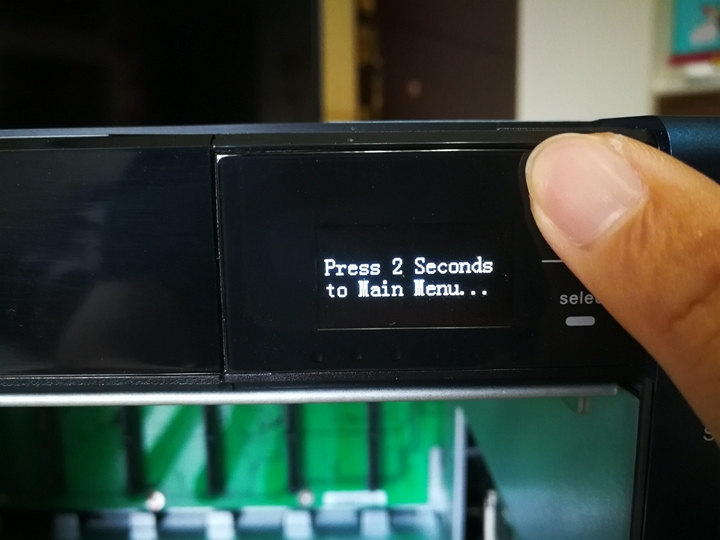
▼第二層選單內再細分有八項,項式可以查看硬碟資訊、系統風扇轉數及溫度、修改密碼或是重新開機...等等功能。
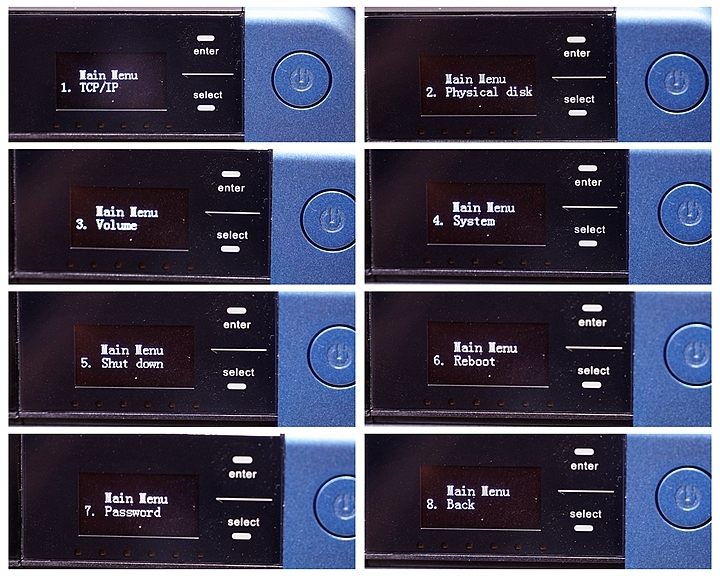
▼像是硬碟資訊選單功能,就可以快速提供使用者目前硬碟的溫度及容量的資訊,讓使用者能掌握目前硬碟狀態。
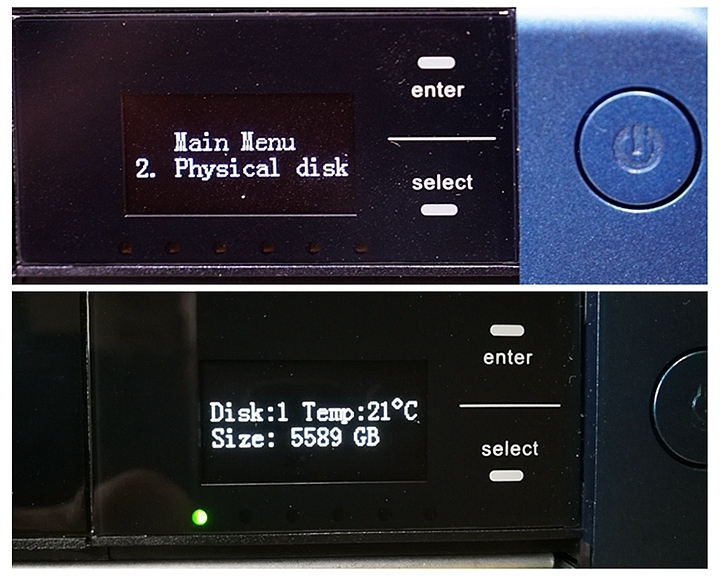
▼而系統選單功能,不但能提供目前系統的溫度狀況,甚至能風扇轉數也可以知道。
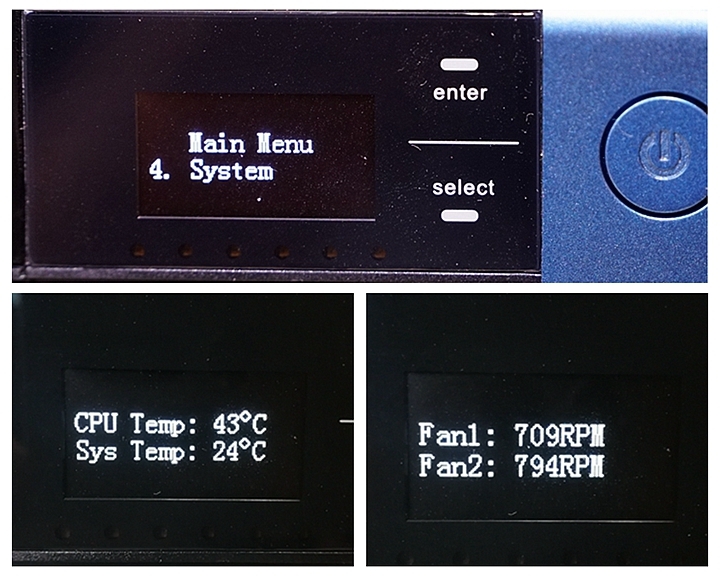
▼而關於TS-653B整機的開關功能,也可以在這裡找到,像是關機(shut down),或是重新開機(REBOOT)等功能。
 ▌5.內部細部結構
▌5.內部細部結構▼接下來,要來看一下TS-653B內部結構,通常一般使用者是不需要拆開機體的,不過如果你要添加記憶體,或是想要QM2雙埠插卡擴充PCIE M.2 SSD快取卡、 10GbE 網路擴充卡、無線網卡..等擴充卡,那就要拆開機殼了!
拆開機殼也很簡單,將背後4顆機殼螺絲卸下,就可以打開了!

▼拆開機殼也很簡單,將背後4顆機殼螺絲卸下,就可以打開了!

▼在上方,你可以看到一組PCIE插槽,可以用來擴充QM2雙埠插卡,像是新增 M.2 SSD 快取或 10GbE 網路擴充、相容 PCIe 無線網卡,或 USB 3.1 10GbE PCIe卡等等。

▼QNAP原廠提供多種擴充卡,詳情可以上官網查詢:
https://www.qnap.com/z...ssories/
▼在內部右邊,就可以看到記憶體插槽的位置。

▼TS-653B採用的是標準DDR3L 1.35V低電壓的記憶體,這個也是一般常見的筆記電腦用的記憶體。


Toshiba NAS級硬碟
看完了主機後,接下來,就是要來看最重要,也是實際負責儲存的硬碟了,所謂NAS,就是Network Attached Storage,這個Storage就是指儲存硬體,通常常見的儲存硬體就是硬碟了!!
▼這次配合的是,Toshiba N300 MN05ACA 6TB的NAS專用碟,Toshiba的硬碟在業界口碑非常棒,尤其故障率低,成為很多專業玩家的指定品牌。
Toshiba 3.5 吋 7,200 rpm MN05ACA / MN04ACA 系列硬碟 (HDD) 提供高達 8 TB 的儲存容量,是最適合家庭及 SOHO NAS 應用的儲存解決方案。為滿足極高的要求,這些硬碟提供企業級故障前平均時間 (MTTF) 1,000,000 小時、每年 180TB 額定工作負載及支援全年無休開機運轉。MN 系列也有旋轉振動 (RV) 感應裝置功能,可自動偵測並補償瞬間振動,安裝於多插槽儲存機箱,更能締造穩定一致的效能。
▼打開包裝,可以看到裡面的保護也非常謹慎,透過空氣防護袋包裝,降低運送途中的碰撞風險。
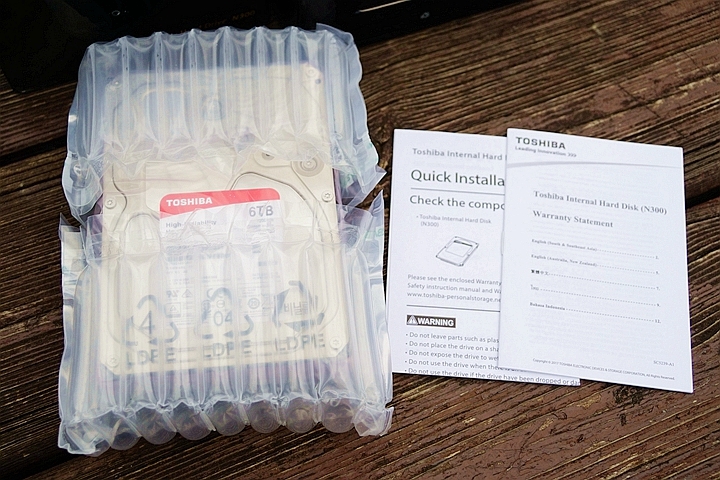
▼這顆6TB的Toshiba N300 MN05ACA 6TB的NAS專用碟,具有以下特點:

◆7,200 RPM 高轉速,128MB 緩衝記憶體
◆旋轉振動 (RV) 感應器,造就優秀的擴充能力和良好效能
◆24*7全年無休的可靠性,每年 180TB 額定工作負載及支援全年無休開機運轉
◆100萬個小時MTBF(平均無故障時間)
◆NAS專用碟
◆支持業界標準512N磁區
◆三年有限保固
▼這顆Toshiba N300 6TB硬碟採用標準 SATA 6.0 Gbit/s 傳輸介面。
 ▼為什麼要用NAS專用碟?
▼為什麼要用NAS專用碟?一般桌上型的硬碟工作負載使用設計是5天x8小時,而NAS硬碟因配合網路使用環境,因此要求是 24x7 全天候運轉的耐用設計。
NAS硬碟的使用 , 絶大多數通常都是將多顆硬碟放在NAS機臺中 , 為了讓硬碟在運轉的過程中有著高度穩定效能 , 所以NAS的硬碟都會內建旋轉振動感應器,穩定硬碟讀寫效能。
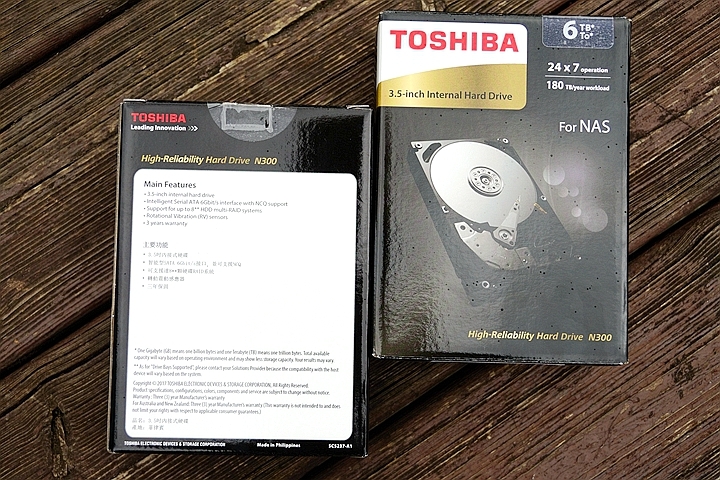

QTS-安裝韌體篇
▼在快速介紹完整個QNAP TS-653B外觀及相關配件後,接下來就要來實際上機使用QNAP TS-653B,當然還是有些步驟要來完成:
1.安裝硬體:將硬體機正確、牢固的安裝進硬碟抽取架上,並放入TS-653B中,並連接上網路。
2.安裝韌體
:韌體就是QNAP TS-653B的系統軟體,QNAP稱之為QTS,就像個人PC上執行的微軟WINDOWS作業系統一樣,也必須幫TS-653B安裝進原廠提供的系統韌體,這樣TS-653B才能啟動運作。
3.開始使用:透過PC,NB或是行動裝置,來開始使用TS-653B的各項功能。

▼接下來,可以先上一下官方網站上的介紹
https://start.qnap.co...dex.php,在主畫面中,可以選擇你的NAS機種,像這台TS-653B,硬碟數目是6顆,型號就是TS-653B,接下來就會詳細的圖形教學,幫助你快速上手。 當然,你也可以省略上一步驟,直接看筆者提供的以下韌體的快速安裝方法。

▼要把韌體快速安裝進QNAP TS-653B中,原廠提供三種方式:
1.雲端安裝:若NAS已連接到網際網路,可利用機身或包裝內附的Cloud Key來安裝韌體。
2.Qfinder Pro電腦軟體工具安裝:本地網路連接安裝:如果沒有連線至網際網路,也可以透過區域網路的連接,使用Qfinder Pro找到NAS並進行韌體安裝。
3.本地安裝:若NAS具備HDMI埠,您可以外接HDMI螢幕,並按照螢幕上的步驟來安裝韌體。此安裝方式需搭配USB鍵盤或QNAP紅外線遙控器。

就實地使用經驗上,筆者會推薦使用方法1的雲端安裝,以及方法2的Qfinder Pro電腦軟體工具來安裝韌體,當然,這兩種方式,一定要具備網際網路連網的網路環境才行。▌1.雲端安裝▼雲端安裝可以說是相當快速安裝韌體的方式,全程幾乎都是自動幫你完成韌體的下載及安裝,使用方式也很簡單,首先先找出機身或包裝內附的Cloud Key。以QNAP TS-653B為例,它的Cloud Key可以在上方的貼紙中找到。
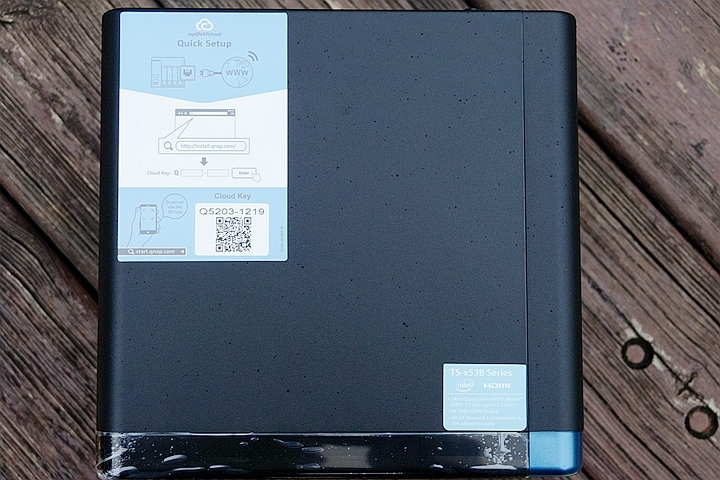
▼這組Cloud Key是獨一無二的序號,當NAS接上電並連上網路後,它會送出本身機器的資訊到myQNAPcloud伺服器中,再透過這組Cloud Key,系統就會自動幫你下載適當的版本的韌體到你的NAS機器中,全程都是自動,相當方便。

▼QNAP提供兩種雲端安裝方式,第一透過手機的QR CODE掃描功能,只要拿起手機,打開QR CODE掃描工具,對準下方的QR碼。

▼這時候,就會自動幫你連結到QNAP官方的myQNAPcloud網頁中,同時也會自動帶入Cloud Key序號。手機就可以安裝韌體,可說是相當的方便。
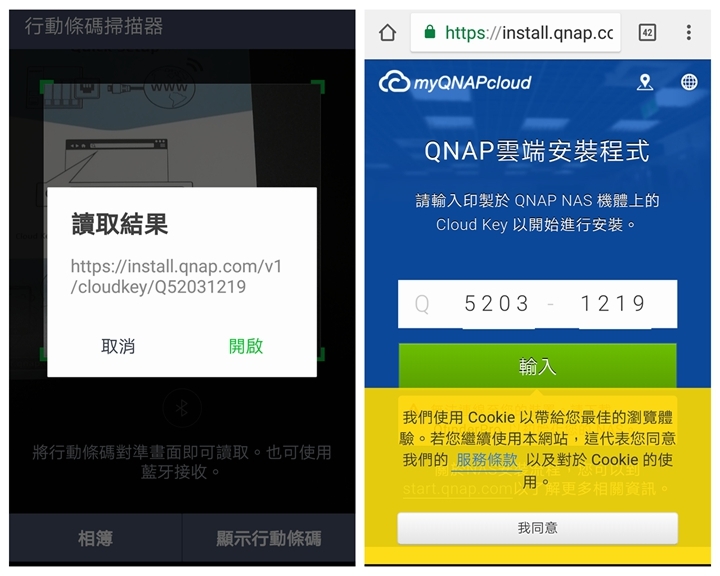
▼只不過,在安裝的過程中,會要求輸入某些資訊,但由於並非針對手機優化的介面,導致字體太小,或是點選不方便,反而帶來相當程度的不便,這部分應該要請QNAP工程師,在針對行動裝置安裝韌體部分,介面上的優化還是相當重要的!

▼而另一種安裝方式,就是打開電腦瀏覽器,並連接到QNAP myQNAPcloud網頁,(
http://install.q...m/set),就會看到以下畫面,輸入Cloud Key,即可連接到你的NAS主機了!
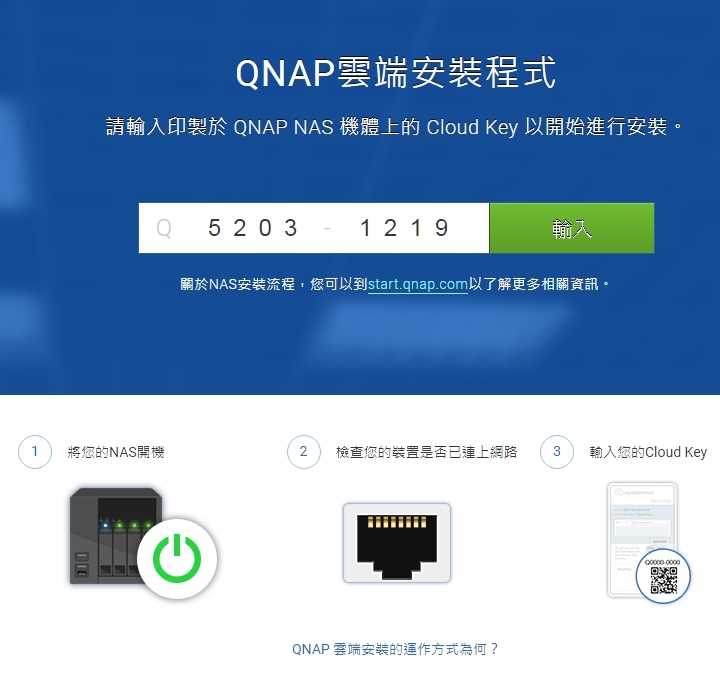
安裝過程毋須使用光碟片,也可以同時註冊 myQNAPcloud 帳號以享有更多服務。您毋須安裝額外的軟體,所有的安裝流程在線上一氣呵成。
▌2.myQNAPcloud 服務▼在輸入Cloud Key後,出現的第一個畫面不是系統相關,而是QNAP ID,這個是QNAP原廠提供的myQNAPcloud 服務的帳號,如果之前已經有了帳號,那麼直接輸入即可,如果是第一次使用,請點選下方建立QNAP ID,來進行註冊,完全是免費的!

▼myQNAPcloud 服務可以透過DDNS或是cloudlink等遠端服務,最大的好處就是,不用申請固定IP就能取得網域名稱,使用者只要輸入在myQNAPcloud 所申請的主機網址,就可以在遠方連結到你的NAS主機,相當的方便。


▼當完成QNAP ID申請後,接下來就是要替你的NAS主機取個名稱,這個名稱就會成為以後網路連線的網路位址,所以記得要一個好記的名稱。像筆者替 TS-653B 取一個"kidkraft"名稱,透過myQNAPcloud 服務,就會產生一組
http://qlink.t...kraft網路位址,就算沒有申請固定IP,也能順利透過myQNAPcloud進行DDNS轉址,順利連到自己的NAS主機。

 ▌3.QTS系統初識
▌3.QTS系統初識▼當安裝完QTS韌體後,就可以準備要登入到系統中,登入的畫面是很有趣的相片牆為背景,點選左邊的登入按鍵即可。
 ▌簡潔、易辨識界面
▌簡潔、易辨識界面▼進到桌面,第一眼的整個介面,你會感覺到相當舒適,一來每個圖形ICON大小都相當大,相當容易辨識,第二每個功能排列不會太密集,第三桌面的排列設計容易上手,所以整體第一眼給人的感覺就相當舒服。

▼QTS的主選單,就是WINDOWS的開始功能表,是設計在左上角,往下拉顯示,QTS所有的功能設定都可以在這裡找到。

▼而右上角,則是安排有通知,搜尋,登出等功能。

▼而最右邊則有一個DASHBOARD,可以呼叫出目前系統運作的狀況。

▼在左下方的機器人圖示,是新版QTS 4.3.4以上新增的功能,稱之QBOOST,就像一般手機裡常見到一鍵加速或是一鍵清理垃圾的功能一樣,幫助你快速將系統整理乾淨,讓系統運作更順暢。

▼而在整個功能中有幾個重點,第一個就是這個APP CENTER,你也可以把它看成是手機裡APP商店一樣,整個QTS系統的擴充功能,都可以在這裡下載。

▼另外,就是這個控制台,舉凡系統設定,帳號群組設定都是在這邊搞定。

▼最後就是這個FILE STATION檔案總管,和電腦的檔案總管功能一樣,舉凡檔案整理,複製移動,快照....等等,這個幾乎可算是最常用的功能之一。
 ▌詳細的線上說明
▌詳細的線上說明▼在QTS系統中,也提供完善的線上說明,畢竟NAS系統有許多較專業的術語及功能,透過線上說明,可以幫助使用者快速排除狀況。

▼另外,每個功能上,你也可以找到右上角的問號"幫助",以進行各項問題的搜尋及解答!

 [color=\]▌ 如何打造固若金湯的個人私有雲端備份系統 推薦指數:★★★★★
[color=\]▌ 如何打造固若金湯的個人私有雲端備份系統 推薦指數:★★★★★▼電腦硬碟突然故障!辛辛苦苦打的資料怎麼辦?送去專業硬碟資料救援,費用索價高達好幾萬!!!
前陣子台灣最大社群網站,台大PTT疑似硬碟故障,導致斷網五天,引起鄉民哀嚎不斷...

▼電腦中毒,檔案誤刪怎麼辦?明明就已經有備份了,結果連備份行動硬碟也中毒了!!

別再說這些狀況不可能發生在你身上,反而是該思考如何有個高枕無憂的方案。
那要如何用NAS主機來打造出一個高枕無憂又快速方便的個人雲端備份系統呢?

硬體前置選擇:
1.挑選好的硬碟一顆好的硬碟是相當重要的,因為硬碟負責資料儲存,所以要是先天體質不良的話,那麼後天再怎麼調整,都無濟於事!!
▼Toshiba的硬碟具有高壽命以及高效能的特性,這次筆者採用這顆 N300 MN05ACA 6TB的NAS專用碟,具有以下特點:

◆7,200 RPM 高轉速,128MB 緩衝記憶體
◆旋轉振動 (RV) 感應器,造就優秀的擴充能力和良好效能
◆24*7全年無休的可靠性,每年 180TB 額定工作負載及支援全年無休開機運轉
◆100萬個小時MTBF(平均無故障時間)
◆NAS專用碟
◆支持業界標準512N磁區
◆三年有限保固
▼一定要選NAS專用碟?一般桌上型的硬碟工作負載使用設計是5天x8小時,而NAS硬碟因配合網路使用環境,因此要求是 24x7 全天候運轉的耐用設計。
NAS硬碟的使用 , 絶大多數通常都是將多顆硬碟放在NAS機臺中 , 為了讓硬碟在運轉的過程中有著高度穩定效能 , 所以NAS的硬碟都會內建旋轉振動感應器,穩定硬碟讀寫效能。
 效能測試分享
效能測試分享▼先來看一下,透過HD Tune Pro 5.7版可以看到,這顆Toshiba N300 MN05ACA 6TB的資本資料,7200轉數,平均約187MB/s。
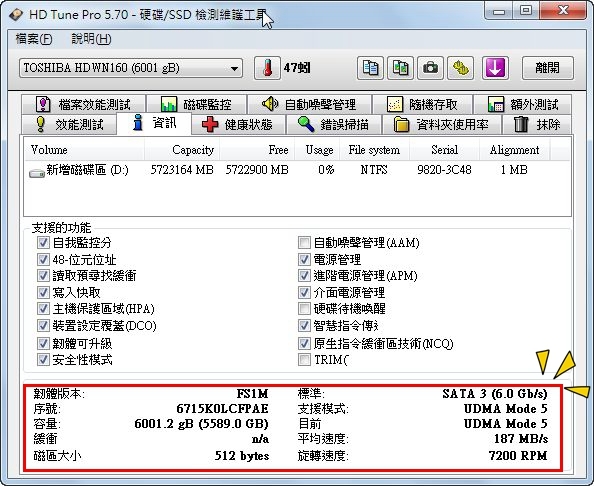
▼在讀取的效能測試上,得到最小值約為99.9MB/s、最大值211.7MB/s、平均值167.9MB/s。

▼在寫入的效能測試上,得到最小值約為96.5MB/s、最大值201.3MB/s、平均值161.7MB/s。
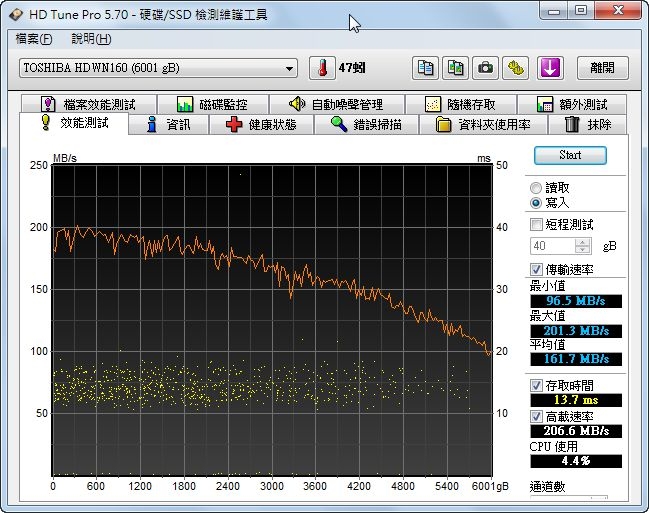
▼這一套crystal disk mark,也是很多人喜歡用來測試讀寫效能表現的軟體,來看看這顆Toshiba N300 MN05ACA 6TB的表現。
在CrystalDiskMark 5.22軟體測試下,檔案大小設定為1GB時,循序讀取效能為208.9MB/s、循序寫入效能為208.7MB/s;4K讀取效能為0.812MB/s、4K寫入效能為1.968MB/s!

▼接下來,透過Anvil's Storage Utilities來試試看,這套軟體透過評分來顯示硬碟的讀取指數。
可以看到讀取評分為243.53,寫入評分為218.63,而總得分是462.15。
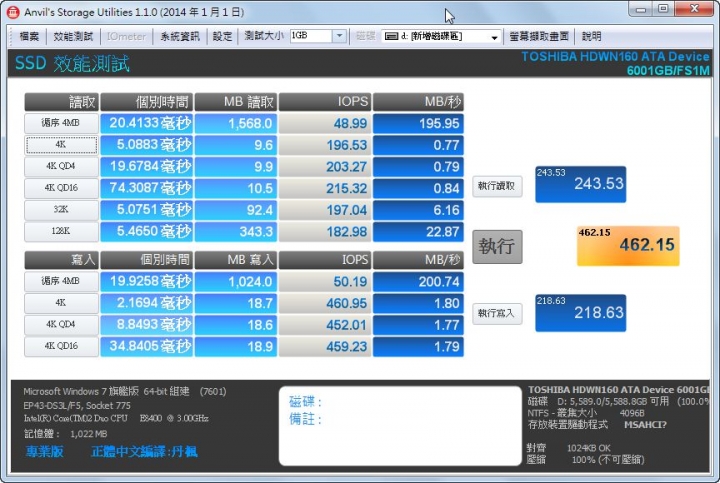
AJA System Test,是由AJA這家專做影音IO設備的廠商所開發的一套測試儲存裝置讀取寫入的軟體,也來看一下這顆硬碟的表現。
▼在AJA System Test測試下,讀取效能最高約為197MB/s、寫入效能為197MB/s,效能表現不錯。
 2.挑選一台好的NAS主機
2.挑選一台好的NAS主機目前市面上NAS主機這麼多款,要怎麼挑選一台好的NAS主機呢?
▼QNAP(威聯通)是國內專業的網路儲存設備製造商,有自有的研發中心及生產製造工廠,品質穩定效能高,深受使用者肯定。

▼QNAP是國內少有本身就有自主生產NAS機器的廠商,整個生產研發都可以100%掌控,所以機器品質非常穩定。
(筆者受邀參訪QNAP生產工廠照片)

▼另一個重要原因,就是QNAP NAS主機可以支援眾多ARM-BASED機種快照。因為市面上目前以ARM為架構的NAS約占40%左右,而ARM機種具備價格實惠的優勢。過去 ARM 機種因為架構限制通常不能支援,但QNAP藉由與 Annapurna 深度技術合作,得以讓 ARM NAS 也可以支援快照。
所以QNAP NAS主機可以從數千元的機種,就有支援快照備份的功能,不像它牌可能需要萬元起跳的機種才有支援快照備份,如果你想選用價格實惠的NAS主機,QNAP就是最佳選擇!


軟體安裝:
 ★Qsync 同步備份軟體
★Qsync 同步備份軟體Qsync 可自動將檔案同步至與 QNAP NAS相連的裝置上。當你將檔案拖拉至 Qsync 資料夾後,只要任何資訊有異動,所有與NAS 相連的裝置皆會同步更新檔案。智慧同步及進階的選擇性同步可讓你選擇只同步 Qsync 資料夾中特定的子資料夾。除此之外,您可以建立下載連結與他人分享檔案,大幅省去建立帳號密碼的時間,讓檔案分享更便利。
▼透過QNAP官網,你可以免費下載Qsync同步備份軟體。
https://www.qnap.com/zh-tw/ut...ity=QVHelper
▼Qsync就像DropBox或是Google Drive同步備份功能一樣,它會在你的電腦上建立一個同步資料夾,然後再將裡面的資料和QNAP NAS主機連線備份,和DropBox/Google Drive不同的是,它不用月租費,而他的儲存容量取決於你的NAS硬碟大小。

▼安裝過程相當簡單,只要"下一步",就能自動幫你安裝成功。


▼安裝完後的第一步,就是要和你的NAS主機相連線。

▼如果,你的電腦和QNAP NAS是同一個區網內,那麼按下"搜尋NAS",就能幫你找到同一區網內的NAS主機。

▼如果是處在外地,像是公司/國外要連回家中的QNAP NAS,那麼可以透過myQANPcloud帳號,來幫你遠端連線。

▼當成功找到你的QNAP NAS主機後,再輸入帳號密碼,就能成功連線到你的NAS主機。

▼由於Qsync,是會在你的電腦建立一個同步備份的目錄夾,所以你可以指定想要的資料夾,來作同步資料的地方。

▼總覽,這個畫面中,你可以看到Qsync同步備份的相關資料,像是同步的目錄,還有同步的設定等等。
 ★Qsync 同步備份軟體操作
★Qsync 同步備份軟體操作▼當你打開檔案總管,你就會發現左邊樹狀圖多了一個Qsync同步備份的資料夾目錄。接著就可以把想要同步備份到NAS上的資料放在這個Qsync同步備份的資料夾裡面。

▼這個資料夾的檔案就會"自動同步傳送"到你的QNAP NAS主機上,你可以看到,同步成功的資料上,都有一個綠色打勾的符號,代表已經成功同步了。

▼在NAS主機端,你也可以發現一個Qsync同步備份的資料夾目錄,裡面的資料就是和你電腦同步備份的檔案。

▼另外,點選滑鼠右鍵,你可以快速將檔案產生分享連結,然後通知其他人,這樣他們也能快速看到你所分享的檔案,而在刪除上,Qsync也有個好用的功能,就是只會刪除本機電腦上的檔案,但保留在NAS上的檔案,這樣可以清出本機電腦的空間。

▼在同步條件上,也有這樣的智慧刪除檔案功能,同樣可以保留NAS上的檔案,而只刪除掉本機電腦內的檔案。

 ★Qsync APP 同步備份軟體
★Qsync APP 同步備份軟體▼現在每個人的手機中,幾乎都有大量的照片資料,所以針對智慧行動裝置,QNAP也提供備份的解決方案-Qsync APP。

▼Qsync APP可以幫你將手機/平板上的資料,同步備份至QNAP NAS主機中。

▼當安裝好後,設定連結到你的QNAP NAS上。

▼接下來,和電腦版的Qsync原理一樣,設定好手機端上想要備份的資料夾,而在NAS端則是會在特定的Qsync/Mobile下。

▼一切就緒後,Qsync APP就會自動幫你和NAS端作同步備份了。

▼透過Qsync APP所備份的資料,就會放在Qsync/Mobile這個目錄中。

 ★NetBak Replicator 備份軟體
★NetBak Replicator 備份軟體▼而另一個好用的備份軟體,就是NetBak Replicator,透過QNAP官網,你可以免費下載。
https://www.qnap.com/zh-tw/ut...ity=QVHelper
▼相較Qsync 同步備份軟體,NetBak Replicator 備份軟體最大特色,就是可以一次同時進行多個子目錄的資料備份,不管是本機或外接硬碟或是網路共享的資料通通都可以備份。
另外,NetBak Replicator備份不具備同步功能,也就是NAS端要是移除掉檔案,電腦端則不會有任何動作。

▼在安裝上,和之前的Qsync 同步備份軟體都一樣,安裝完軟體後,再連結到你的QNAP NAS主機,並設定好登入的帳號密碼,以及NAS端要存放的目錄。

▼當設定好後,就可以準備執行備份工作了。

▼NetBak Replicator 備份軟體,有分簡易模式和進階模式,簡易模式功能較簡單,只有立即備份跟立即還原。

▼在立即備份上,可以看到NetBak Replicator 備份軟體,可以一次勾選很多的目錄來進行備份。

▼接下來,確定一下備份到NAS端的目錄。

▼然後按下開始,就開始進行備份了。

▼在NAS端上,你也可以看到所指定的目錄裡,已經有備份的檔案進來,另外,在執行備份同時,QNAP NAS同時也有幫你作快照喔!

▼立即還原,基本上就是立即備份的相反動作,選擇所要還原的資料,然後按下開始,一切就是這麼簡單。

▼接下來,來看一下進階模式,在進階模式裡,除了有立即備份跟立即還原兩個功能外,最重要的就是排程備份和自動備份了!!

▼自動備份:NetBak Replicator 軟體支援自動備份,可將電腦硬碟、我的文件、桌面及最愛備份至 QNAP QBack 裝置、本機或外接硬碟或是網路共享。新增、修改或刪除來源檔時,會自動與目的地同步更動。(自動備份不支援已開啟檔案選項(VSS))
註:增量備份可用於此功能。首次資料備份完後,NetBak Replicator 僅會複製上一次備份後新增或更動過的檔案。

▼排程備份:就是指定好備份的時間點,接下來就交給NetBak Replicator來幫你執行。

 ★Cloud Drive Sync 雲端同步儲存備份
★Cloud Drive Sync 雲端同步儲存備份▼隨著雲端儲存服務的流行,現時很多使用者的資料也會放在像是GOOGLE DRIVE或是DROPBOX等雲端空間上,而QNAP NAS主機除了提供本地電腦端資料的備份功能外,也可以幫你把這些公有雲端儲存服務上的資料,同步備份到你自己的NAS主機中喔!

▼Cloud Drive Sync這套軟體,可以透過APP CENTER中直接下載下來。

▼Cloud Drive Sync的介面相當簡潔,功能操作上相當的直覺簡單,首先就是要設定連結備份的雲端儲存服務資料。

▼你也可以透過雲端帳號管理來新增資料。

▼可以看到,目前Cloud Drive Sync支援的雲端服務主要有五家,DROPBOX,GOOGLE DRIVE,hubiC,ONE DRIVE,ONE DRIVE FOR BUSINESS。

▼就以GOOGLE DRIVE為例,點選GOOGLE後,按下登入。

▼接下來,GOOGLE就會要求你相關帳號的同意授權。

▼按下允許。

▼成功後,Cloud Drive Sync就會看到相關資料訊息,像是雲端剩有的空間等等。

 ★Cloud Drive Sync 雲端儲存備份操作
★Cloud Drive Sync 雲端儲存備份操作▼接下來,在同步任務管理中,開始建立新的任務。

▼在這邊選擇好同步備份的雙邊目錄夾。

▼設定備份排程的時間,Cloud Drive Sync就會幫你自動執行。

▼這裡還可以設定檔名衝突時的解決規則,看是要取代還是重新命名。

▼還可以設定過濾器,像是檔案大小或是太舊的檔案就不用同步。

▼其他細節的設定選項。

▼最後的確認及完成。


▼接下來Cloud Drive Sync,就會自動幫你完成雲端檔案的同步備份了。

 [color=\]▌ 資料快照備份,輕鬆救援中毒、誤刪資料應用指數:★★★★★
[color=\]▌ 資料快照備份,輕鬆救援中毒、誤刪資料應用指數:★★★★★▼電腦中毒,相信大家都有過這樣的慘痛經驗,有些中毒的檔案可能可以輕易被掃毒軟體清除,但是有些資料檔案可能因此被病毒破壞,而導致資料遺失無法恢復。

▼目前,網路上最讓人聞之色變的電腦病毒就是所謂的"勒索病毒",它會將你的檔案都被無情的加密,然後要求你付出高額贖金來獲得解密密碼,但也有可能即使付出高額贖金後,也不一定能夠恢復檔案,勒索病毒造成的損失難以估計,畢竟有的檔案可能可以重新打過,但是有的照片你不一定可以重新再來拍過!!

▼或許,你會消極的準備好一堆的外接儲存裝置來應對,但不幸的,一旦你不小心插上中毒的電腦,這些外接儲存裝置也會跟著遭殃!更不用說,一堆的外接儲存裝置,搞的最後你都弄不清楚那個備份才是最完整,最新的!
 其實,在面對這些惡意的電腦病毒,你還可以有更好,更方便的選擇,那就是QNAP網路儲存伺服器的快照備份功能!! ▼那甚麼是快照?
其實,在面對這些惡意的電腦病毒,你還可以有更好,更方便的選擇,那就是QNAP網路儲存伺服器的快照備份功能!! ▼那甚麼是快照?撇開複雜的專業術語,簡單地說,所謂的快照就是系統會針對任一時間點的系統狀態與資料,將內容像是拍照一樣「備份下來」,同時建立不同時間點的備份檔案資料。

▼所以當使用者發現資料被意外刪除、或是系統程式損毀,甚至病毒所造成的資料遺失,你就可以隨心所欲透過快照功能,回復到任一時間點檔案原本的資料狀態。


在目前市面眾多NAS的產品,「快照」已成為現今儲存系統必備的功能之一,雖然其他廠牌也有提供類似快照的功能,但仔細探究其中的差異,QNAP 的快照功能可說是目前相當優異的。
1.支援眾多ARM-BASED機種快照。市面上目前以ARM為架構的NAS約占40%左右,過去 ARM 機種因為架構限制通常不能支援,但QNAP藉由與 Annapurna 深度技術合作,得以讓 ARM NAS 也可以支援快照。
而自 QTS 4.3.4 版本開始,QNAP 讓便捷的 Snapshot 快照功能下放至多款 QNAP ARM 架構機種,提供快速、簡單的資料快照備份與還原,確保重要資料不遺失,更可防禦惡意軟體的威脅。QNAP 快照功能全線支援高、中、初階 NAS 機種,完整守護資料安全。
2.快照共用資料夾:QNAP 推出的快照共用資料夾 (Snapshot Shared Folder),可建立一個磁碟區只含一個資料夾的特別架構,透過磁碟區還原功能來還原單一資料夾因此變得更加快速。經 QNAP 實驗室測試,指定還原一個磁碟區上包含 300 GB 零散檔案的共用資料夾,約需花費 30 分鐘;而透過快照共用資料夾搭配磁碟區快照還原,可將還原時間縮減至短短 3 分鐘。
3.高效管理:快照管理員 (Snapshot Manager) 支援智慧快照空間管理,提供快照保證空間功能,可自行定義快照檔案的總儲存空間而不必擔心快照被意外刪除,亦可設定在建立快照的當下,系統便自動執行快照同步 (Snapshot Replica)。您還可直接在檔案總管 (File Station) 中開啟快照管理員並擷取快照,或是透過統一的快照目錄 (Unify Snapshot Directory) 綜覽各個快照中檔案的差異。
4.支援 Windows 版本控制的快照:沒錯,只要滑鼠右鍵點擊 NAS 上的檔案,透過檔案總管中「以前的版本」功能,直接還原 NAS 上的檔案。此舉不僅縮短還原時間,更可簡化管理者工作 (一般使用者可自行還原檔案,不用透過管理者)。
▼透過以下簡表,可以快速了解 QNAP 快照功能和他牌功能有何不同。


要建立快照,在QNAP NAS上是一件很容易的事,因為快照功能在新版的韌體中,已成為基本的功能,而不用像它牌系統需要另行下載擴充APP。
那要如何使用QNAP快照來備份資料呢?其實方法有很多種,最直覺的方式就是呼叫出快照管理員!!
▼打開桌面上的File Station 檔案總管-]快照-]快照管理員,如果你的系統有多個儲存區的話,也可以直接選擇目地儲存區。

▼快照管理員就是負責QNAP快照備份的角色,舉凡排程快照,還原快照檔案,瀏覽快照歷史記錄,通通都可以在這裡完成。


▼在快照管理員,點選右邊的擷取快照按鈕,可以立即直行儲存區的快照備份,而且針對快照檔案,也可以設定保留的期限,或是成為永久保存,另外也可以針對快照名稱或是備註給予說明,方便辨別。

▼那執行快照會不會很很耗時間呢?
筆者就來個實測,以目前筆者NAS硬碟裡的資料約占65GB,執行一次快照約只要不到7秒的時間就可以完成,速度可說非常快!!


▼當然,QNAP也提供快照排程,你只要設定好預定時間後,系統就會自動執行快照,大大節省操作上的煩雜。

▼排程上,你可以細到每幾分鐘或是每小時就快照一次,也可以設定每天定時備份,像是可以設定下班時間後18:30,來為整天公司資料作快照備份,也可以遠到每月才作一次備份(當然不建議)。

▼而快照的資料保留,你可以在這裡設定,像是保留一個月,或是一週的快照,都可以在這裡設定。

▼另外也要注意到,當快照儲存空間少於32GB時,最舊的快照備份有可能會被收回的,所以使用者也要多留意一下系統剩餘的空間。

▼不過在新版韌體更新中,有多了一個最小快照保證空間的功能。

▼「最小快照保證空間」是 QNAP 獨特的功能,你可預設特定儲存空間保留給快照使用,即使快照儲存空間不足,也不會刪掉你的快照備份。另外,「最小快照保證空間」也可在儲存池的未配置中建立一個專屬存放快照位置的專屬空間,進一步防止勒索軟體持續寫入加密資料,而使得儲存空間不足。


透過傳統的磁碟區快照,使用者可快速地針對大量共用資料夾統一進行快照與快照排程,並以最快速度還原整個磁碟區。然而,此架構用於還原單一共用資料夾時,則需耗費較長時間。QNAP 新推出的快照共用資料夾,可建立一個磁碟區只含一個資料夾的特別架構,允許使用者透過磁碟區還原功能快速還原單一資料夾。
▼ QNAP 針對快照功能再度強化,在新版 NAS 作業系統 QTS 4.3.3 起,除了提供適用於一般檔案儲存的磁碟區與磁碟 (Volume-based) 快照,更支援讓使用者快速建立一個搭配專屬磁碟區的「快照共用資料夾」 (Snapshot Shared Folder)。

▼快照共用資料夾透過精細管理模式,為需要快速線上協作文件或個別裝置備份資料還原時間 (Recovery time objective) 的商用客戶,提供一個高效率的新選擇。

▼經QNAP實驗室測試,指定還原一個磁碟區上包含 300GB 零散檔案的共用資料夾,約需花費 30 分鐘,而透過快照共用資料夾搭配磁碟區快照還原,可將還原時間縮減至短短 3 分鐘,也就是單一資料夾快照及還原速度提升90%!


查詢快照記錄是很重要的功能,這樣你才知道NAS系統有沒有幫你成功備份資料,而且也才能找到想要還原資料時間的快照檔案。
▼你可以直接打開File Station 檔案總管,在左邊就可以看到快照的目錄,而裡面就是NAS執行過的快照檔案,你可以仔細檢索每個檔案是否都有被快照備份起來。另外,在磁碟區旁邊也多了一個藍色相機圖示,也代表這個磁碟區的檔案執行了快照備份的功能。

▼每個快照檔名,是以當下執行快照的時間來編碼,這樣可以很快速找到你想要還原的快照檔案位置,而右邊則是執行快照備份的檔案,可以方便你檢索快照備份的檔案。

▼另一個方法查詢快照記錄,也就是在快照管理員的左側視窗,也可以看到瀏覽快照歷史記錄,你可以檢視系統之前建立的快照備份資料,透過列表模式或是時間軸模式快速找到快照備份的時間點。

▼看到這個歷史記錄,就要談到快照能記錄的數量,沒錯,受限於機器處理器及記憶體,每台QNAP NAS能記錄的快照數量是有限的,像這台TS-653B的最多只能存放1024個快照,而每個磁碟區或是LUN,數量最多只能256個快照,詳情可見官網的介紹。
https://www.qnap.com/solut...ots/zh-tw/

在建立起完整的快照備份後,一旦遇到突發狀況,像是資料中毒、資料誤刪、資料被覆蓋,這時該怎樣來執行檔案還原呢????
還是那句話~~~超簡單地!!
回復磁碟區快照:完整回復磁碟區所有檔案▼一樣,打開File Station 檔案總管,第一步驟就是點選左邊快照記錄的檔案,並找到所要還原的時間點快照備份(這個步驟很重要,否則不會出現回復快照的功能),接下來第二步就是點選快照,並選擇回復磁碟區快照,這樣系統就可以幫你把整個磁碟區所有檔案都還原到快照時的檔案狀況。
 還原個別資料夾及檔案
還原個別資料夾及檔案▼如果,你只想回復個別資料夾或是個別的檔案,操作的方式都是差不多,差別就是在第二步驟時,要特別勾選想要回復的資料夾,(可以複選多個資料夾),這時你可以看到在快照選單中,出現的就是還原資料夾,或是還原資料夾至其它儲存區的選項了。

▼又,如果只想要還原檔案,那麼就是在第二步驟時,再點選進入子目錄中,就可以勾選想要回復的檔案,同時在快照選單中,出現的就是還原檔案,或是還原檔案至其他的位置選項了。

▼你也可以在個別的目錄中,看到@Recently-snapshot這個目錄,進到這個目錄中也可以快速點選想要還原的檔案來進行還原。

▼當然,以上所有的功能,你也可以透過快照管理員來執行,所有的方法都是一樣的,看使用者自己使用的習慣,擇一來作就可以。
 WINDOWS 用戶端,可以透過檔案總管自行還原個別檔案
WINDOWS 用戶端,可以透過檔案總管自行還原個別檔案在QNAP快照還原的功能上,還可以透過 Windows檔案總管來還原檔案,此舉不僅縮短還原時間,更可簡化管理者工作 (一般使用者可自行還原檔案,不用透過管理者)。
▼打開Windows檔案總管,透過網路芳鄰來連結到NAS上,找到目標檔案後,按滑鼠右鍵並選擇"內容"。

▼然後點選"以前的版本",這樣就會列出這個檔案的所有快照備份,再點選所要還原時間點的快照,然後點選"還原",就可以輕鬆幫你的檔案找回資料了。


▼快照管理也是很重要的工作,QNAP也提供快照管理介面,讓使用者可以快速掌握快照保護狀況。
點選控制台-]儲存與快照總管,就可以進入管理畫面。

▼在QNAP儲存與快照總管設計中,是將整個快照功能和儲存管理結合在一起,所以你也可以快速掌握目前儲存空間的狀態,或者是進行各項儲存空間管理異動等等。

▼而在快照選項中,你可以掌握目前快照已使用空間為何,快照的數量或是快照檔案的時間,也可以快速執行最小快照空間設定,讓你快速可已掌握目前快照管理的各項資訊。


快照對檔案的保護是最完整性的,但是所有快照備份下的檔案,還是在同一台NAS的磁碟裡,秉著"雞蛋不能放在同一籃子裡"的基本備份認知,所以QNAP快照功能還有提供遠端備份功能,可以將你的快照檔案備份至遠端的NAS上(你的NAS也可以備份遠端NAS的快照),即使本地系統整個出了問題,你也可以透過遠端備份的快照來還原,大大降低檔案出問題的風險!

▼在儲存與快照總管中,有提供了快照備份的功能,透過它,你可以將快照檔案進行遠端備份工作。

▼點選"建立快照備份任務",整個設定過程很簡單,選擇快照來源。

▼第二步驟,選擇遠端NAS的位置,如果公司有多台NAS,也可以多設定幾台來進行遠端備份。


▼接下來選擇想要備份的計畫,給予特定的時間及頻率,系統就會自動幫你進行遠端的備分任務,相當地方便。

▼最後的總覽可以一目了然,所要進行備份的細節,可以讓你再三確認一下。
 [color=\]▌ Photo Station 5.6 照片時光屋珍貴照片回憶,智慧管理推薦指數:★★★★★
[color=\]▌ Photo Station 5.6 照片時光屋珍貴照片回憶,智慧管理推薦指數:★★★★★▼自從手機相機成為標準配備後,照片的數量就以驚人的速度產生,根據統計去年一年全世界網絡上傳播的照片就超過11000億張!

▼常常和朋友出遊時,拍照的過程是愉快的,但回來面對一堆的照片就會讓人頭疼,
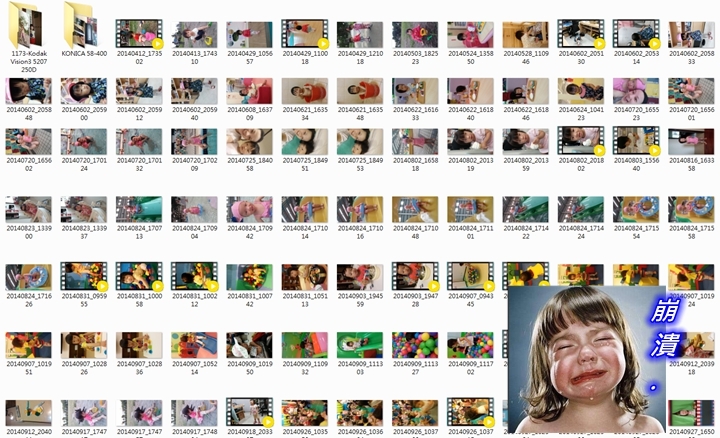
▼尤其朋友丟下一句"記得把有我的相片寄給我",這簡直就會要人崩潰,因為要從幾百甚至幾千張照片中找到特定相關人物的照片,幾乎只能一張一張慢慢打開來看,筆者我就曾經這麼蠢幹過。

▼直到遇到了QNAP,這一切就有了更方便,更智慧的管理方式。QNAP針對目前拍照需求,在NAS系統功能中規畫相當棒的解決方案。
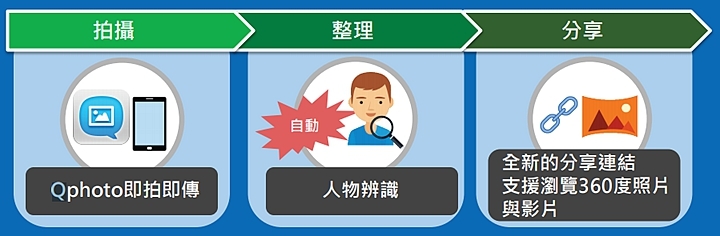
1.拍照:透過手機QPhoto APP,拍照/錄影可以立即傳送到你的NAS主機中,不會占用你的手機容量,再也不用擔心手機容量不足。
2.整理:QNAP Photo Station 5.6,可以進行人臉辨識,並自動將同一個人物的照片自動整理成相簿,快速又方便。
3.分享:利用分享連結將照片傳給親朋好友,收到連結的人可下載照片或播放投影片,而且還支援目前最流行的360度全景照片。

▼要啟動Photo Station 5.6 照片時光屋,有三點要注意:
第一:韌體版本要升級到QTS 4.3.4版以上。
第二:透過APP CENTER下載更新Photo Station 5.6
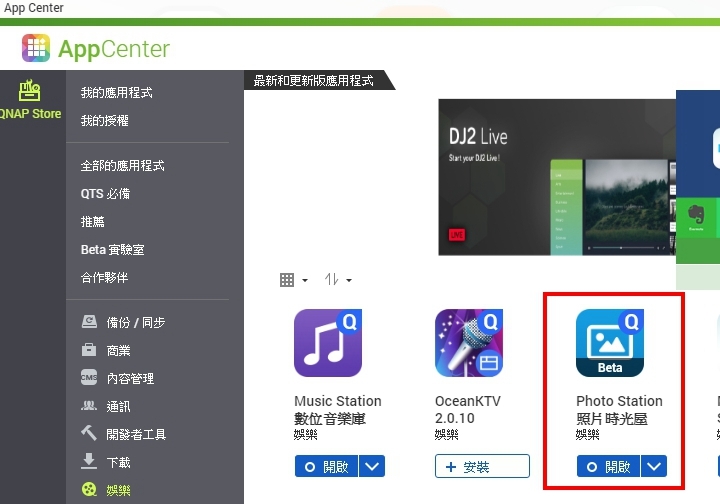
▼你也可以連結到QNAP官網,手動下載Photo Station 5.6 APP來安裝。
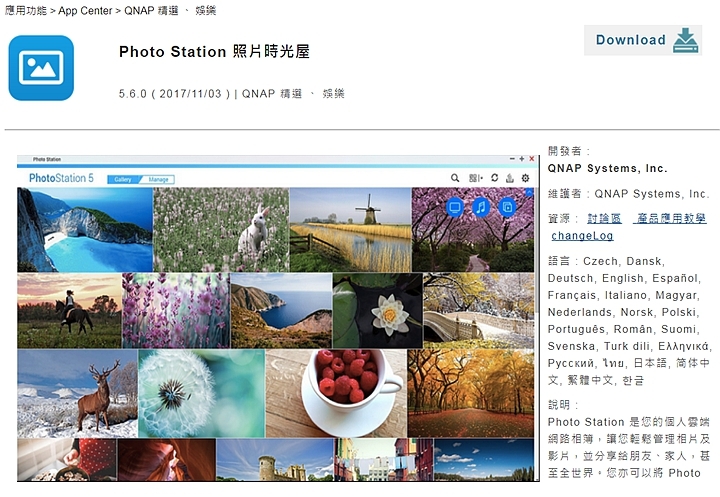
Photo Station 5.6 照片時光屋,主要分兩種瀏覽模式:藝廊以及圖庫管理。
▼藝廊瀏覽模式:以瀏覽圖片為主要功能。
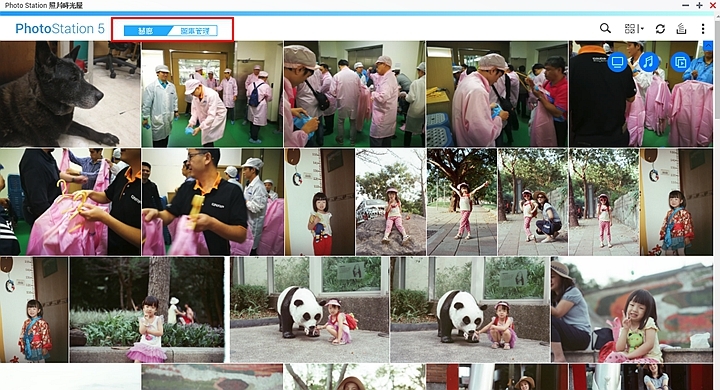
▼圖庫管理模式:可以進行人臉辨識,相簿建立,以及編輯等更細部的功能。
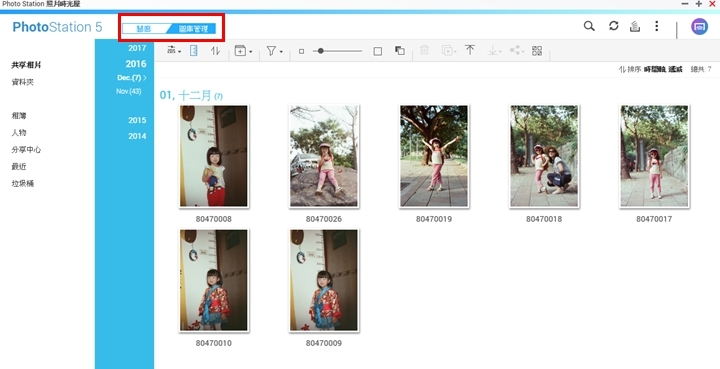
▼藝廊瀏覽模式,使用者還可以切換成桌面大照片的方式來瀏覽照片。

▼另外,藝廊瀏覽模式中,最大特色功能就是幻燈片的播放模式,它可以把照片像專業製作般一一播放,並輔以六種過場動畫效果,配上自己喜愛的背景音樂,讓看相片也能更賞心悅目。
來看一下QNAP Photo Station 5.6 照片時光屋的幻燈片播放效果。
 按這裡檢視影片,登入論壇可以直接觀看
按這裡檢視影片,登入論壇可以直接觀看▼圖庫管理模式的介面也很簡潔,主要透過時間軸方式來排列管理照片,這也方便使用者搜尋。
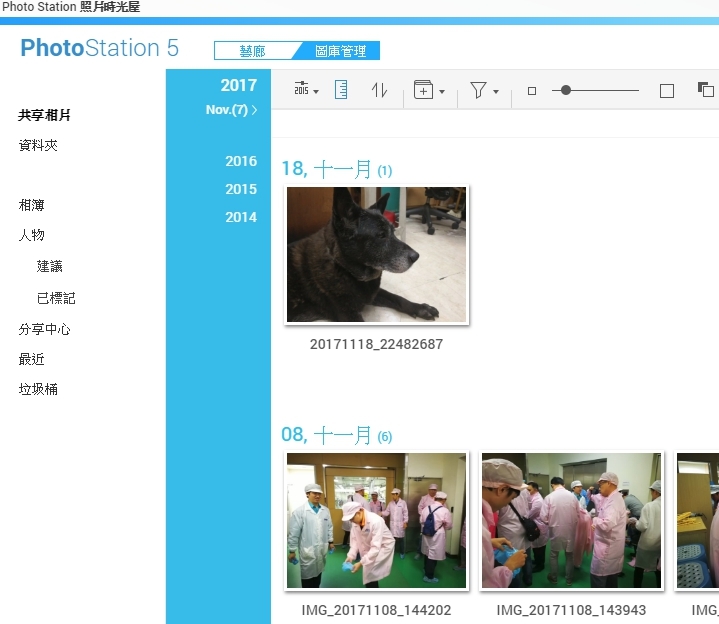
▼此外,圖庫管理模式的瀏覽介面,也多了比較多細部的編輯和管理功能。
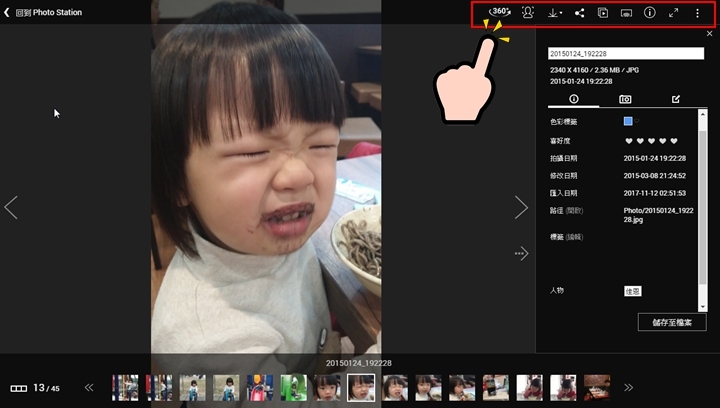
▼像是360度全景照片,照片資訊,分享,左右各90度翻轉....數十種功能都可以找到。
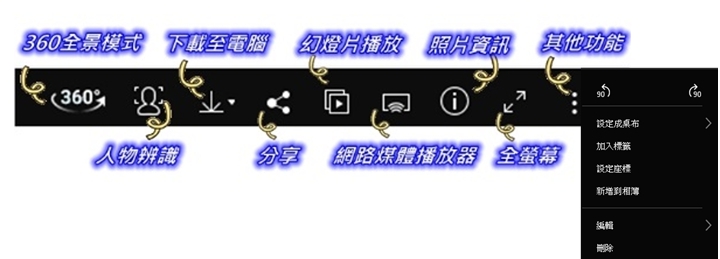
▼另外,好用的地圖顯示,也只有在圖庫管理模式下的相簿功能才有。
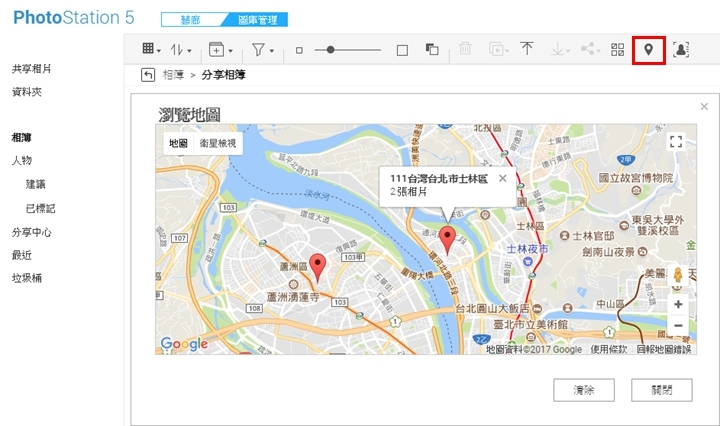

▼Photo Station 5.6 照片時光屋,具備相當精準的人物辨識系統,會主動幫你把照片中所有可以辨識的人臉列在"建議"選項中,使用者再來自行輸入名字。
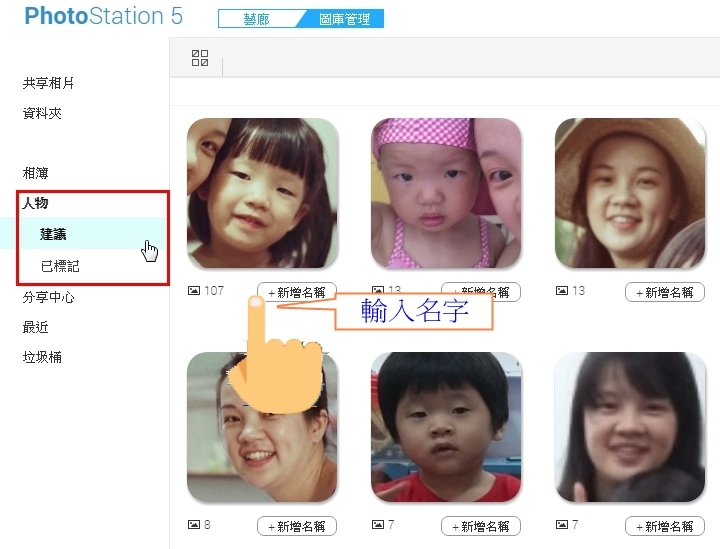
▼你可以看到照片下方,都已經幫你歸納好相同的照片數有多少。另外,你也可以發現,即使是相同人物,但如果有戴上帽子或是太陽眼鏡,系統是會判別成兩種不同的人物。
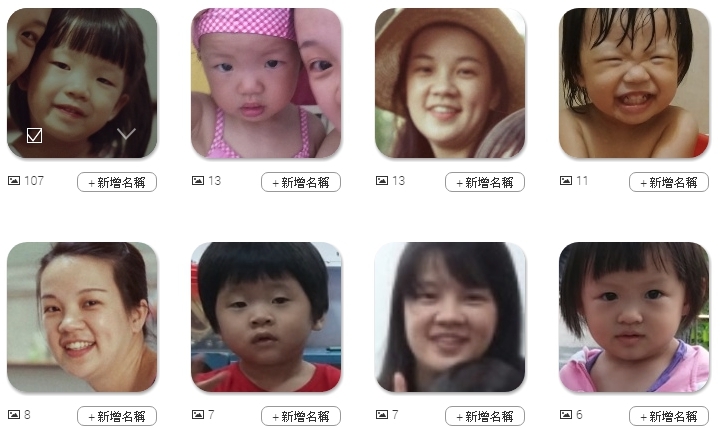
▼不過由於是電腦自動辨識,所以要是有路人甲入鏡,那麼也會顯示出來,這時就可以點選忽略就可以避免掉不相干人物。
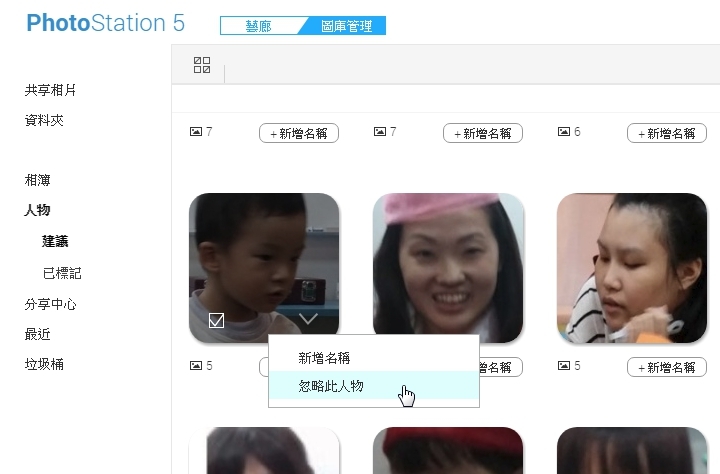
▼只要人物名字輸入完成,系統就會自動將相同人物各建立好相簿,馬上就完成相片的整理及歸類,相當方便。
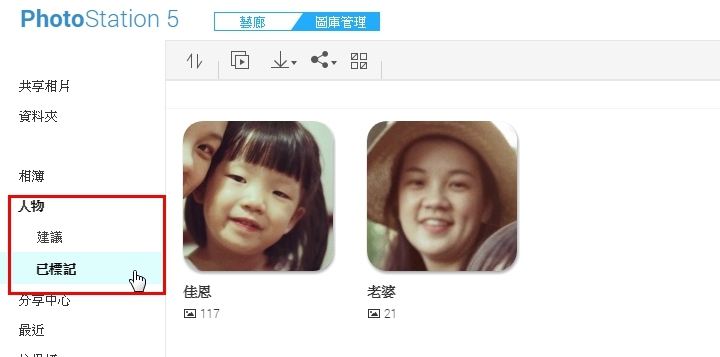
▼如果同一個人物有多張人臉,你也可以選擇合併喔。
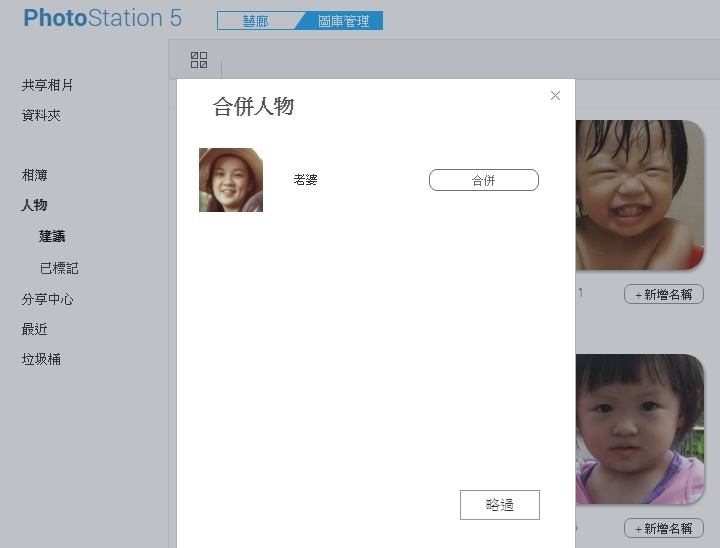
▼當然,你也可以手動點選"人物"辨識的功能,來進行個別照片上的人物細部辨識,以彌補系統辨識不足,因為有時後臉部的角度,或是清晰度,都會影響人物辨識的精準度。
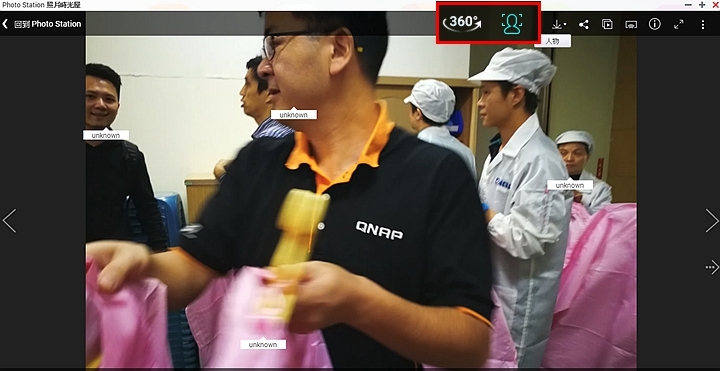
▼只要手動圈選人物,並標示姓名就可以完成手動人臉辨識了!
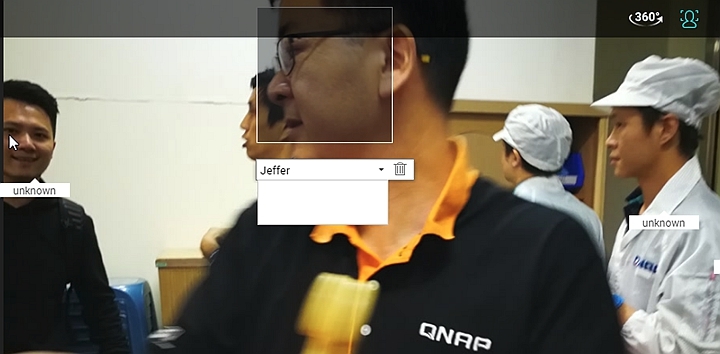

▼Photo Station 5.6 照片時光屋,另一個最令人眼睛一亮的特色就是支援目前最新穎的360度全景照片和影片,可以"直接"瀏覽360度照片而不用特殊軟體。這也是目前市面上唯一支持這項功能的NAS系統。

▼Photo Station 5.6 照片時光屋偵測到360度照片和影片時,會在左上角出現360圖示說明。
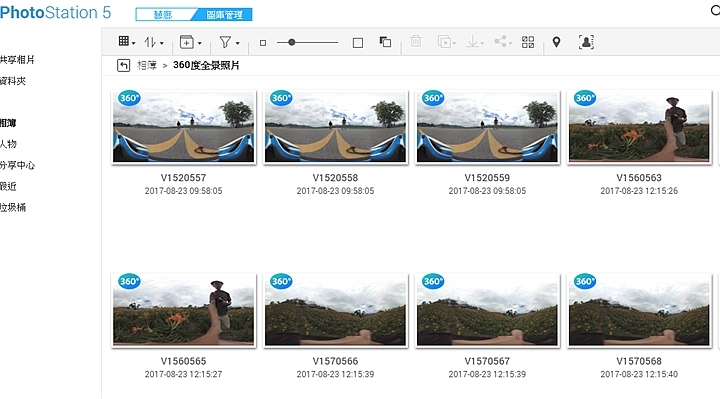
▼而點進照片瀏覽時,如果沒有資訊可供辨認的 360 影片或相片也可以手動點擊360度按鈕,來切換平面2D照片和360全景照片。
這是平面2D照片。
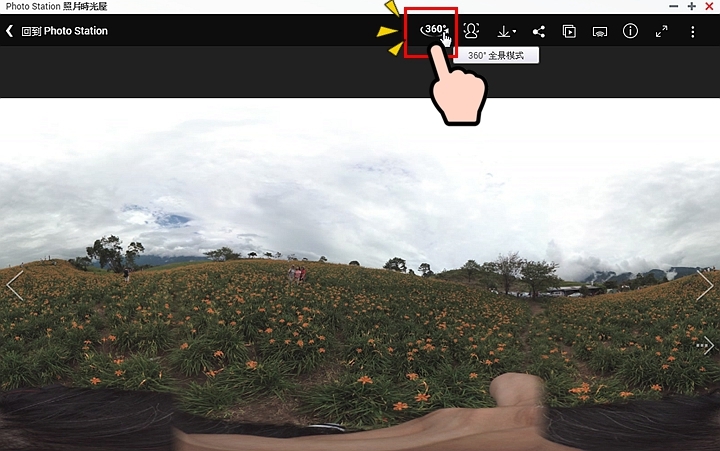
▼這是切換360全景照片,只要一個按鍵,輕鬆就能切換平面2D照片和360全景照片。
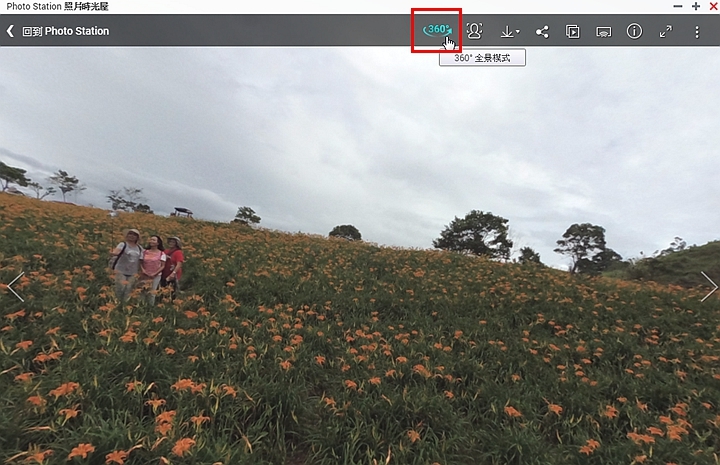
▼Photo Station 5.6 照片時光屋,可以直接瀏360度照片,滑鼠左右上下移動,就能拉動整個照片跟著一起轉動視角,真是超棒的體驗。

 Photo Station 5.6 照片時光屋,提供人物辨識快速幫你整理好照片,接下來,就是要分享給朋友了,通常分享的方式不外乎EMAIL或是雲端硬碟分享,但是如果照片又多容量又大時,這幾個方法勢必會浪費你不少時間,來看看QNAP的Photo Station 5.6 照片時光屋,有什麼快速的方式呢?三種快速分享方式
Photo Station 5.6 照片時光屋,提供人物辨識快速幫你整理好照片,接下來,就是要分享給朋友了,通常分享的方式不外乎EMAIL或是雲端硬碟分享,但是如果照片又多容量又大時,這幾個方法勢必會浪費你不少時間,來看看QNAP的Photo Station 5.6 照片時光屋,有什麼快速的方式呢?三種快速分享方式▼想要分享照片和影片時,只要點選分享圖示,就會出現分享的功能,在照片時光屋提供三種分享方式,發送電子郵件,社群網站,以及分享連結。
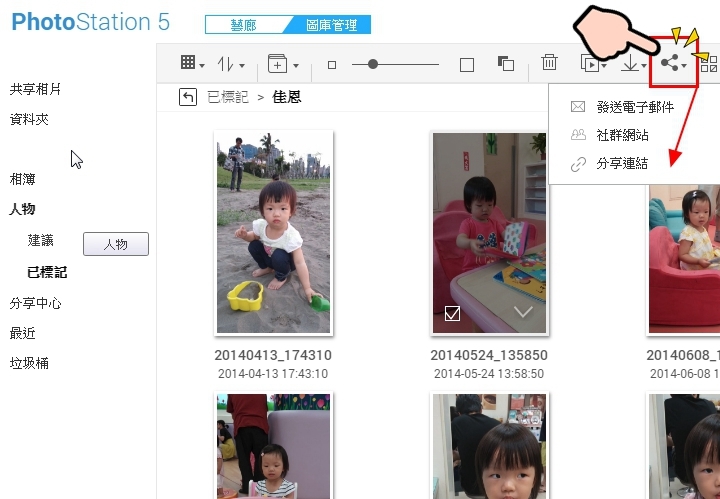
▼除了分享圖示外,在每張照片或是資料夾,你都可以看到右下有三角箭頭,點選也可以找到分享的方式,你可以一次複選幾張照片或資料夾,來進行分享。
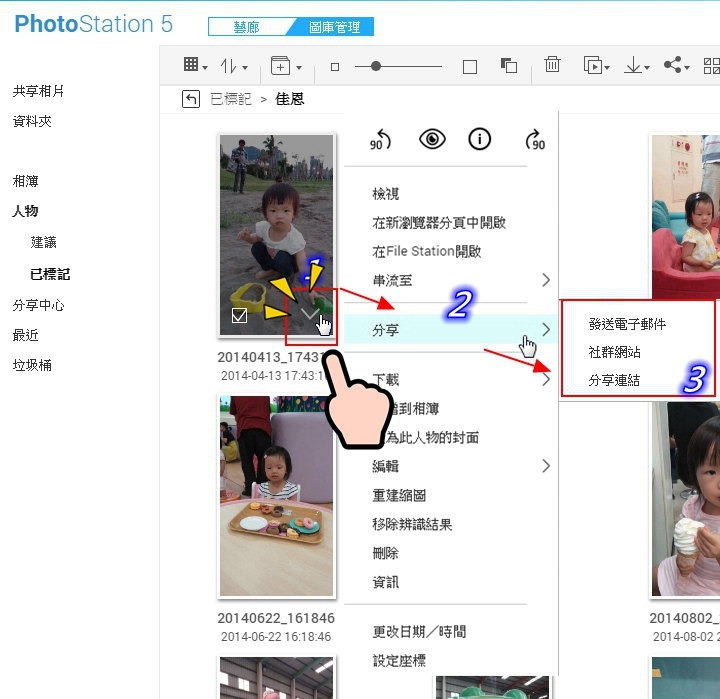
▼就算你選錯分享方式,但在選項中,你也可以快速切換三種分享方式,功能都是一樣。
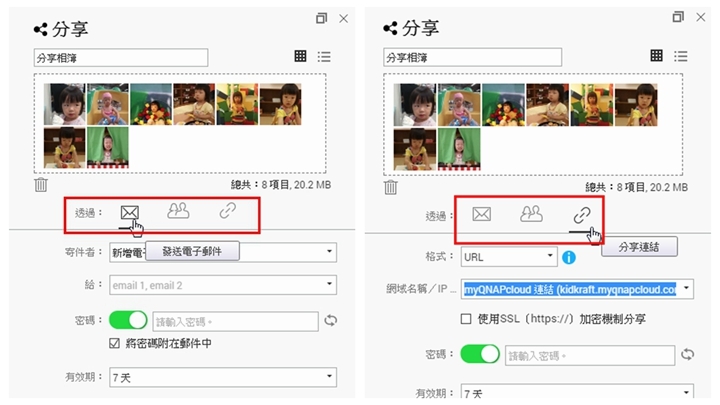
▼透過EMAIL分享時,可以依序打上朋友的EMAIL,如果要寄給多人時,只要用","逗號來區隔即可,另外,也可以幫你的分享檔案加上密碼保護喔,避免被他人不小心看到。
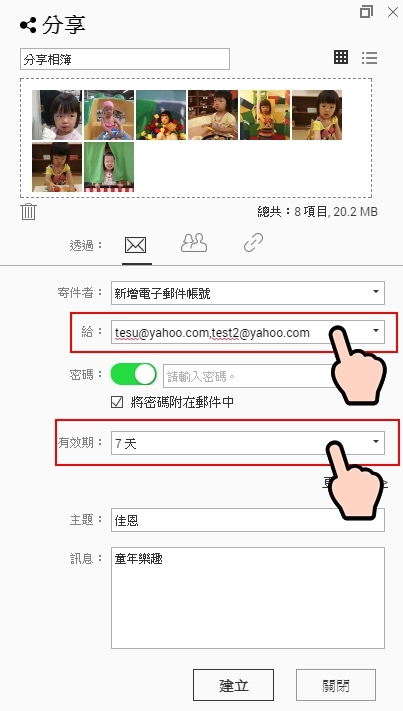
▼透過社群網站分享,會採連結以及直接上傳網站等兩種方式,你可以產生分享連結,再把連結網址公布,或是直接上傳到社群網站,像是Picasa,Flickr,微博等熱門網站,如果你的檔案太大太多時,建議採分享連結會比較省時省力。
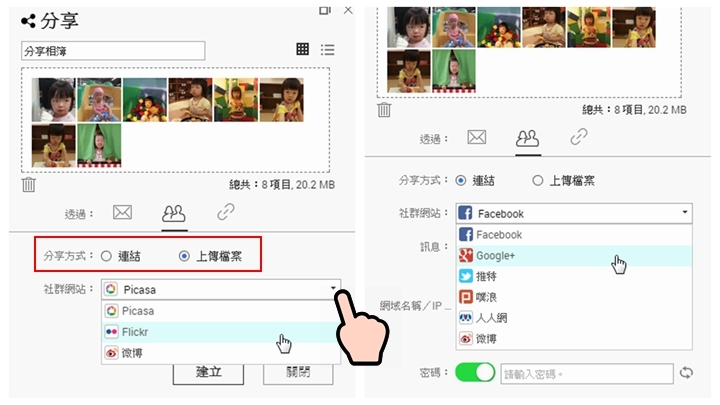
▼上傳到社群網站分享是全自動的,第一次會通過該社群網站帳號密碼的認證後,接下來,QNAP會自動幫你把檔案上傳到社群網站並建立好相簿。
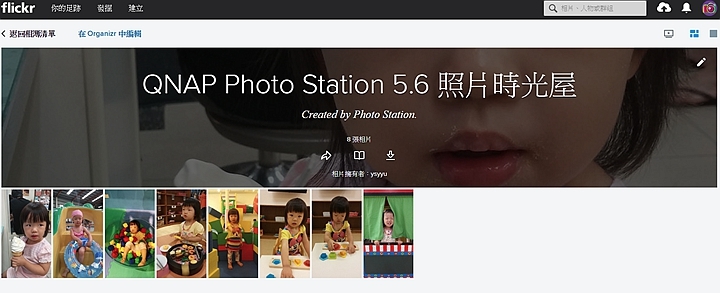
▼透過分享連結,算是最快最方便的一種方式,只要告訴對方你的分享連結,其他人就可以自己連結到你的NAS主機中來瀏覽照片或是下載照片,所以當檔案太大太多時,建議採分享連結會比較省時省力。
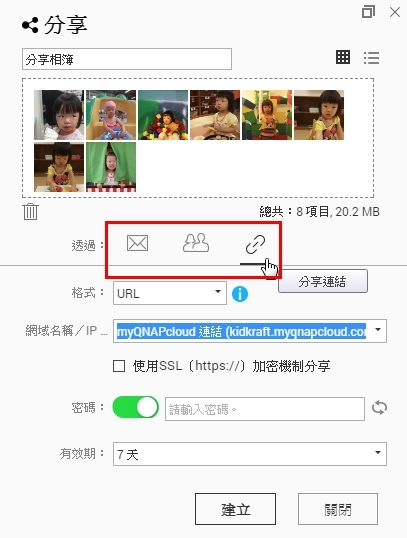
▼透過分享連結,除了可以設定密碼保護外,也可以自行設定瀏覽期限。
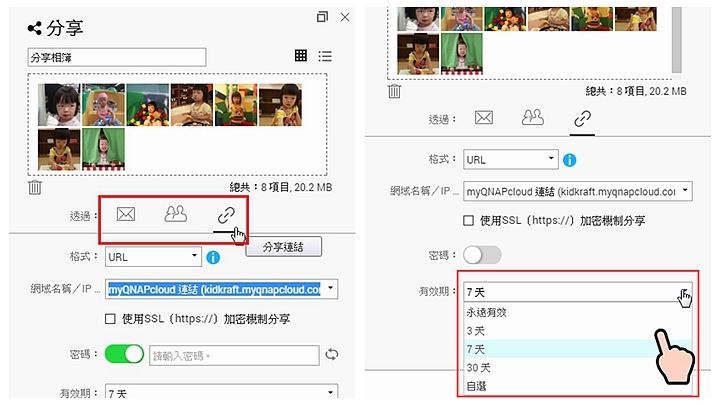
▼按下建立後,系統會產生一組連結網址。
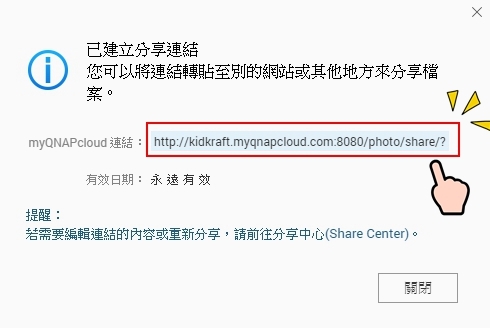
▼接下來只要將該網址通知給朋友,就可以讓他們連結到你的NAS上,瀏覽相片和影片了,是不是很簡單?
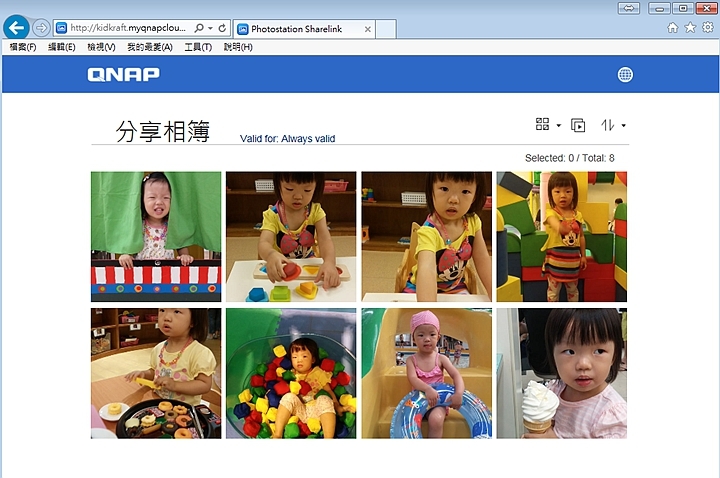

▼針對人手一機的行動裝置,QNAP也推出了好用的QPHOTO APP,你可以把它想成迷你版的Photo Station,你可以透過QPHOTO瀏覽QNAP NAS裡面的照片,進行下載,上傳甚至分享。
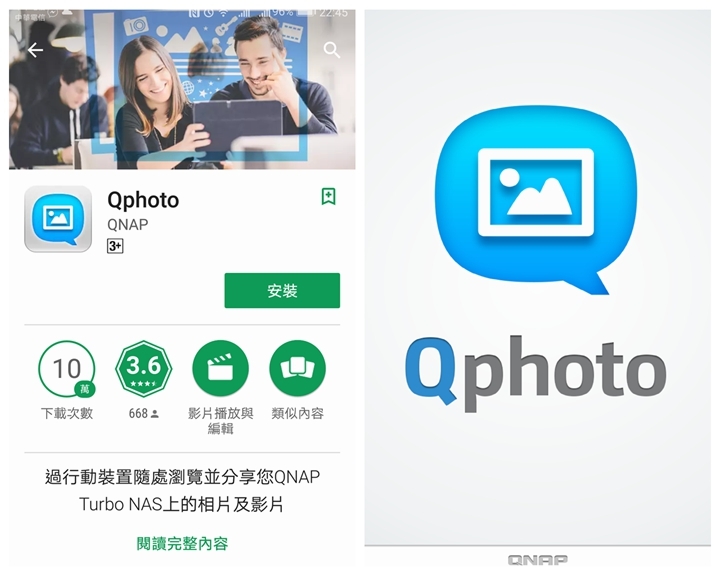
▼QPHOTO APP是一套免費的APP,有ANDROID和APPLE IOS版本,所以使用者可以透過手機上的GOOGLE或是APPLE商店下載安裝。
當安裝完後,首先就是要來登入你的QNAP NAS,還記的之前申請的myQNAPcloud名稱嗎?這時候就是要派上用場了,依序打進主機名稱,帳號密碼..等資料,就可以連結到你的QNAP NAS。
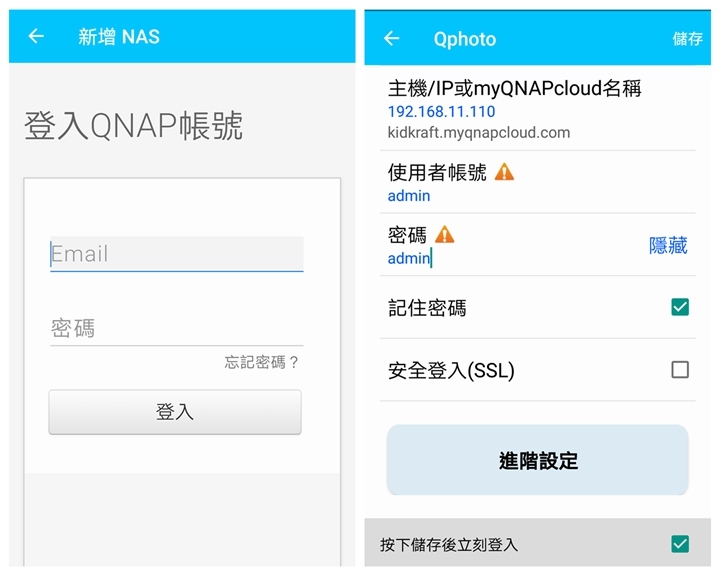
▼當資料正確無誤後,QPHOTO 就開始登入到你的NAS主機中。
 QPHOTO 隨拍隨傳
QPHOTO 隨拍隨傳
▼QPHOTO APP有一個相當好用的功能就是隨拍隨傳,只要拍完影片或是相片,QPHOTO 就能馬上上傳到你的NAS主機中,不占用你的手機容量。
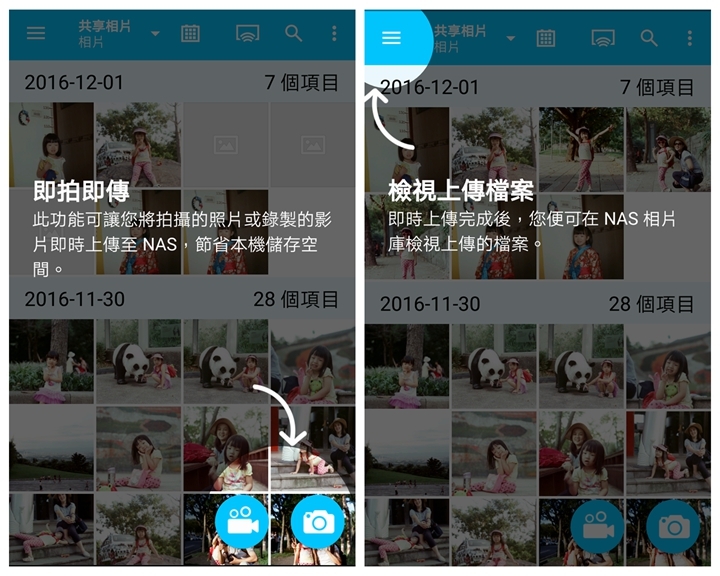
▼使用上也很簡單,按下拍照鍵,QPHOTO就會主動幫你上傳到NAS主機上。
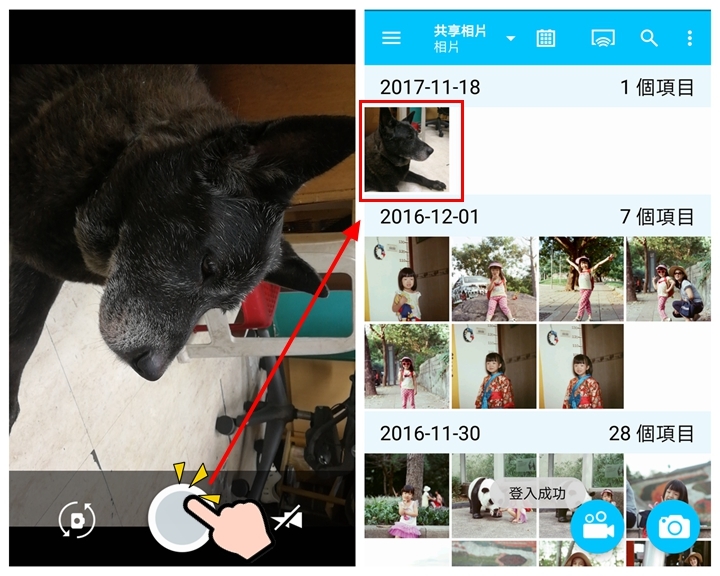
▼而自動上傳的目錄,也可以由使用者自行指定NAS中存放的目錄,另外,如果發生連線問題時,也可以選擇存在本機容量中。
 QPHOTO 瀏覽模式
QPHOTO 瀏覽模式
▼在QPHOTO,你也可以瀏覽NAS主機中的照片,也可以依照時間模式或是縮圖模式來排列圖片。
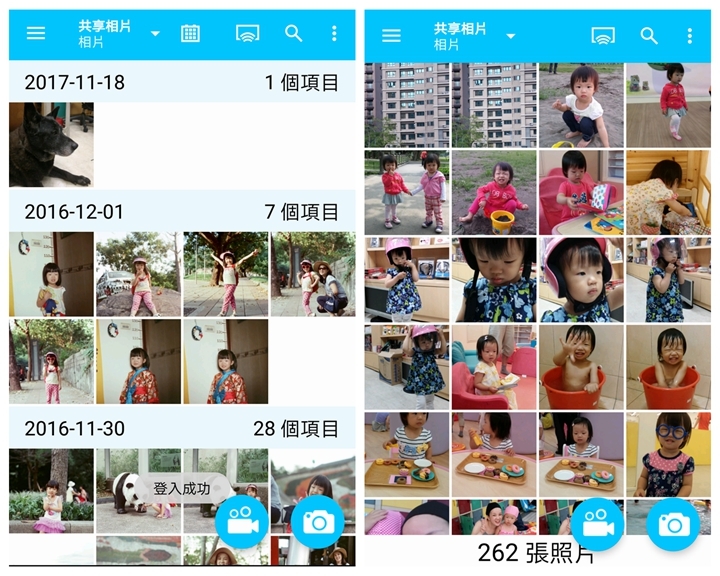
▼你也可以依照人臉,或是智慧相簿等分類,來瀏覽圖片。
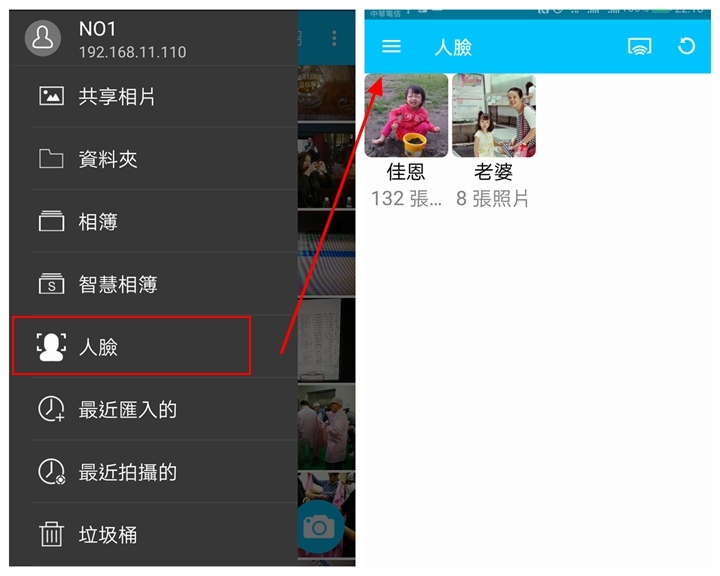
▼另外,好用的人臉辨識功能,在QPHOTO中,也可以輕鬆使用。
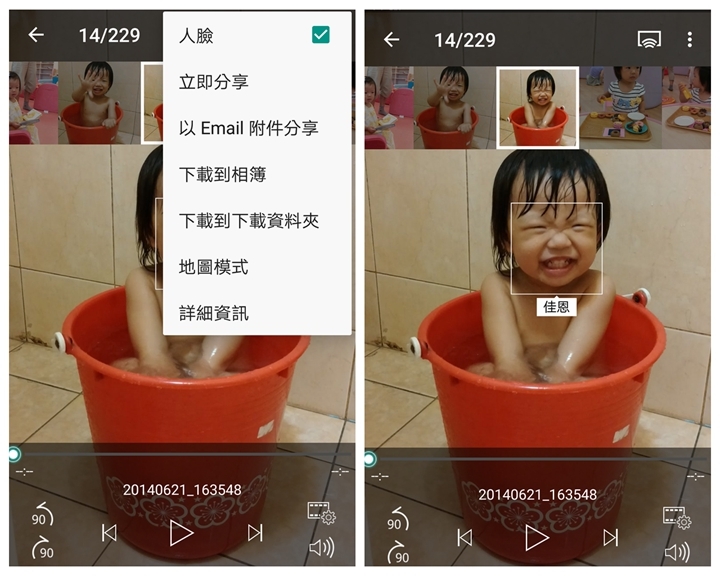
▼當然,也提供幻燈片,投影片的方式來播放,還可以自行設定間隔時間。
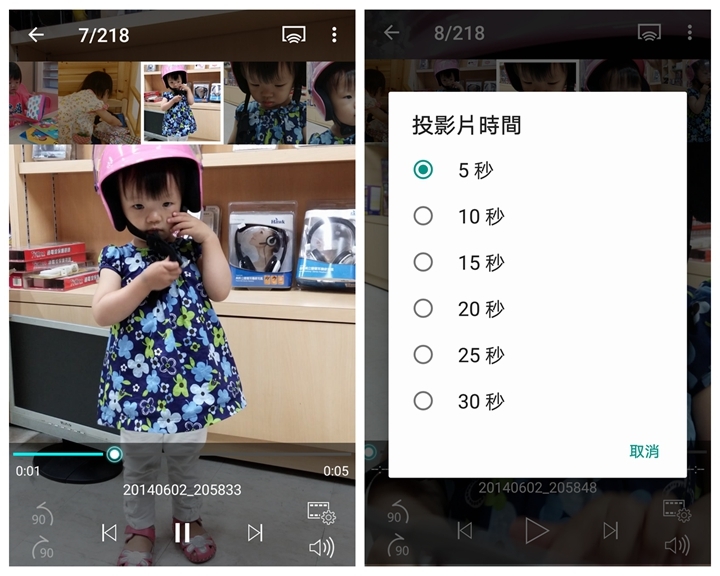
▼好用的地圖模式,當然也少不了。
 QPHOTO 下載及上傳
QPHOTO 下載及上傳
▼在QPHOTO中,可以隨時將NAS主機裡的照片下載至手機或平板上,點選所要的照片,再點選右上角的功能選單中的下載,就可以進行下載照片了。
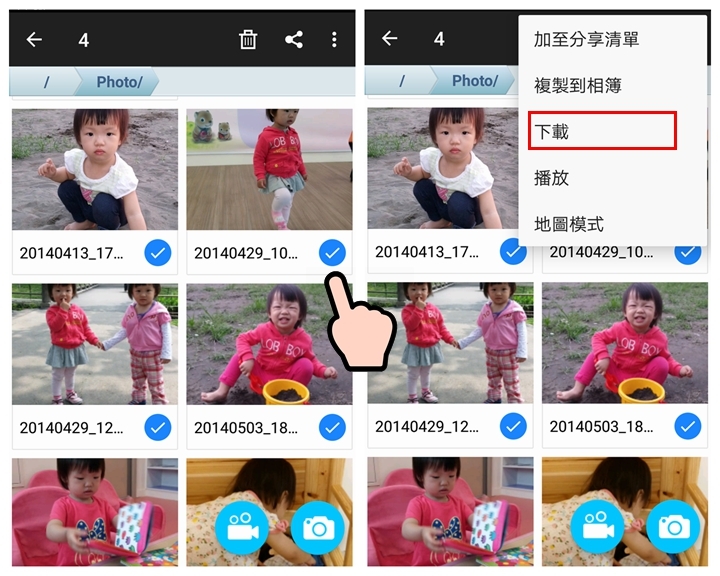
▼你也可以把手機裡的照片,上傳到你的NAS主機中,一樣點選好要上傳的照片,再點選右上角的功能選單中的複製到相簿或是NAS。
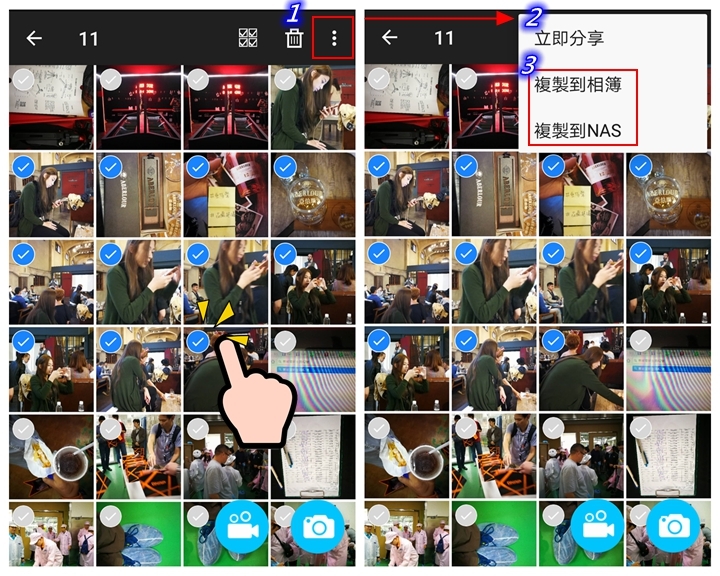
▼接下來,QPHOTO就會幫你把檔案複製到你的NAS主機上了。
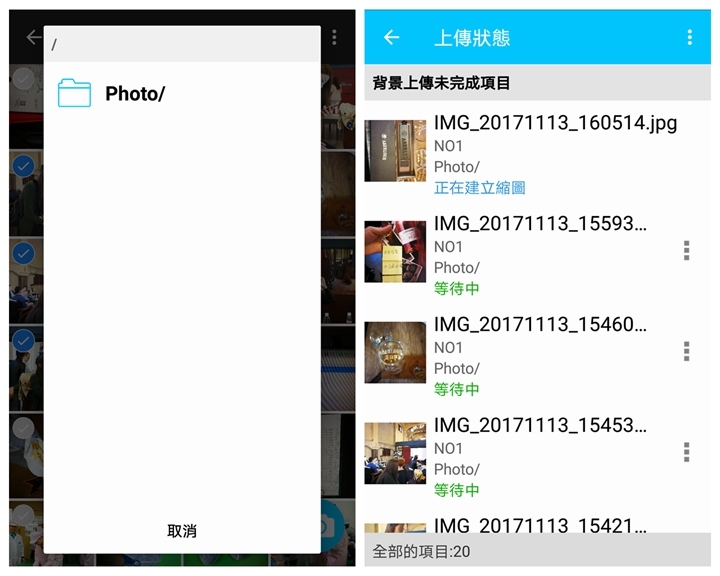
 資料夾轉相簿,一鍵完成
資料夾轉相簿,一鍵完成
很多使用者可能都有這個問題,就是
"我在電腦上用資料夾將照片都整理得好好的...."這樣存到NAS上,是不是整個就要重新再來一次?好麻煩喔!!!
▼Photo Station 5.6,這個問題可以很簡單解決,因為它提供了資料夾轉相簿,一鍵完成,可以無痛將你整理好的資料夾轉成相簿。

▼點選滑鼠右鍵,你就會看到將子資料夾分別轉成智慧相簿。
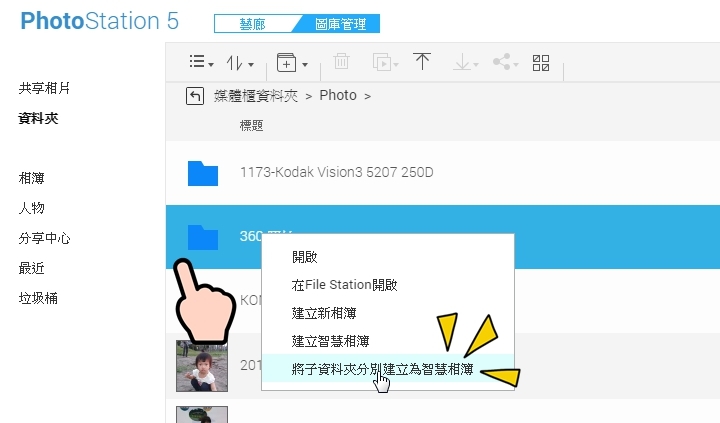
▼點選將子資料夾分別轉成智慧相簿後,你就會看到原本每個子資料夾,都自動幫你轉成相簿了。