
技嘉在去年CES 2019推出了第一款自家的电竞显示器AORUS AD27QD,拥有突出的展翅主视觉和酷炫的RGB灯效,并首度导入OSD启用电竞游戏常备的战术功能,其后登场的AORUS系列显示器在市场上均有不俗的评价,也为后续规划的萤幕产品带来良好的铺路。而今年CES 2020全新展示的GIGABYTE Gaming系列萤幕一共有五款,完整承继AORUS电竞品牌精神,在萤幕规格和外观造型均有高质量的配置,并提供多款尺寸和解析度供玩家选择,其中最高规格的G32QC,搭载32吋QHD 2K高解析度,并获得VESA DisplayHDR 400认证,在色彩表现相当优异,原生1500R曲率搭配165Hz画面更新率,让使用者能完全享受包覆和沉浸式的完美体验,而去年受到好评的战术功能自然也不会缺席。成功结合了软硬体的GIGABYTE Gaming Monitor系列,加上超高性价比,绝对是补足电竞玩家最后一块拼图的周边逸品。
从命名方式知晓GIGABYTE G系列萤幕(从XFastets脸书影片撷取下来)。以G32QC为例,最前面的G代表GAMING,后面的数字32为该萤幕尺寸,Q代表QHD,F代表FHD,最后一个C是曲面CURVE,那么G系列的五款萤幕就可以简单从型号了解其规格
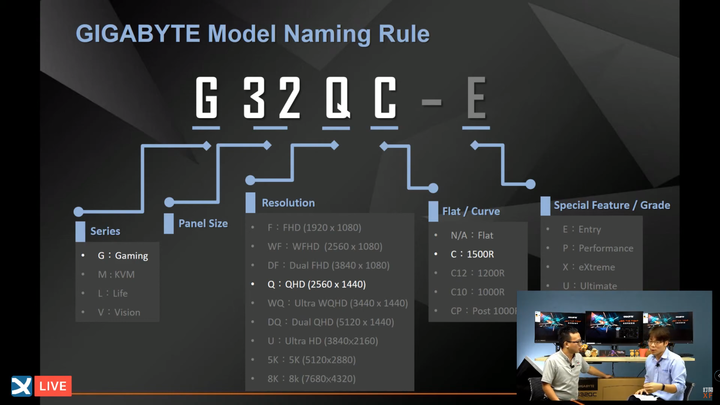

这次GIGABYTE G系列显示器产品线相当完整,以下是五款萤幕详细规格,平面两款,曲面三款,尺寸最大的G32QC亦具备最顶级的规格,QHD 2560 X 1440高解析度,1500R曲率和165Hz画面更新率,支援AMD FreeSync Premium Pro并获得VESA DisplayHDR 400认证,不过G32QC也是五款中唯一没有内建喇叭的萤幕,毕竟预算上能到G32QC等级的消费者基本上都会自备更好的耳机或立体声喇叭,所以真的有其需求者,较小尺寸的GIGABYTE G27QC或许也是很不错的选择
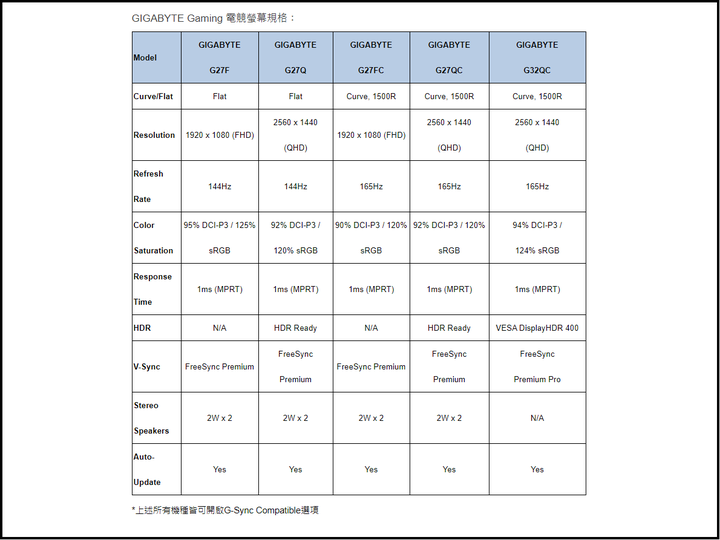
(额外补充)
想要获得VESA DisplayHDR 400认证没这么简单,为避免消费者被宣传标语和灌水规格诱导,VESA在DisplayHDR的认证制定上颇为严格,要达成DisplayHDR 400认证有以下三个要素
①原生8bit面板,且能显示真实8bit色彩品质(有些显示器为6bit面板透过模拟出8bit色彩)
②支援HDR-10与全域调光
③面板峰值亮度达到400cd/m2 (VR面板显示器亮度普遍落在约300cd/m2,一般显示器约在200~250cm/m2)
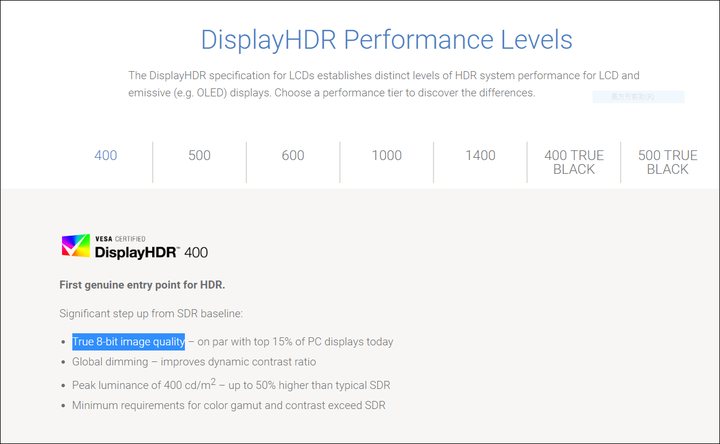 GIGABYTE G32QC详细开箱
GIGABYTE G32QC详细开箱G32QC的外盒很大,正面和背面都有外观图

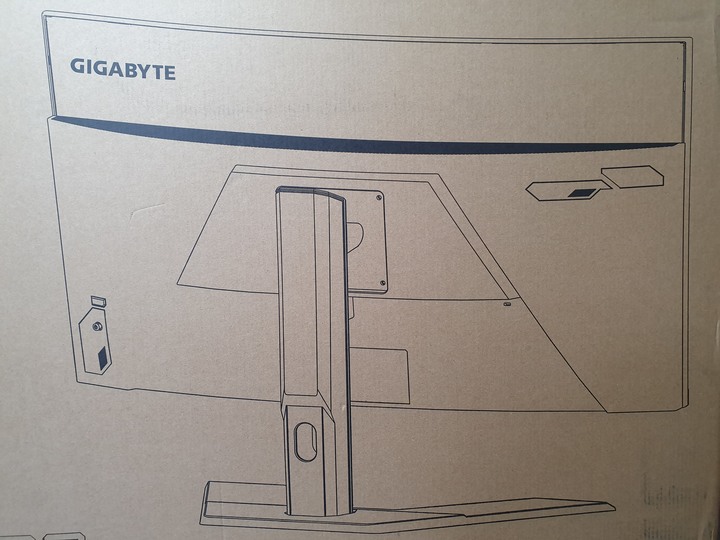
G32QC详细规格(官网)

左下和侧面均有G32QC的特色
①拥有2560 x 1440 QHD高解析度
②曲率1500R,165Hz画面更新率和1ms的反应时间
③搭载辅助游戏的战略功能
④低蓝光和防闪频设计
⑤自动更新韧体

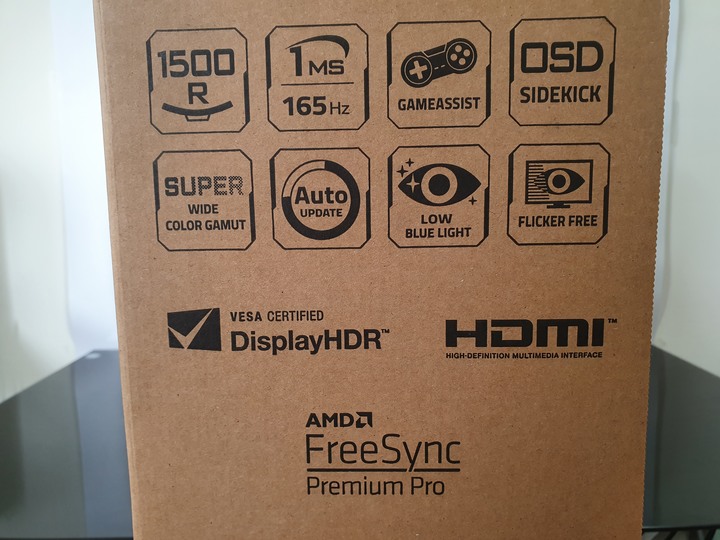
外盒隔板有说明如何取出显示器并进行安装,先安装支架后再锁上底盘,这种模式其实已是基本步骤
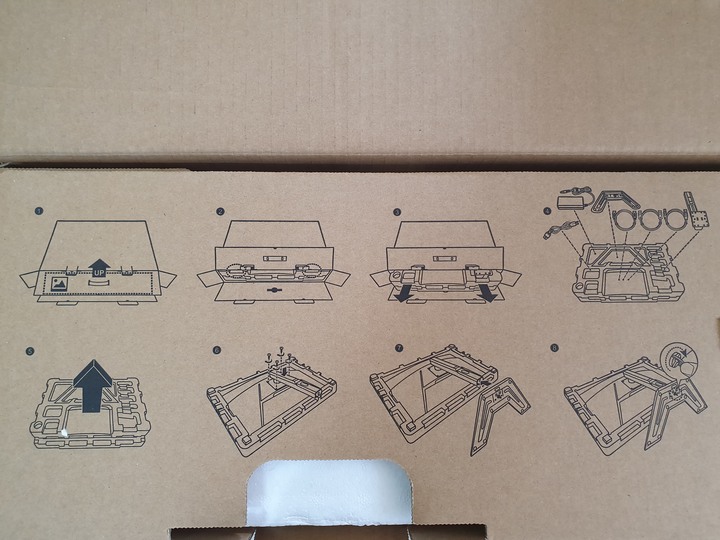
萤幕用两层保丽龙固定和保护

(一)配件区开箱
配件均放置在同一面,底盘、支架和萤幕本体均有泡棉袋包覆


配件装在袋内,并贴有标签以避免接错线材

说明书和产品保固卡
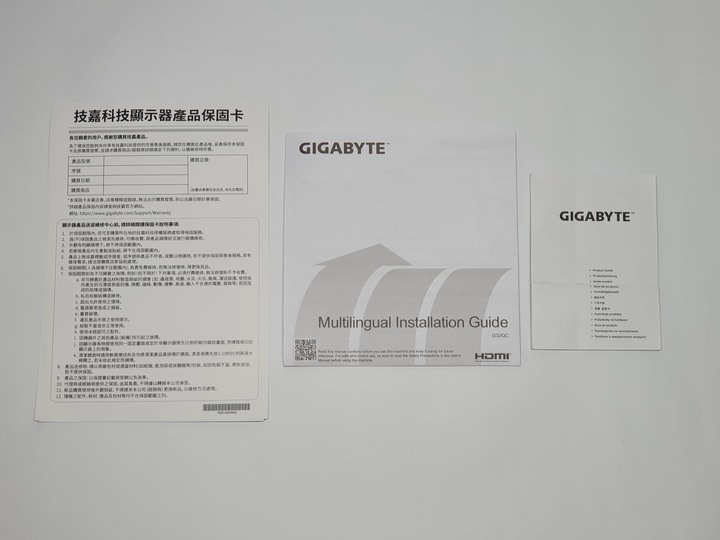
电源变压器和电源线

变压器制造厂商是亚源科技,在客制化电源相当知名的品牌

考量消费者的使用需求,很贴心的提供三种常用的三头和双头电源线



连接线分别有DP、HDMI和USB3.0三种,从接头做工可以看出线材是有相当品质




(二)支架与底盘开箱
萤幕支架正面和背面,有磨砂黑处理质感很好


上方有GIGABYTE字样

支架和萤幕连接处,附有四个螺丝固定


除了高度外还有仰角可以调整

支架高度约为40cm,底部有四个卡榫和螺丝孔位


支架下方有集线孔,方便线材集中

底盘正面和背面


磨砂黑质感加上斜角设计,正面有GAMING SERIES字样

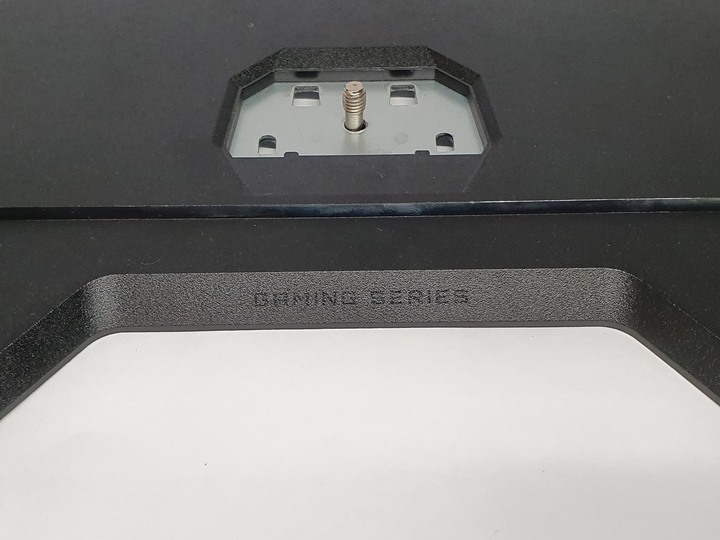
萤幕支架固定处

背面四周皆有橡胶止滑垫


底盘长度为50cm,深度为25cm,消费者须留意自家桌面是否可容纳底座的深度


萤幕支架与底盘结合,体积真的不小

(三)萤幕开箱
保丽龙的两端均有空间可以轻松将萤幕取出


G32QC萤幕正式登场,底下有GIGABYTE字样,从正面望去不太能感觉曲面效果

右下角有电源指示灯

横躺摆设就可以看到1500R的曲面相当惊人


萤幕左右两边长度约为70cm,不过真正萤幕的视角长度高达80cm,可见曲面萤幕不仅有更大的视野,也有效节省了摆设空间

边框宽度约1cm,厚度约0.2cm相当轻薄


个人觉得边框跟萤幕间的缝隙有点大,可能也算是曲面萤幕在做工上没办法这么精细

萤幕背面,左上角有GIGABYTE字样,右下角则是产品型号G32QC,整体造型走低调简约风格


萤幕面板与支架接合处,可以看到四周是用粗面菱格纹处理,应该是为了避免安装时容易刮伤

在内面交接处用了镜面,其他部分则是采用磨砂黑,算是外型设计上的一点小巧思,中间的小孔洞是防盗锁


左下的控制按钮,透过按压和上下左右四个方向来操作萤幕功能,是相当重要的按钮
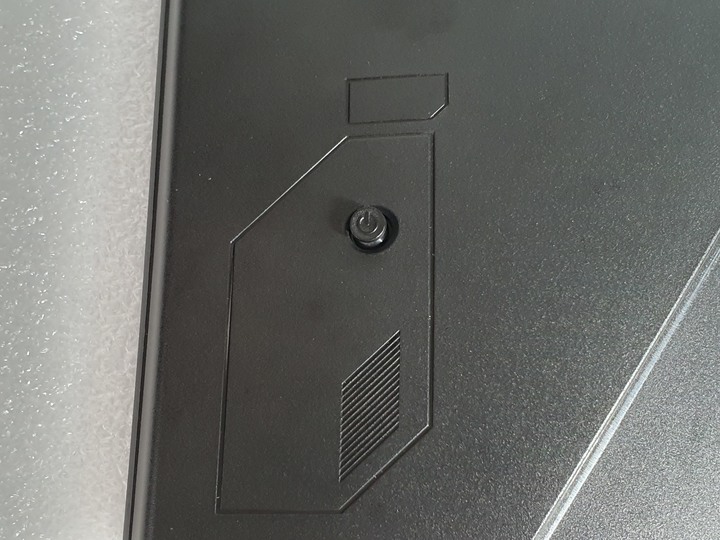

I/O埠由左至右分别是耳机插孔、两组HDMI连接埠、DisplayPort、USB上行连接埠、两组USB3.0连接埠和电源接孔

上方有多组散热孔,毕竟是32吋面板,发热量也比较高

(四)组装与整体展示
开始进行安装作业,首先将支架与萤幕结合后用螺丝固定


之后将支架底部与底盘连接,底盘螺丝确实拴紧即可


组装完成


正面高度调整,可调范围约在10cm左右

正面倾斜调整,可调角度约在-5°~+20°

侧面高度调整,可调范围约在10cm左右
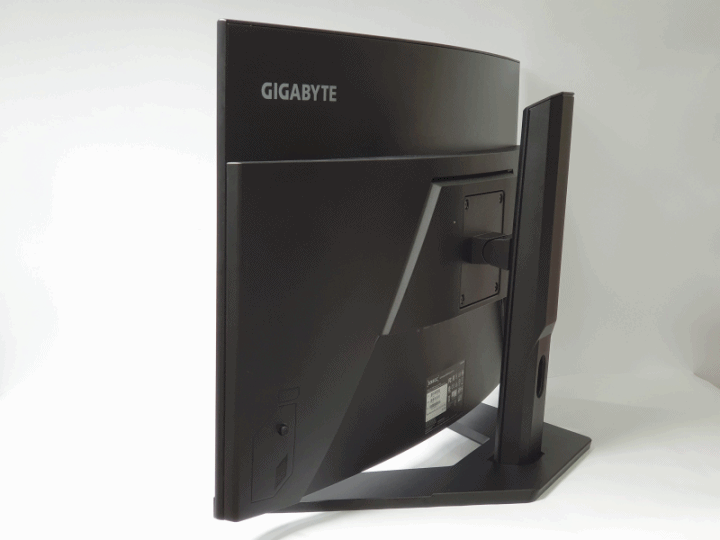
侧面倾斜调整,可调角度约在-5°~+20°

后方I/O埠的线材基本上建议插满,因为G32QC的OSD软体需要透过USB连接才能使用,然后透过另一条HDMI可以进行子母画面分割,让多工作业更便利


上机展示中

让鹰神不惜折翼也要膜拜的对象,非GIGABYTE G32QC莫属!


加上耳机和耳机架,形成一个完整的周边设备

看鹰神又调皮起来了

整个桌面再加上主机似乎略显拥挤,曲面萤幕流露出一股霸气,可能与Mini-ITX机壳在空间上会比较搭配吧

 OSD选单介绍与操作
OSD选单介绍与操作GIGABYTE Gaming系列显示器的一大特色就是可以透过实体五向控制按键或OSD Sidekick软体来操作萤幕的各项功能。
(一)五向控制键
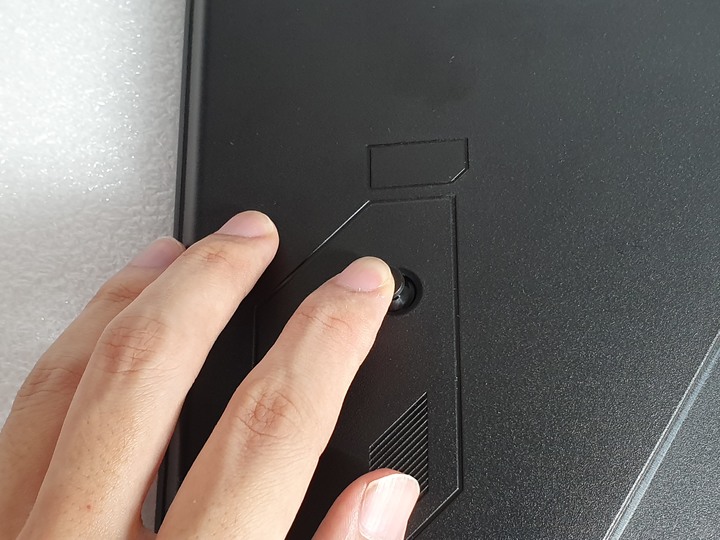
①预设快速选单
向上为黑平衡调整,预设数值为10
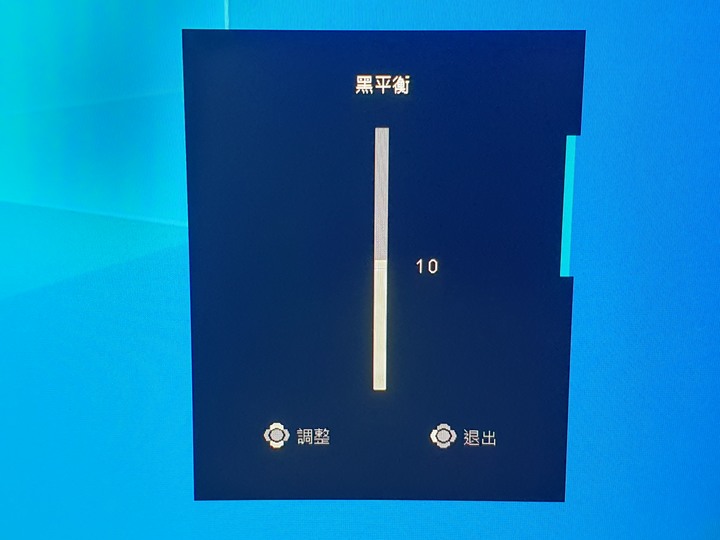
向下为影像选单,包含预设总共内键六种模式,并能自定义三种模式

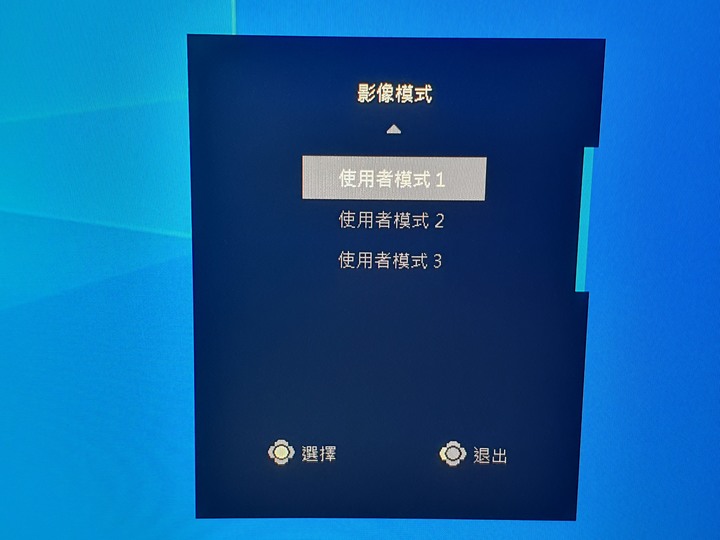
向左为音量选单,可以控制耳机音量
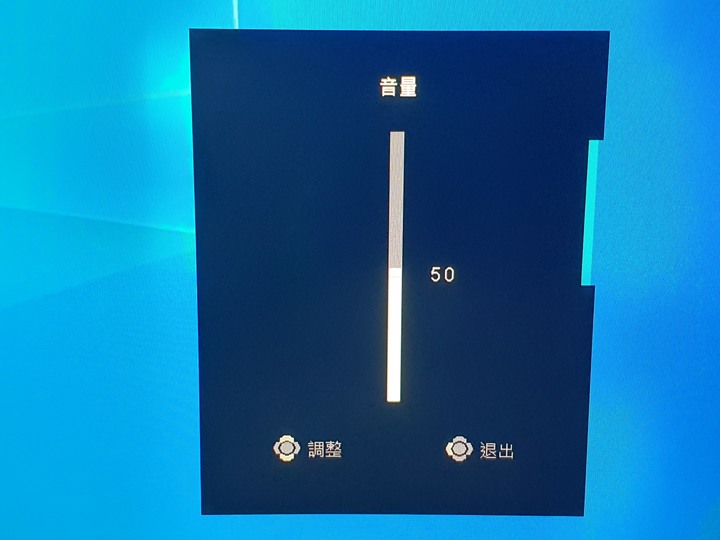
向右为输入来源,G32QC提供两组HDMI和1组DisplayPort

②五向功能键选单
按压控制键后即会出现该选单
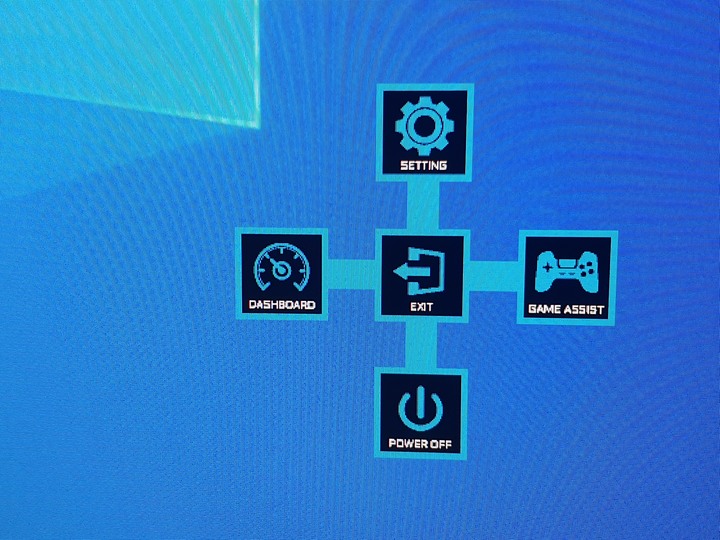
向上为萤幕设定,介面上方会显示各功能设定的内容
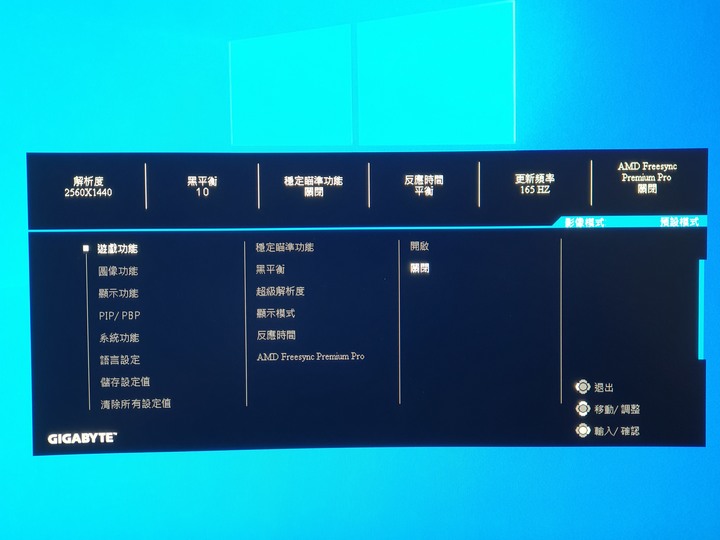
(游戏功能)
稳定瞄准功能,会减少快速移动时造成的动作模糊
黑平衡,调整黑色域亮度
超级解析度,能使低解析影像锐利化
显示模式,选择萤幕的画面比例
反应时间,预设是平衡,玩游戏选择速度优先,看影片可选择画质优先
AMD FreeSync Premium Pro,能增加游玩时的顺畅度,避免延迟和画面撕裂状况发生
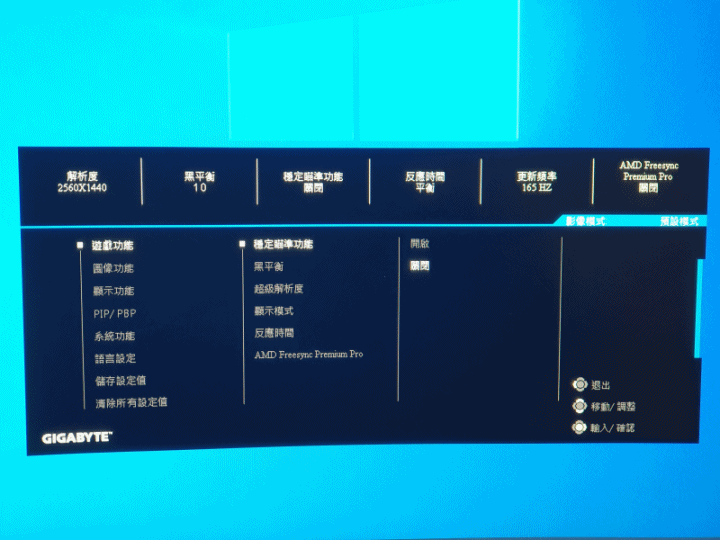
(图像功能)
内建预设模式、FPS模式、RTS/RPG模式、电影模式、阅读模式和SRGB模式六种
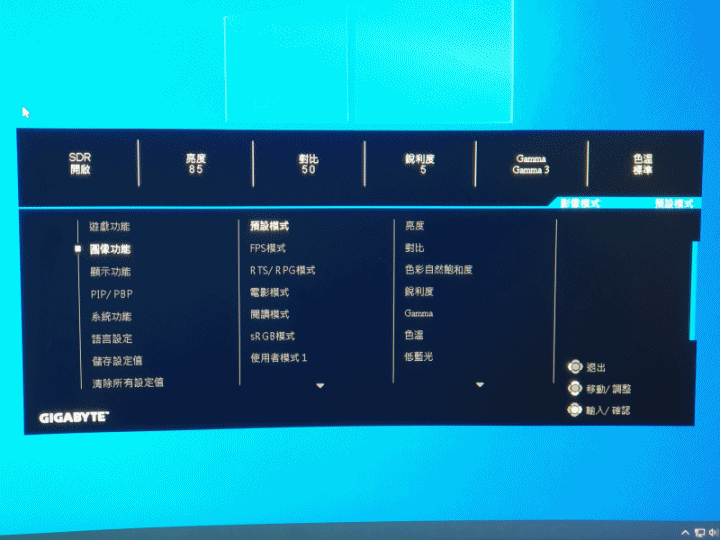
预设模式亮度颇高,使用久了眼睛容易疲劳,所以阅读模式的亮度50对比45是个人觉得最为舒适的环境
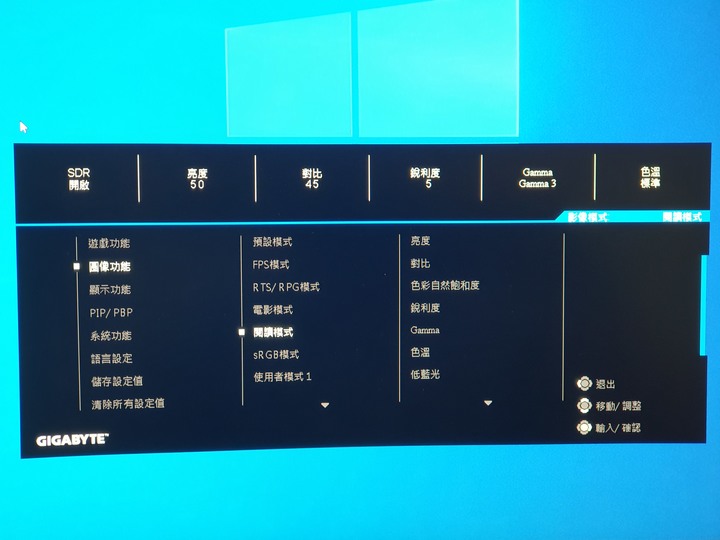
sRGB模式仅能调整亮度,预设亮度是25,整体会偏暗
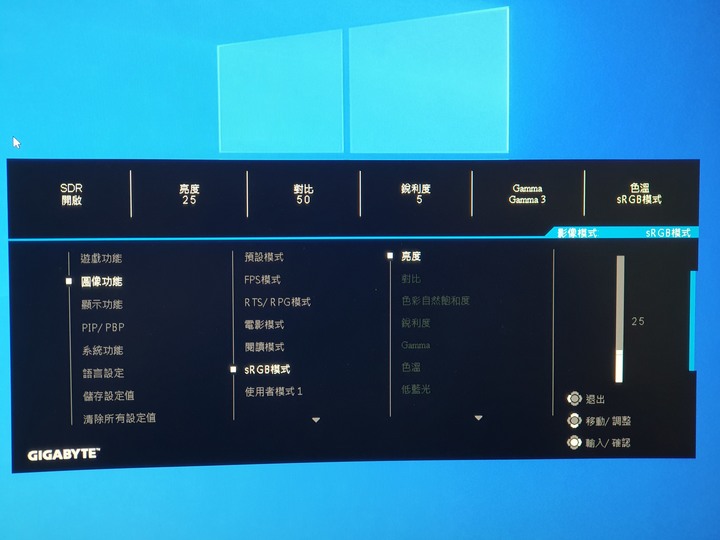
(显示功能)
有两组HDMI和一组DiplayPort,HDMI RGB和Overscan功能都只有插入HDMI才能使用
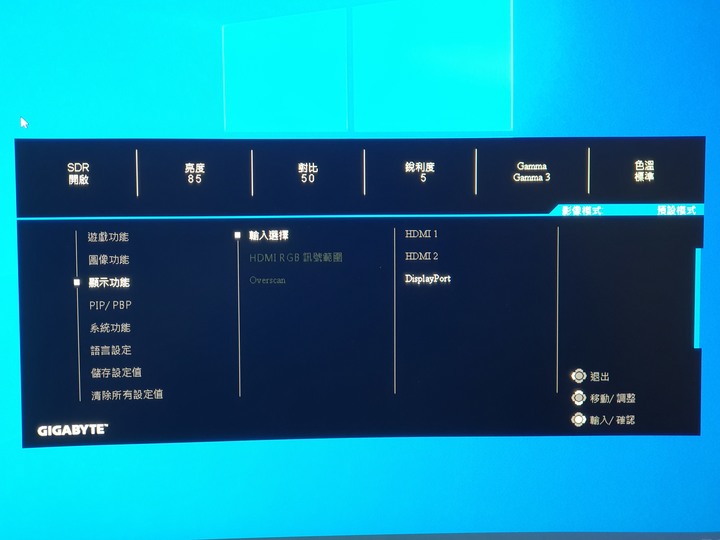
HDMI画面最高更新率是144Hz,DP则有165Hz,当然以G32QC没有内建喇叭来看,最好选择自然是DP无误
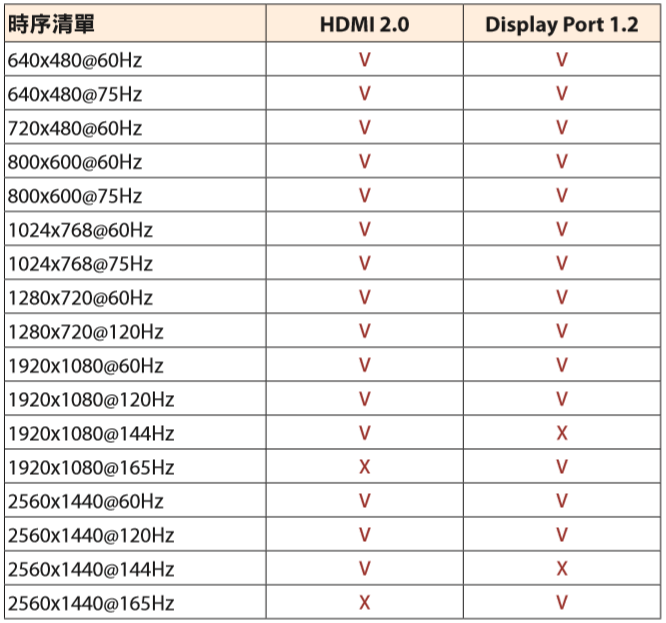
(PIP/PBP)
PIP子母画面分割
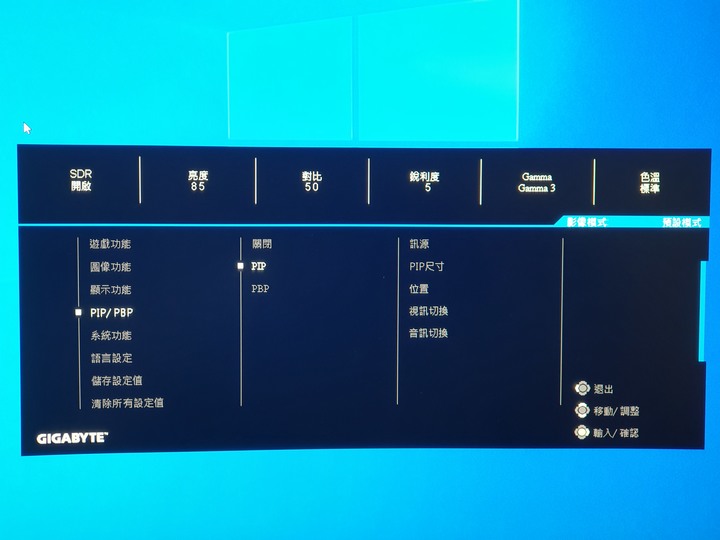
PBP 1:1比例分割画面

(系统功能)
可以设定OSD显示时间,和介面的透明度
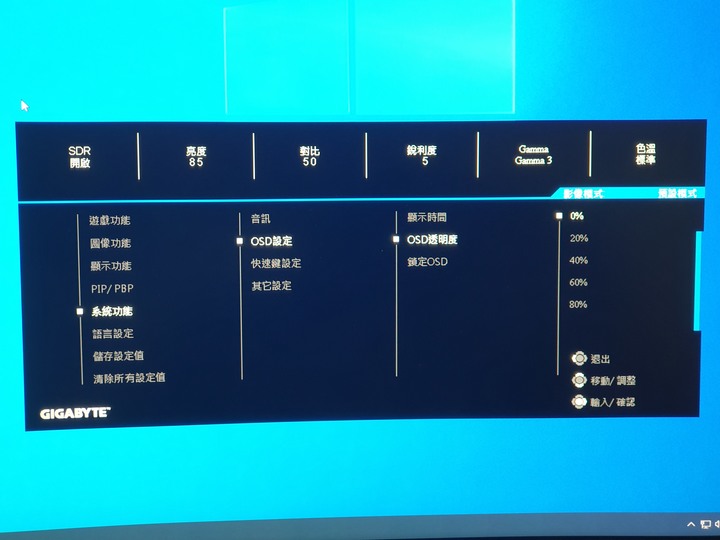

快速键设定能切换成其他功能
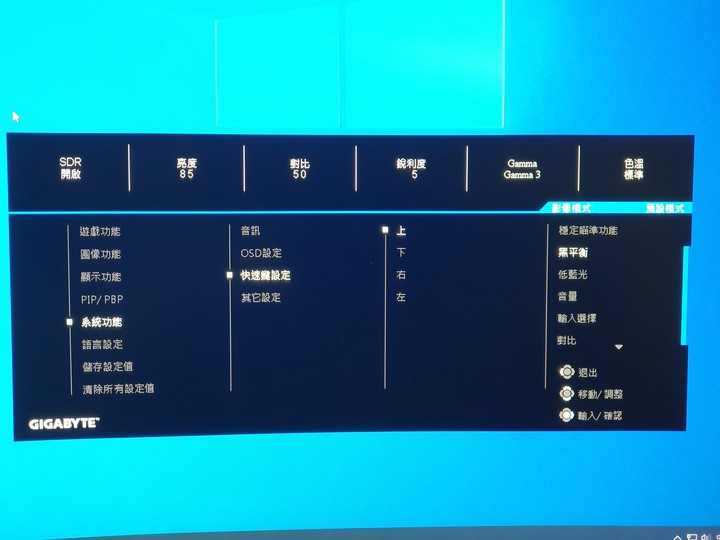
其他设定这边要注意若要启动DP的HDR效果,须启动显示卡的10位元色彩输出
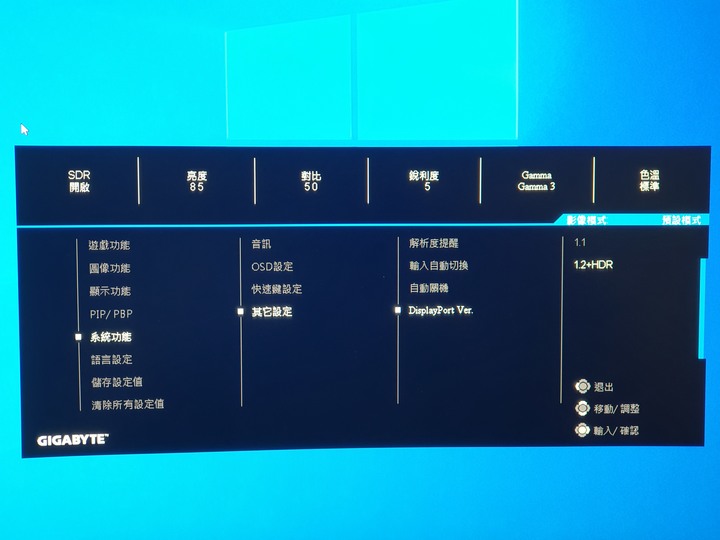
(储存和清除设定值)
萤幕设定可以储存三组,清除设定值个人在使用时有出现一些问题,像是165画面更新率无法设定,连续开机几次都只有60/120两个可以选,重插显示卡才解决,所以万不得已个人是不会去做清除设定
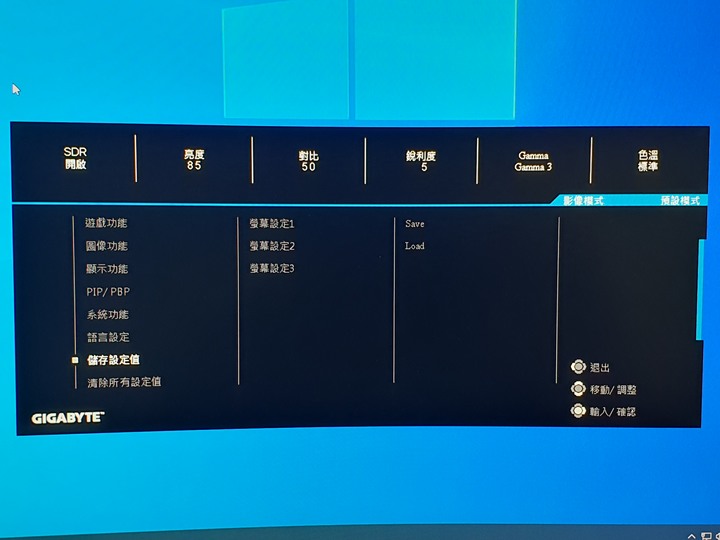
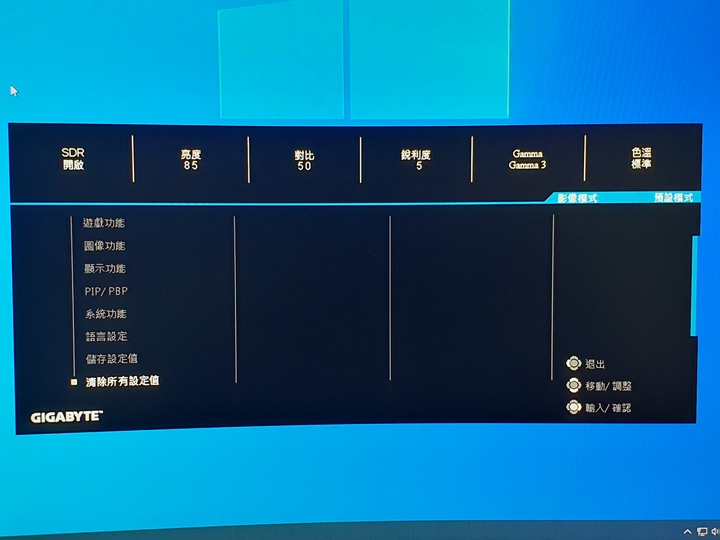
向下为电源关闭,基本上长按压也会将电源关闭


向左为系统资讯窗,可以在萤幕上显示系统资讯,像是CPU和GPU温度,风扇转速和使用频率等

开启以后即便是在游戏中也不会消失,可以替代监控软体,不过偶尔会有无法侦测的情形
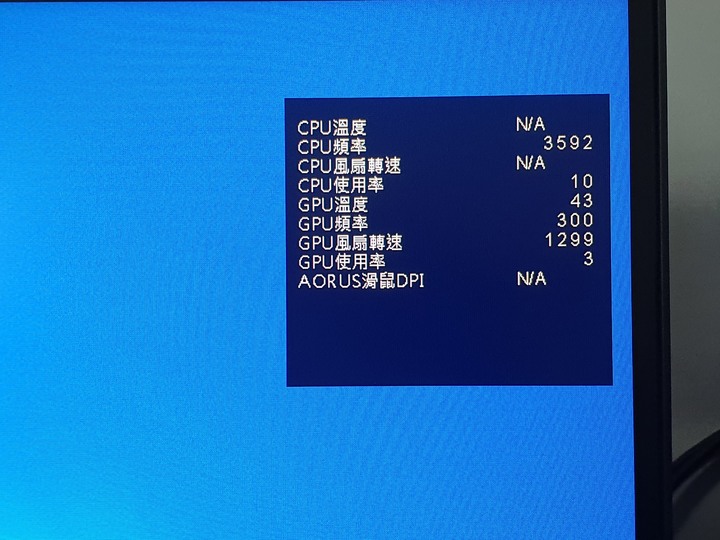
系统资讯窗可以放在四个角落,依照个人使用习惯随时调整
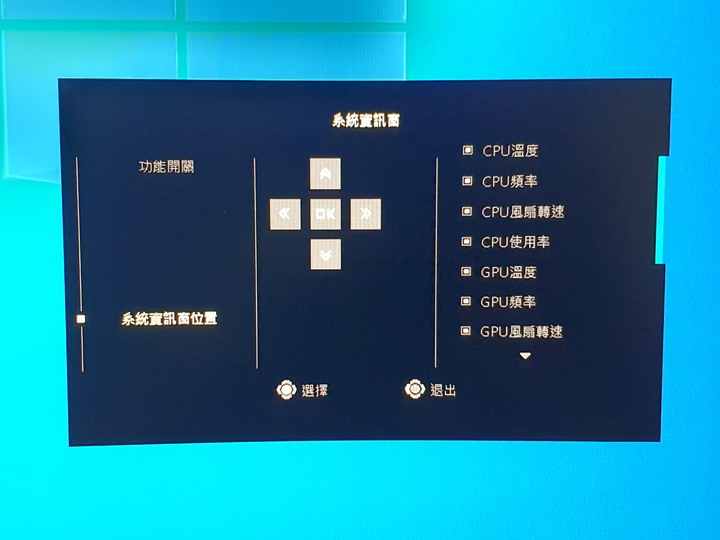
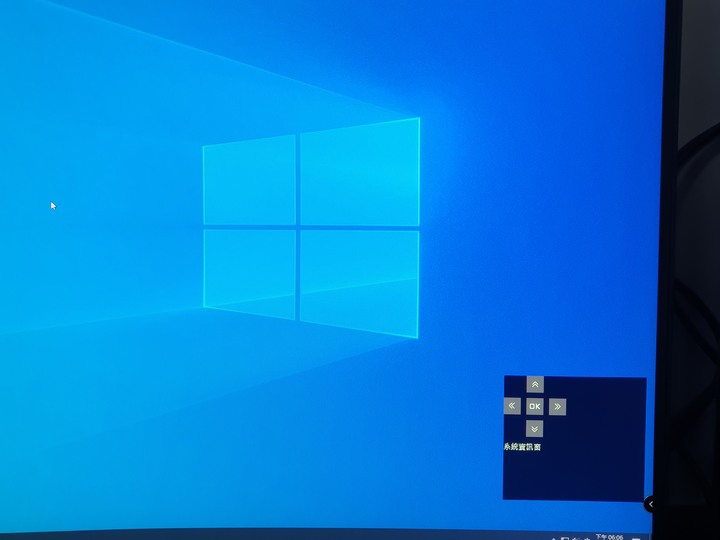
向右为游戏辅助工具
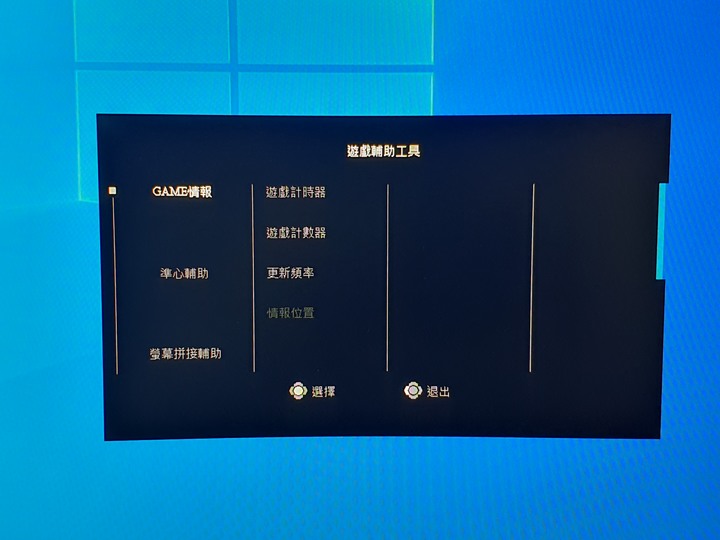
可以开启游戏计时计数和画面更新率,并显示在萤幕上,有六个位置可以放置,可以跟系统资讯窗错开来使用
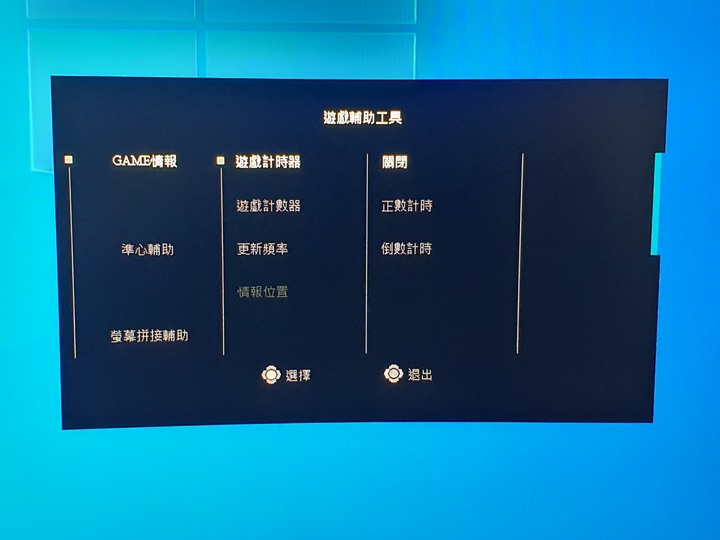
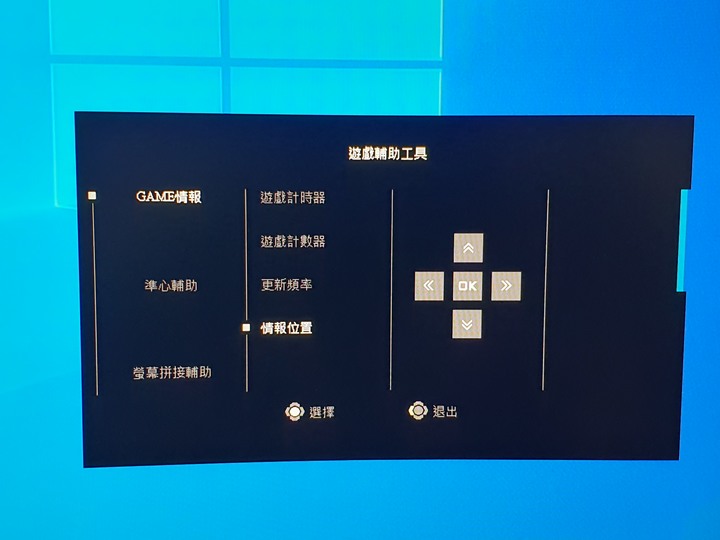
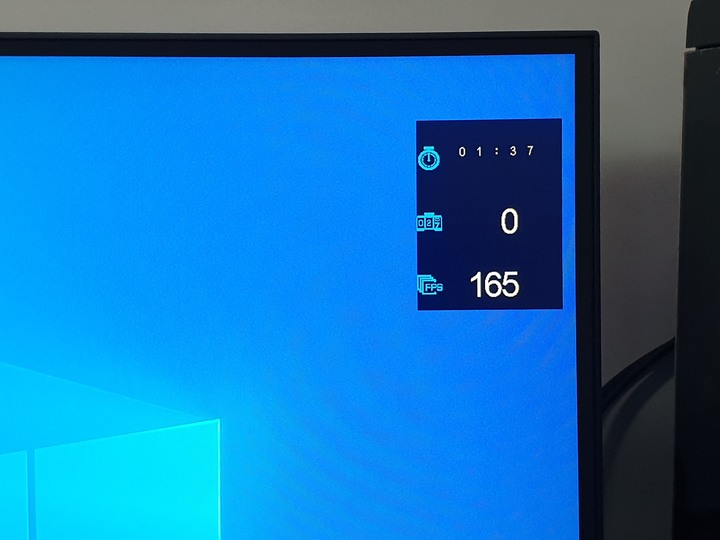
准心模式在实体按键中开启时只有单一样式,之后在OSD Sidekick内还可以自己创作个人独特的准心,相当有趣,准心会出现在萤幕中央,在游戏时则会跟着瞄准中心改变位置
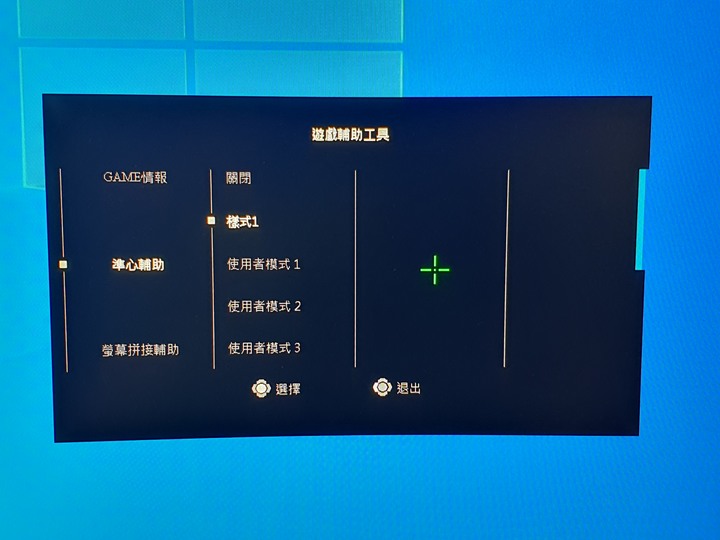
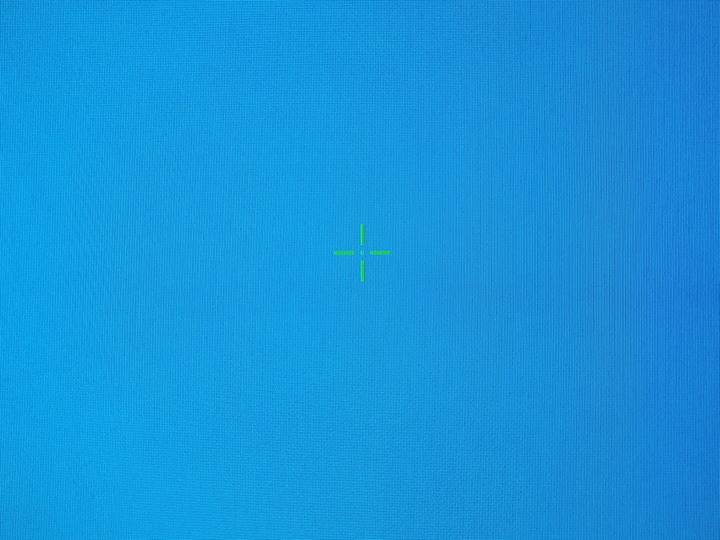
(二)OSD Sidekick软体
在官网下载后安装,记得要将萤幕I/O埠的USB与电脑相连接才可使用
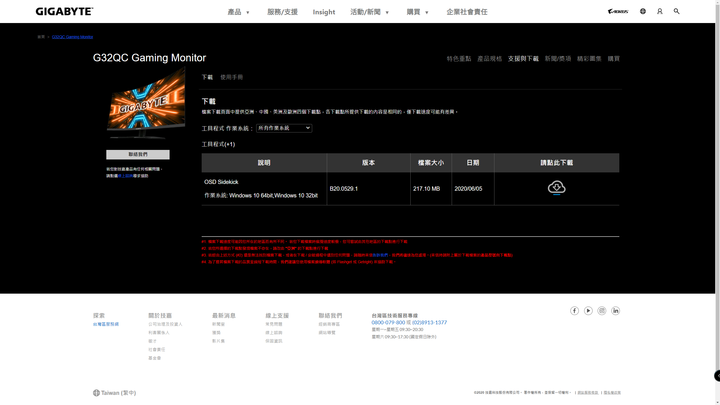
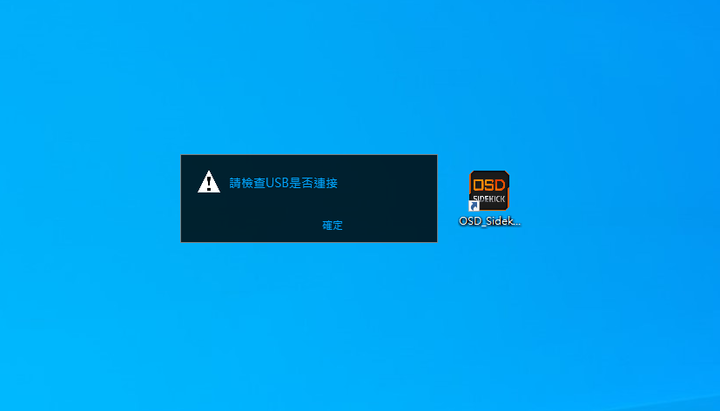
OSD Sidekick主介面,以蓝黑配色为基调,字体感觉没这么清晰,大部分功能都跟五向控制键差不多,所以以下仅就异同部分稍微说明
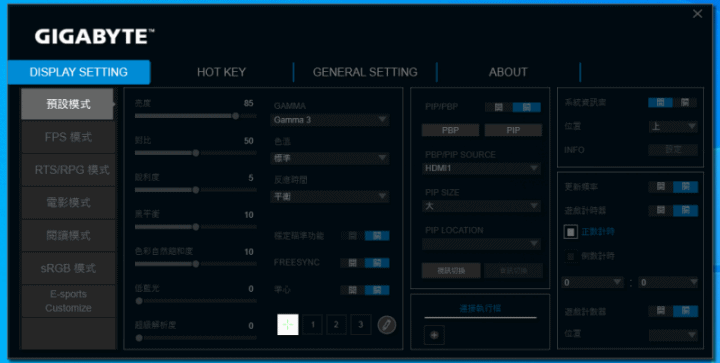
①影像设定
影像设定介面,包括影像模式、内部参数、子母画面和游戏协助等功能都有
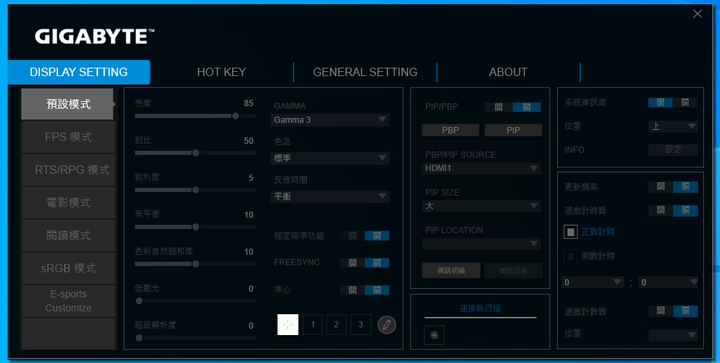
准心设定可以客制化,视窗内用像素构成所想要的图案
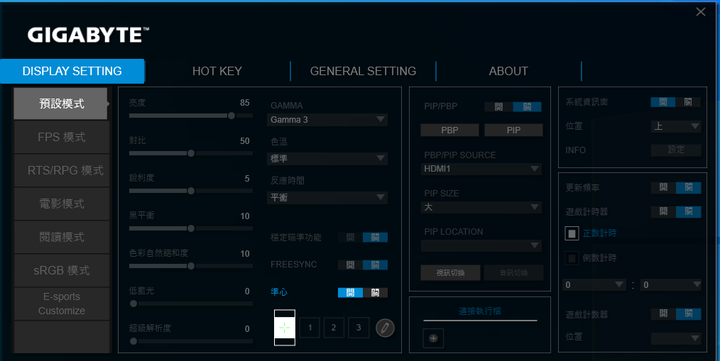
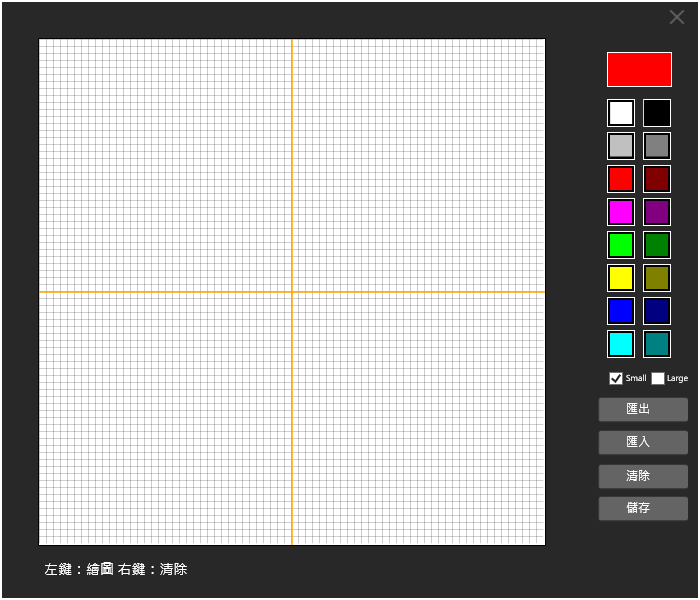
做了一个失败的小精灵!

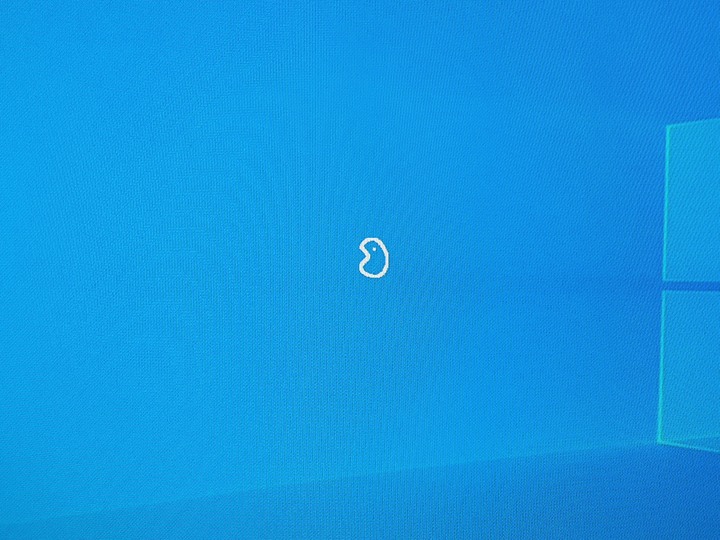
应该是叫做兔子的生物?
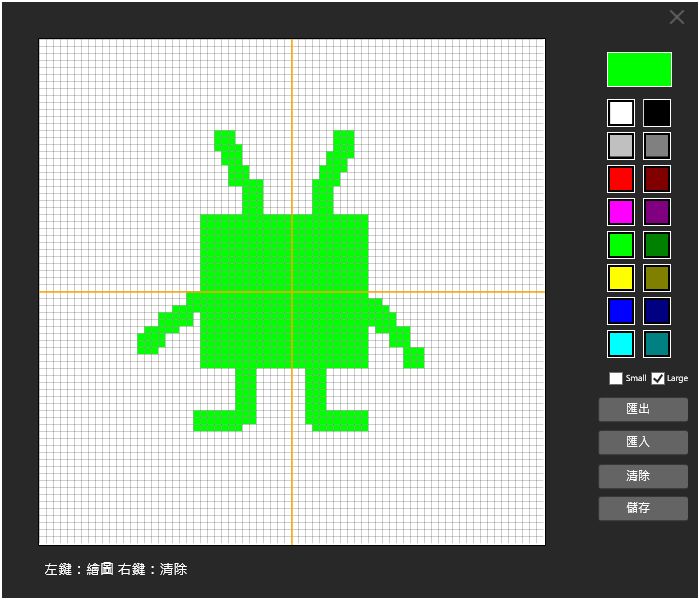
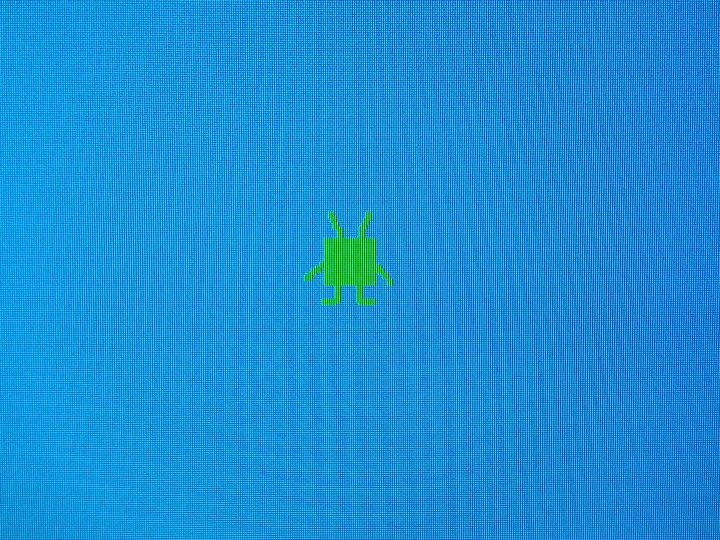
系统资讯窗的位置只能调整上下,这比实体按键能四边调整的选项还少
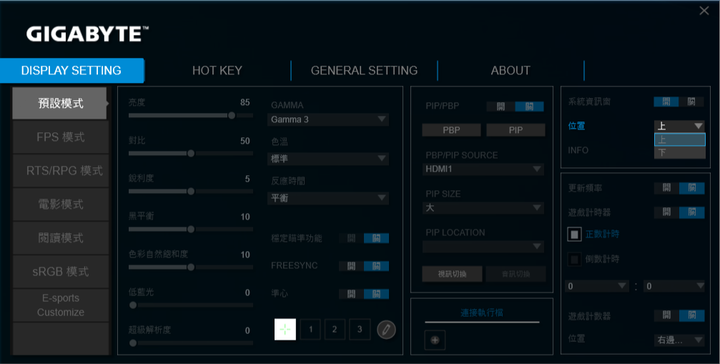
游戏协助功能的位置则是跟实体按键一样有六个选项可以调整
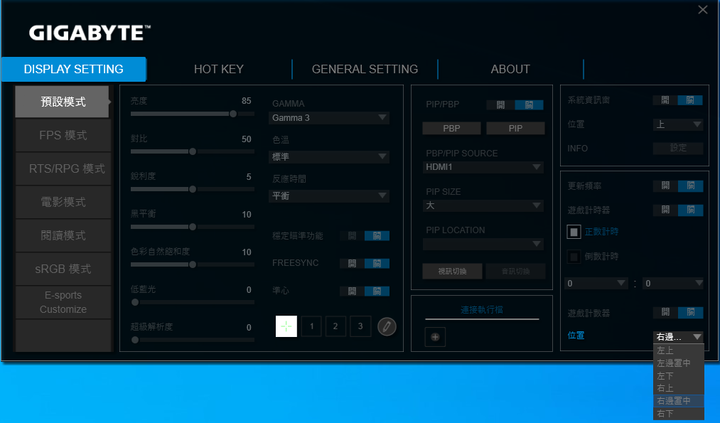
②热键设定
热键设定介面,个人相当喜欢这个功能,尤其是准心开关在玩游戏时特别需要
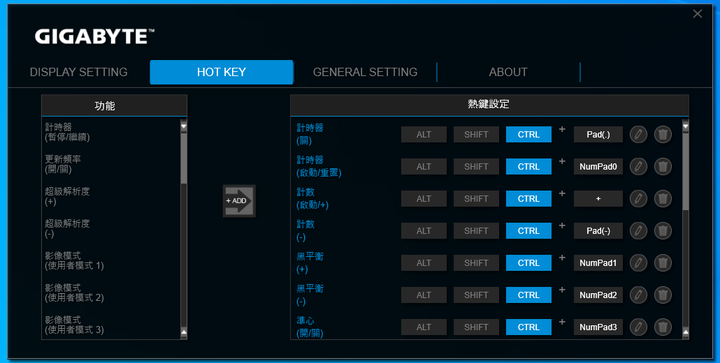
左边隐藏功能随时可以加入使用,设定好组合键即可
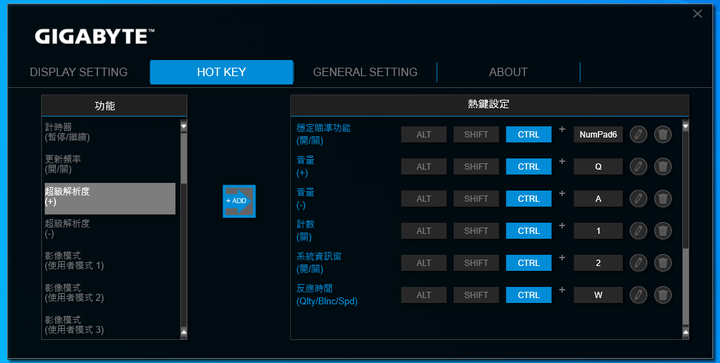
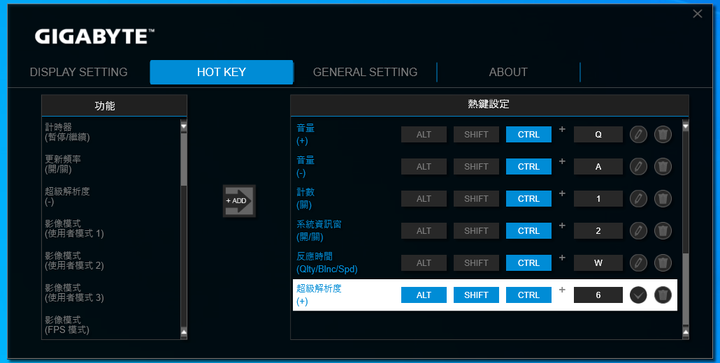
③基本设定
基本设定介面
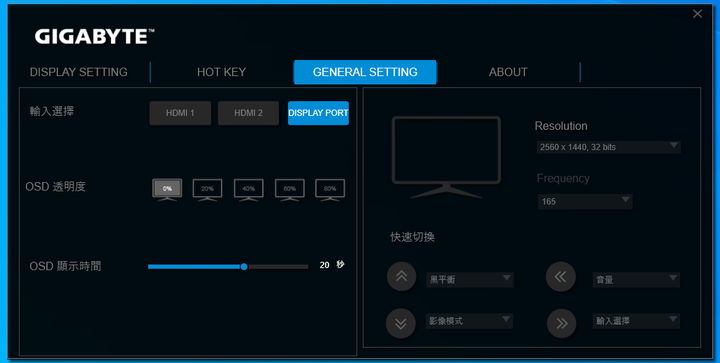
解析度和画面更新都可以瞬间切换
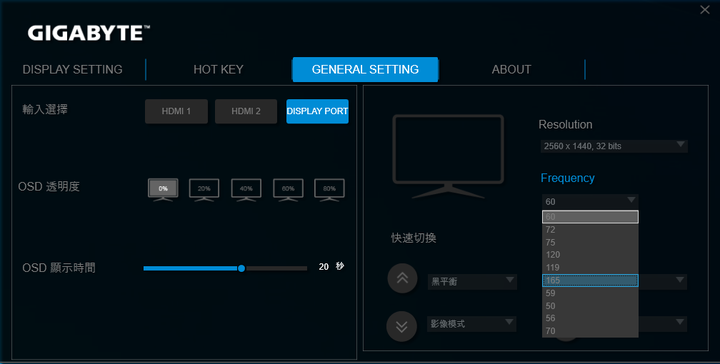
快速切换键在这边调整也很方便
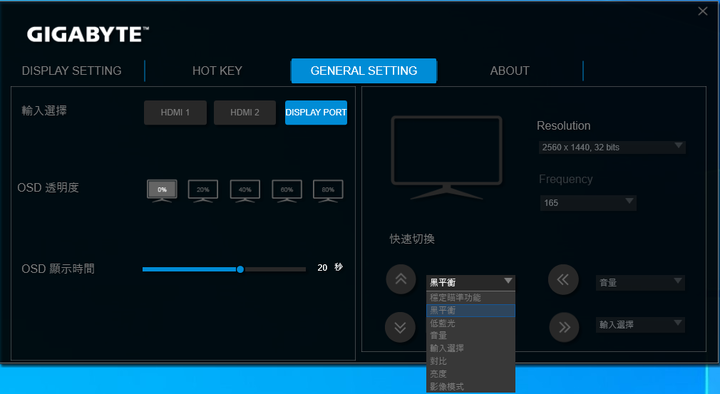
④版本更新
包括OSD Sidekick和萤幕韧体都可以在此进行手动或自动更新(GIGABYTE G系列萤幕在更新上也有做安全措施,若是不小心断线或当机也不用担心,重新连线后会接续之前更新的内容继续完成)
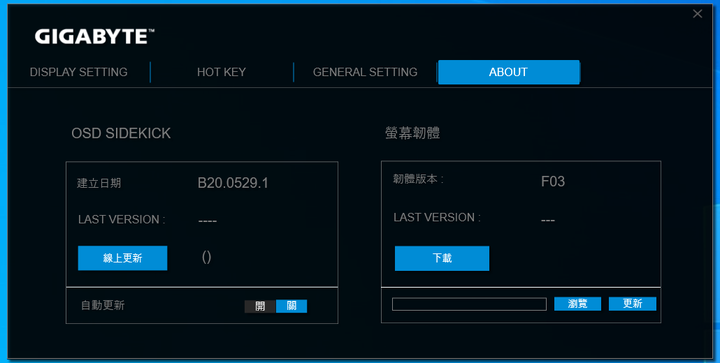 GIGABYTE G32QC实际体验
GIGABYTE G32QC实际体验①色彩表现
G32QC采三星的VA面板,用monitorinfoview观看内部资讯
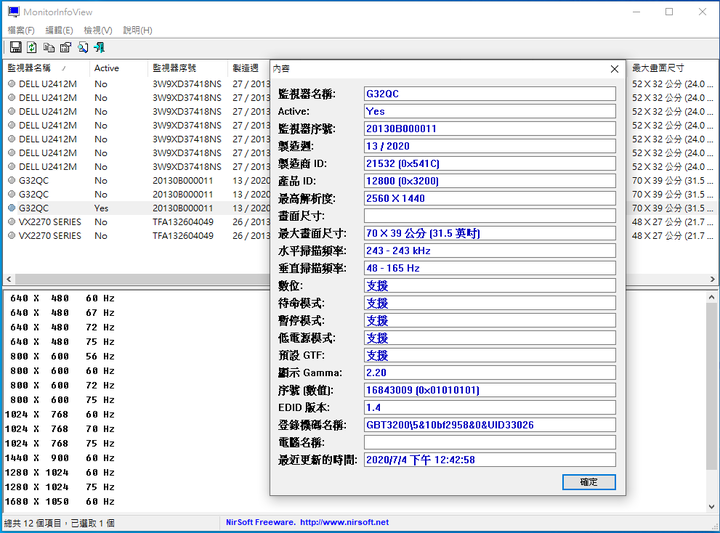
因为个人没有校色器,从网路上找到G32QC用DisplayCal的测试结果(左边是轻电科技,右边是电脑王阿达),两者测试的结果差不多,色域覆盖率sRGB均有99%以上,Adobe RGB约在80%,PCI P3则是85%左右,色域容积更大sRGB均有120%以上,Adobe RGB约在83%,PCI P3则是85%左右,跟表定规格差不多,数值相当优异,这也代表G32QC在观感上色彩饱和度是很足够的
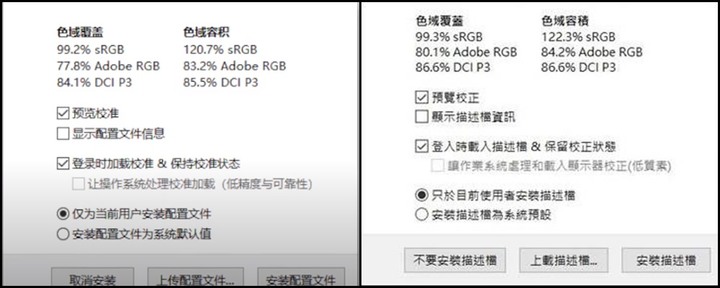
用预设模式播放2K影片,画面更新率165Hz,反应时间以画质优先,即便未开启HDR,潺潺流水,斑驳枫叶和星辰位移在影片中的表现也是令人惊艳不已

 按这里检视影片,登入论坛可以直接观看
按这里检视影片,登入论坛可以直接观看 以DisplayPort画面输出,要开启HDR模式需开启显示卡的10位元像素,这边不得不提一下AMD的Radeon软体真是越做越好了,整个介面一目了然,之后打开AMD FreeSync Pro,就可以开启AMD FreeSync2 HDR,HDR模式下亮度会定值在100,但是整体画面会清晰很多,不仅仅是因为亮度增加,而是细节更多了
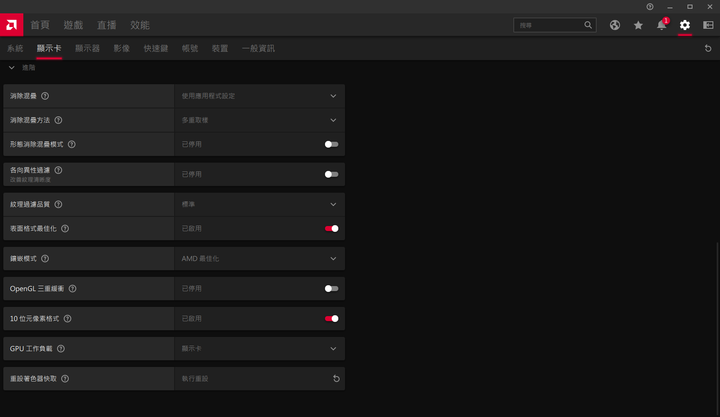
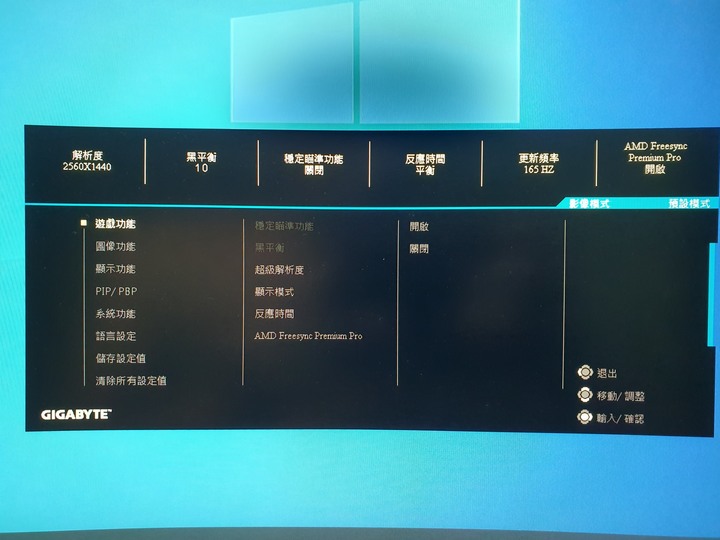
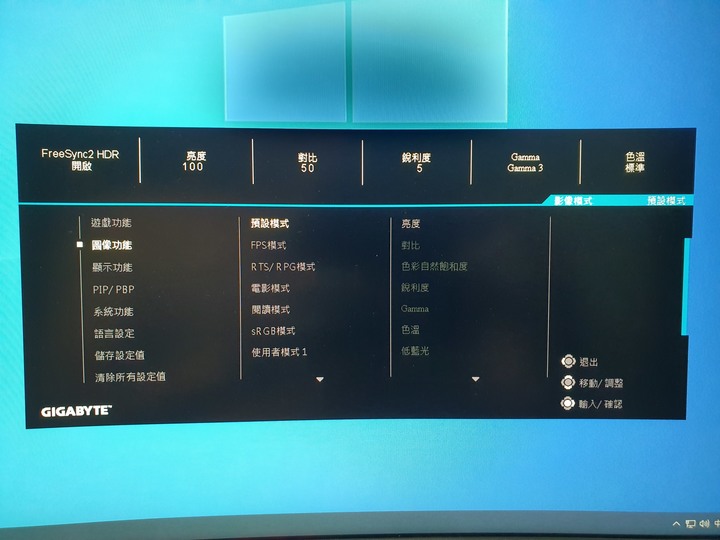
开启HDR同样用预设模式播放2K影片,在暗部细节都有展现出来,夜晚时的画面更为明显且层次更加丰富,尤其是搭配曲面萤幕的全面视野下,更能沉浸在体验影片的氛围里
 按这里检视影片,登入论坛可以直接观看
按这里检视影片,登入论坛可以直接观看 ②游戏表现
测试的电脑配备,Ryzen 5 3600加上RX 570的组合,感觉在2K解析度下显卡还是不够力
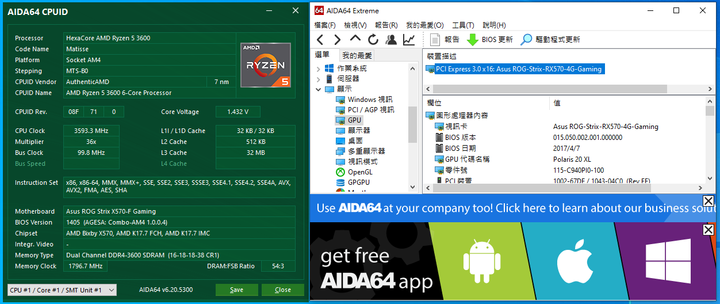
在开启HDR或FreeSync2时,黑平衡和稳定瞄准功能将无法开启,因为这两个功能对于射击类型的游戏影响比较大,所以玩家可以视情况斟酌使用
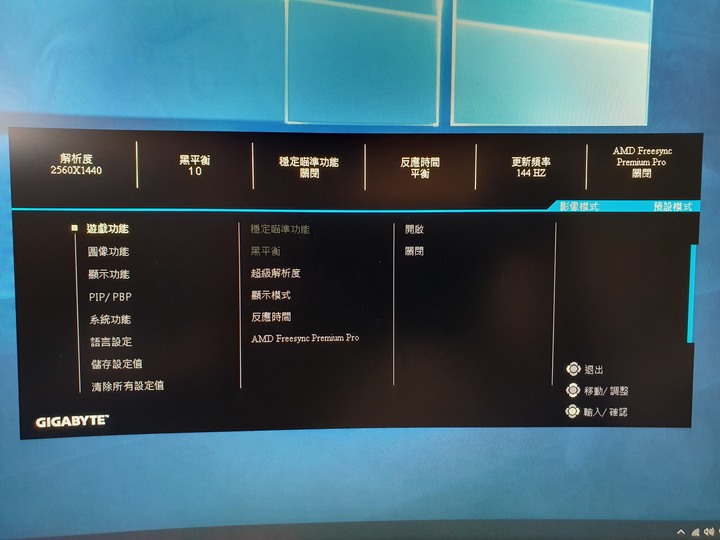
最近在STEAM购买的风之旅人和FLOWER就相当适合开启FreeSync2 HDR,整个画质的呈现搭配2K解析度,只能用绝美来形容


风之旅人画面展示,开启HDR,解析度2560 x 1440,沙漠上黄沙粒粒分明,旅人前进时扬起的砂子渐渐落下,阳光照射到旅人产生的光影变化,真的每一个画面都这么令人美不胜收,可惜用手机摄影还是有极限
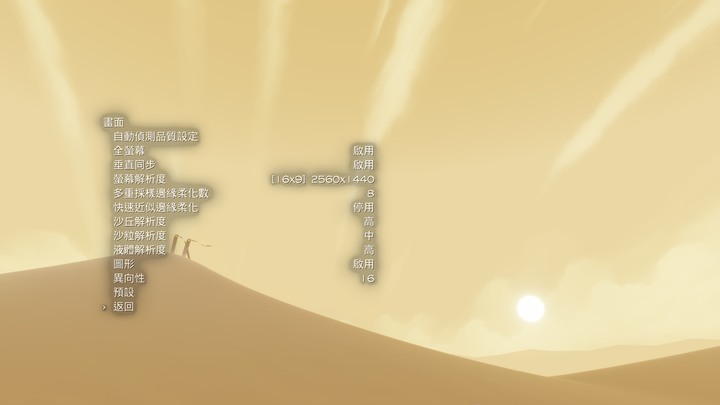
 按这里检视影片,登入论坛可以直接观看
按这里检视影片,登入论坛可以直接观看 FLOWER画面展示,一样有开启HDR,解析度2560 x 1440,花苞在空中飞舞的姿态,还有前进时野草微微倾斜的动作,最后是播种时花开的瞬间,一切的一切都是这么细腻而且栩栩如生

 按这里检视影片,登入论坛可以直接观看
按这里检视影片,登入论坛可以直接观看 VA面板在暗部画面表现真的不错,有时候黑平衡调整不仅仅是可以拿来增加场景亮度,也可以拿来述说故事,像是把FLOWER主页面斑驳的场景瞬间变为恐怖片一般
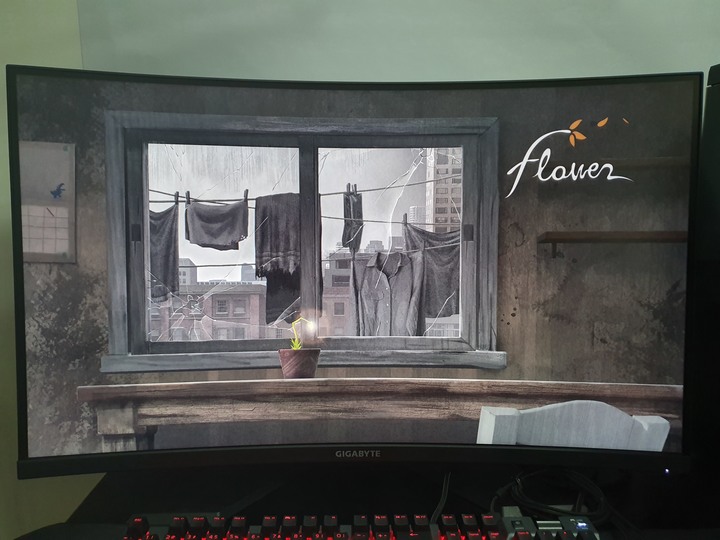

射击游戏这次试玩了卡通画面的枪火重生,开启HDR画质令人惊艳,解析度2560 x 1440,虽然是卡通画风,不过战斗的地方是在地牢,也有不少阴暗的场景,但是都非常细致

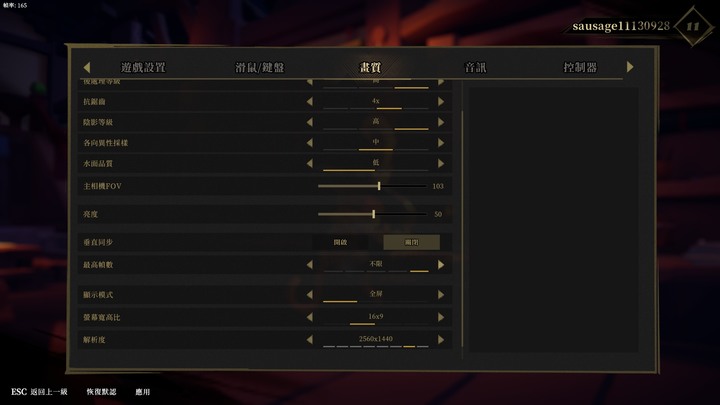
 按这里检视影片,登入论坛可以直接观看
按这里检视影片,登入论坛可以直接观看 开启准心后,中心点会跟着枪枝移动,随着射击的后座力也会产生些许震荡,跟枪枝的配合颇为完美
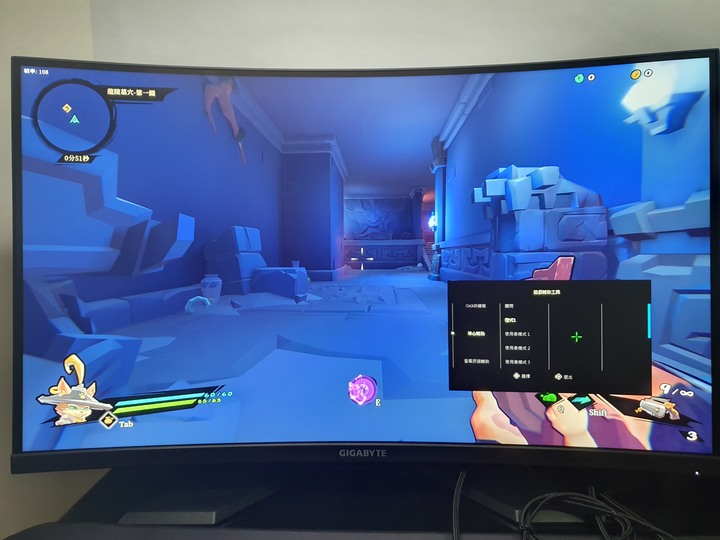
 按这里检视影片,登入论坛可以直接观看
按这里检视影片,登入论坛可以直接观看 在OSD Sidekick内制作的准心也可以开来用,为游戏增添一些乐趣
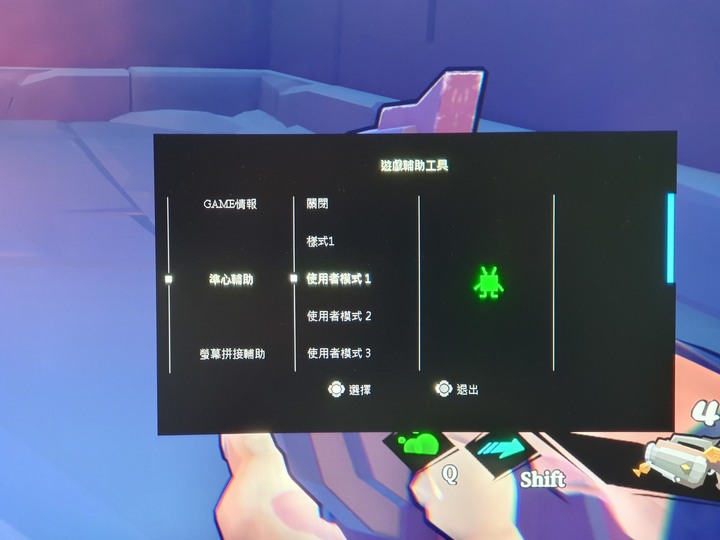
开启HDR后会造成FPS下降,这让原本在效能方面颇为吃紧的RX570在表现上就更差了些,至少在风之旅人和FLOWER上完全感受不到165Hz画面更新带来的优势啊,不过枪火重生个人觉得跟60Hz就有不小的差距,游玩时在165Hz的状况下不会有晕眩感,而且快速转身时也不会有残影,在游玩过程中也相当顺畅
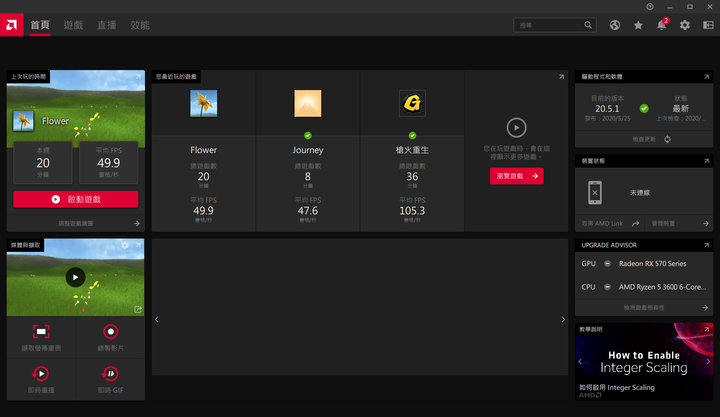
③画面分割
PIP模式会将画面分割成子母视窗,可调整子视窗尺寸并移动位置
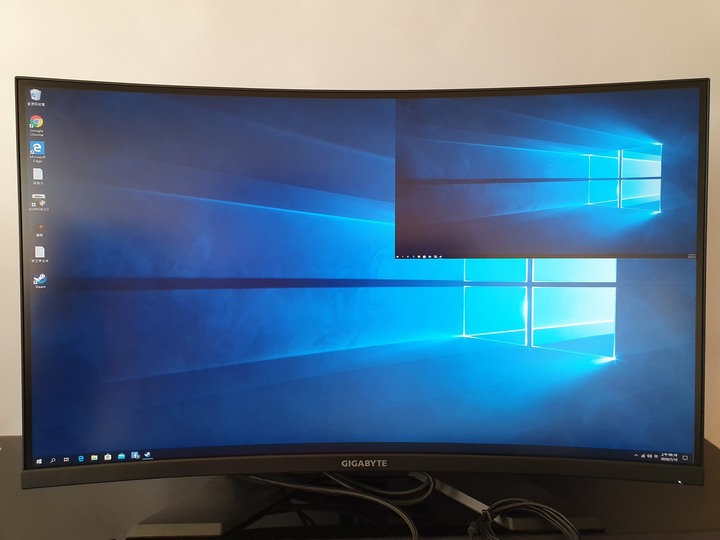
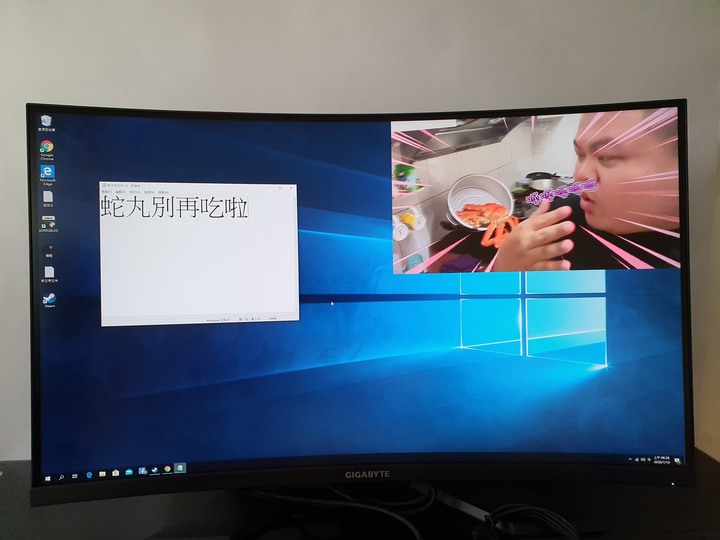
PBP模式会分割成1x1的左右视窗,基本上除了文书作业不建议开到全萤幕,画面会变形
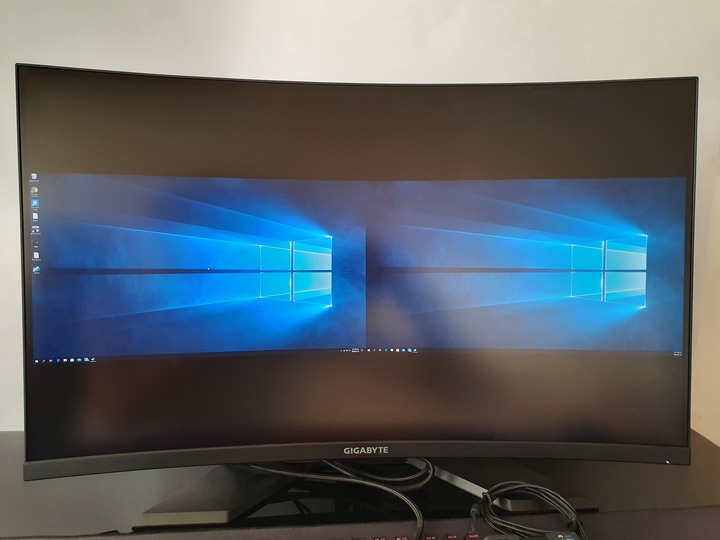
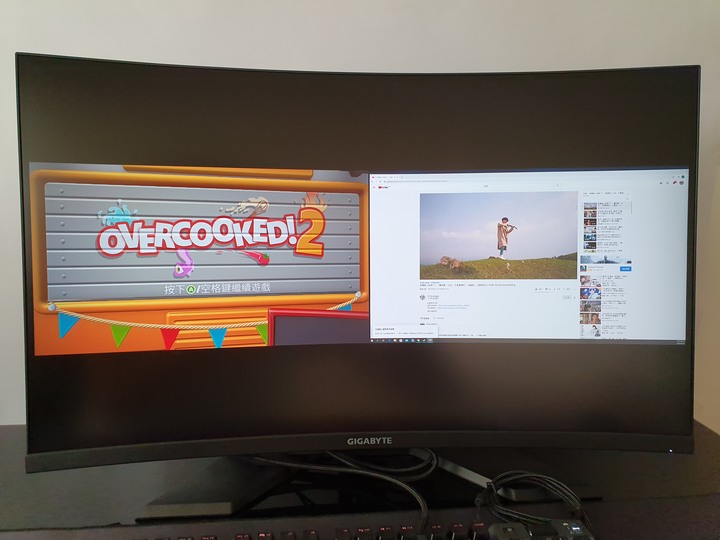
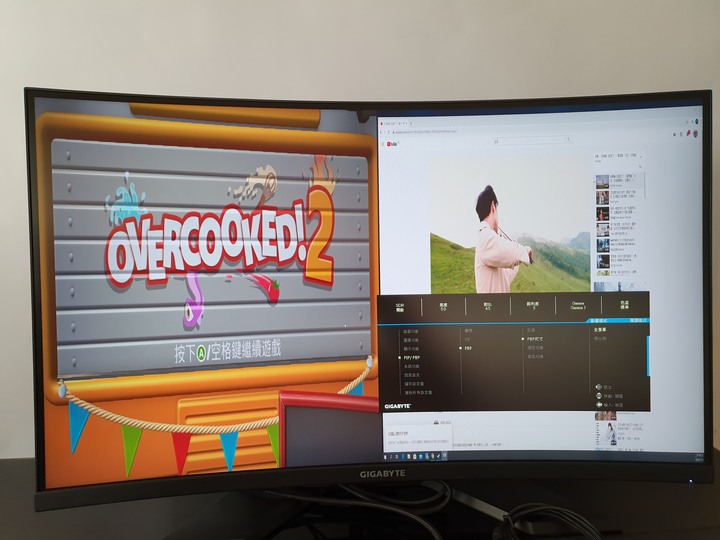
④拖影测试
用小飞碟测试画面更新率,比较165Hz和60Hz间的差异
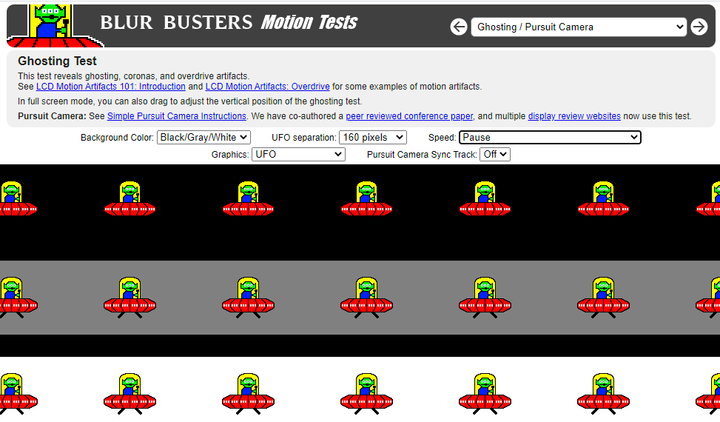
画面更新率165Hz,慢动作30%模式,小飞碟移动很顺畅
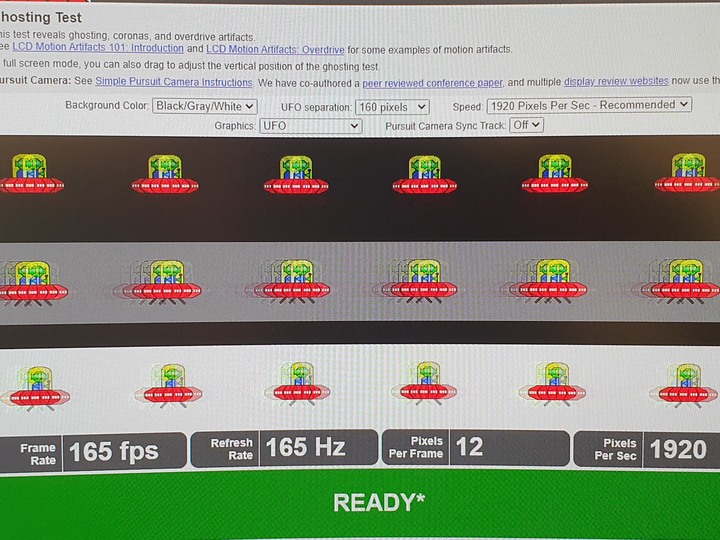
 按这里检视影片,登入论坛可以直接观看
按这里检视影片,登入论坛可以直接观看 画面更新率60Hz,慢动作30%模式,可以看到小飞碟有明显拖影
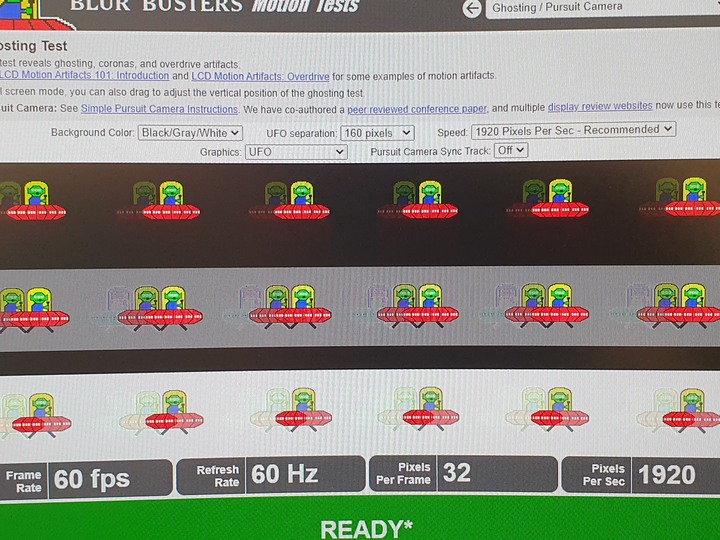
 按这里检视影片,登入论坛可以直接观看 GIGABYTE G32QC试用心得与个人想法
按这里检视影片,登入论坛可以直接观看 GIGABYTE G32QC试用心得与个人想法①GIGABYTE G32QC是个人第一次使用32吋2K解析度的萤幕,不得不说其表现实在令人惊艳,曾经被1080p 32吋萤幕荼毒过的我,仿佛在G32QC中寻到了新天地,虽然身为一款电竞萤幕,走低调内敛风格的G32QC在外观上没有太多吸引人的目光,但是对消费者而言最重要的还是使用体验,G32QC强大的规格绝对能满足所有电竞玩家的需求,主流曲面1500R,拥有2K解析度和165Hz画面更新率,并支援G-Sync和FreeSync,还有获得VESA DisplayHDR 400认证,而且贴心的用软硬体结合了OSD功能,让使用者在游戏中也能随时轻松利用热键改变参数等,都可以看出技嘉在显示器产品中究竟下了多少功夫,而这一切只为了使玩家获得最良好的视觉体验。个人虽然不是对色彩特别敏感的人,不过在挑萤幕上经历过不算短的阵痛期,毕竟LED的刺眼亮度不是每个人都可以接受的,当初是在寻寻觅觅许久以后才找到感觉不会这么伤眼的DELL 2412M,所以这次针对此次G32QC的试用,我是用极为苛刻的标准来看待其眼睛的舒适度,没想到成果颇为惊喜,在个人最喜欢的阅读模式下刻意长时间使用,眼睛几乎不会感到不适。
②尽管GIGABYTE G32QC表现是这么优异,但是个人仍觉得有些部分是可以加强的,像是萤幕边框与萤幕间的缝隙似乎大了点,当初在安装不小心指甲卡入面板还以为压坏了,再来是希望支柱和底座能加个旋转显示器的设计,因为32吋萤幕很大搬运不易,若能稍微转出一点空间会比较好挪动,还有I/O埠如果能加入USB-C 接孔会更好,因为现在很多耳机都改成这规格了,也不用多浪费一个USB3.0埠来连接,最后是软体的部分,其实以技嘉去年才刚推出萤幕,到现在也不过一年多左右,OSD Sidekick的表现确实已经及格,备有众多功能取代实体按键,只不过执行的速度不像实体五向键这么顺畅,每执行一个指令就会卡顿一次,所以除了测试外我几乎都用实体键居多,软体本身的稳定度还不错,除了切换FreeSync有当过一次外都没啥问题。虽然有点吹毛求疵,不过站在消费者的立场来看,GIGABYTE G32QC无疑是目前显示器市场上的闪亮新星,在这样的价格带还拥有如此优异的规格,实在很难不让人心动,若能将一些小缺点加以改善,绝对是玩家不可多得的超性价比圣品。












