随着平板、手机兴起,许多文件都是改成数位化来进行存档,富士通
Fujitsu ScanSnap SV600便是一台功能强大的扫描器,可以不需要将书籍拆开也能直接进行扫描,书本的厚度最大可支援到
30mm。值得一提的是,
Fujitsu ScanSnap SV600 强调拥有「
VI technology」,具备超高景深镜头、CCD 线性影像感应器及高亮度 LED 灯,扫描时是
线性逐行扫描,而不是用翻拍的方式储存文件,因此效果会更好,也是新一代的「自炊神器」。本篇也录制了
Fujitsu ScanSnap SV600的
示范影片,分享如何进行文件扫描。
 一、Fujitsu ScanSnap SV600 规格表
一、Fujitsu ScanSnap SV600 规格表
[*]产品名称:ScanSnap SV600 (产品介绍)
[*]厂商名称:富士通 Fujitsu
[*]厂商网址:http://www.fuji...m/tw/
[*]扫描器类型:Overhead 置顶方式,单面扫描
[*]扫描模式:彩色、灰阶、黑白、自动 (彩色、灰阶、黑白检测)
[*]影像感应器:镜头缩减光学装置 / 彩色 CCD x 1
[*]光源:(白色 LED + 镜头照明灯) x 2
[*]光学解析度:水平扫描:285 至 218 dpi,垂直扫描:283 至 152 dpi
[*]扫描速度(A3 横向):自动模式-「精细模式」或「超精细模式」每页 3 秒;普通模式 - 彩色/灰阶:150 dpi、黑白:300 dpi 每页 3 秒;精细模式 - 彩色/灰阶:200 dpi、黑白:400 dpi 每页 3 秒;超精细模式 - 彩色/灰阶:300 dpi、黑白:600 dpi 每页 3 秒;最佳模式 - 彩色/灰阶:600 dpi、黑白:1,200 dpi 每页 3 秒
[*]文件大小:自动辨识文件尺寸、A3 (横向)、A4 (横向)、A5 (横向)、A6 (横向)、B4 (横向)、B5 (横向)、B6 (横向)、明信片、名片、Double Letter (横向)、Letter、Legal (横向) 及自订尺寸 (最大:432 x 300 mm,最小:25.4 x 25.4 mm)
[*]文件厚度:30 mm 以内
[*]开始扫描方法:普通扫描:逐页按「扫描」按钮、定时间隔扫描 (定时模式)、翻页检测
[*]介面:USB2.0 / USB1.1 (接头:B 型)
[*]影像处理功能:去除文件文字歪斜、自动检测纸张大小、自动调整影像方向、自动颜色检测、书籍影像校正、多份文件检测
[*]尺寸 (长 x 宽 x 高):210 x 156 x 383 mm
[*]装置重量:3 公斤
二、Fujitsu ScanSnap SV600 示范影片由台湾Fujitsu ScanSnap SV600的代理商:
达利科技 郑英英来为我们示范如何操作 Fujitsu ScanSnap SV600 ,以及基本特色功能介绍。
三、Fujitsu ScanSnap SV600 外观图Fujitsu ScanSnap SV600 采用置顶扫描器结构,是由上而下进行扫描,内部拥有超高景深镜头、CCD 线性影像感应器及高亮度 LED 灯,并且在扫描时会以移动头部的方式扫描,与一般透过相机整页翻拍的效果不同。

Fujitsu ScanSnap SV600 的扫描区域会以
黑色垫来进行定位,原则上在这尺寸内的都是可以扫描,最大可支援到
A3。但如果扫描的文件是以黑底为主的话,建议可以移除黑色垫,效果会更好。

当我们要进行扫描书本时,只要直接将书放在Fujitsu ScanSnap SV600 下方即可。
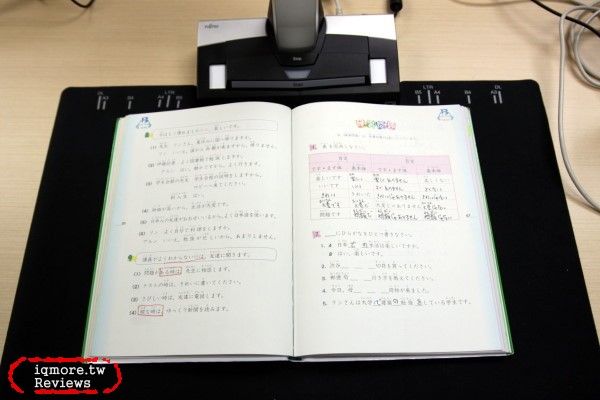
Fujitsu ScanSnap SV600 的扫描方式很容易,在电脑端安装完驱动程式与软体后,直接按下底座的Scan按键后,就会进行扫描,不过这种其实不是唯一一种扫描操作方式。

Fujitsu ScanSnap SV600 上方是
无任何按键,所以操作上是非常简单。在扫描的过程中,我们可以选择定时扫描,例如
每3秒自动扫描一页,或者是
自动侦测扫描,例如当使用者翻页后就自动进行扫描,不用担心手脚太慢无法在指定时间内翻页。其实若单纯看叙述可能觉得没有什么,但实际在操作时,由于一本书通常页数非常多,因此在扫描时每次都要按一次按键的话与不需要按按键来相比较的话,不用按的速度与流程会快上许多。

刚也有提到的是Fujitsu ScanSnap SV600 上方有包含了
LED灯光,因此在扫描时就算室内的灯光不够明亮也可以扫描,不受到外在光线所影响。另外这种置顶结构的好处是不会让扫描物件与机器接触,若待扫描的内容为蜡笔、油画等特殊表面,就不用担心会损伤了。原本会担心扫描环境的灯光是非白色的日光灯,导致扫描出来的颜色偏黄或偏其他颜色,但是以Fujitsu ScanSnap SV600的设计方式来说可以不用担心。但若现场的环境光太强的话,可以直接关闭室内灯光,直接由Fujitsu ScanSnap SV600 的LED灯光就能进行扫描。
 Fujitsu ScanSnap SV600
Fujitsu ScanSnap SV600 扫描的情形如图所示,我们只要整理出一小区域来摆放机台即可。如果不使用的话,可能还会被误以为是台灯。

Fujitsu ScanSnap SV600 底座有2个连接埠,1个是与电脑端连接的
USB埠,另一个则是
电源线,此外已经无任何连接的线材了。
 四、Fujitsu ScanSnap SV600 实际操作
四、Fujitsu ScanSnap SV600 实际操作对于有常在数位化扫描的玩家一定看过「
ScanSanp iX500」,这台也是受到很多人的喜爱,不过如果要扫描一本书的话,都是需要将书页一页一页拆下来,如果觉得不忍心的话,就还是选择
Fujitsu ScanSnap SV600会比较合适。

如果是整本书直接摊开扫描,对于机器来说对焦会有一定的距离限制,也就是说对于书本一定会有个厚度上限,Fujitsu ScanSnap SV600的厚度上线为30mm。但如果书本太厚的话,其实我们可以将Fujitsu ScanSnap SV600 整个机台稍微垫高一些来克服,这算是个小技巧分享给各位。

在本例的测试中,我们以大本的科学杂志来测试,由于是黑底图片,所以我们先将底垫移除来让
Fujitsu ScanSnap SV600进行扫描,如此一来扫描的效果很更佳。

我们透过电脑端来观看Fujitsu ScanSnap SV600的扫描成果,上方为原始图,可以看到会有杂志翻开的歪曲线条,但透过软体的「
书籍影像校正」功能,就能很轻松的校正文件了。另外,在翻页的过程中若有手指被扫描到,也能透括软体来移除手指,就不需要重新扫描一次。这是因为要提供扫描速度的话,很难会扫描完每一页就立即检查内容,通常会扫描完一本书时才会开始检验,这种功能也是省下后续要重新扫描的动作与时间。
 五、Fujitsu ScanSnap SV600 软体图
五、Fujitsu ScanSnap SV600 软体图接下来是
Fujitsu ScanSnap SV600的软体介面设定,在扫描之前我们可以选择扫描的品质。如果想要有最好的品质,通常都是直接选择「
超精细」。
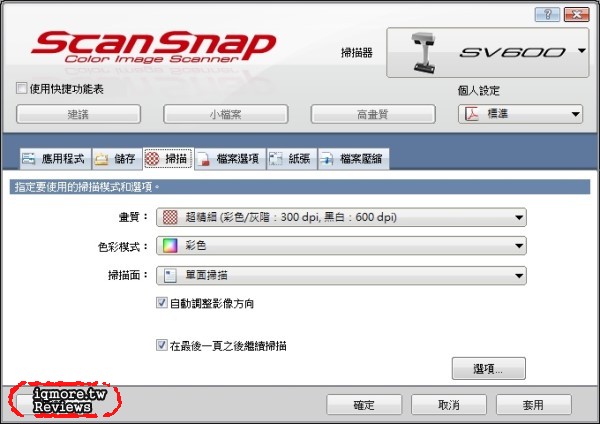
Fujitsu ScanSnap SV600 扫描的过程中,我们除了定时扫描外,还有「
翻页侦测模式」,当Fujitsu ScanSnap SV600发现使用者翻页时就会自动进行扫描。使用者只要专心翻页即可,不需要担心时间来不及,也不用特别去按机器上的按键,这些在我们一开始的影片介绍中都有提到,也就是可以加速整本书的扫描速度省下许多时间。
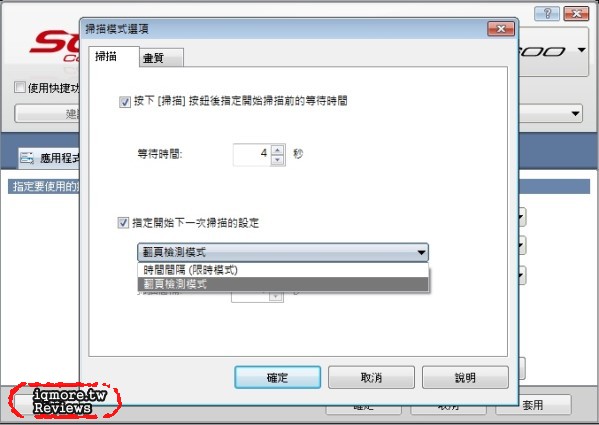
Fujitsu ScanSnap SV600 在扫描成功后会在电脑端
跳出提醒视窗,我们可以先简单看到扫描的结果。
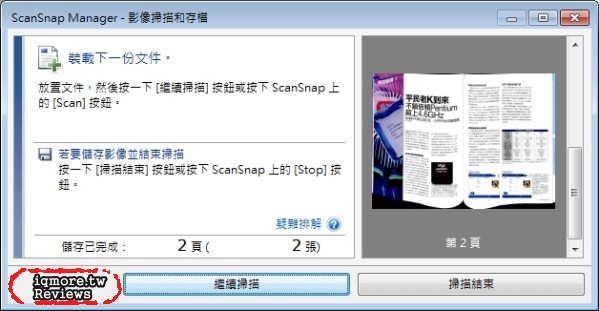
Fujitsu ScanSnap SV600 当一开始扫描完成后,基本上会去自动抓取
6个点,然后自动将变形的文件
校正成易读的文件。例如左侧为原始扫描的文件,右侧则是已经校正过的文件,就不会有任何歪斜的情形。
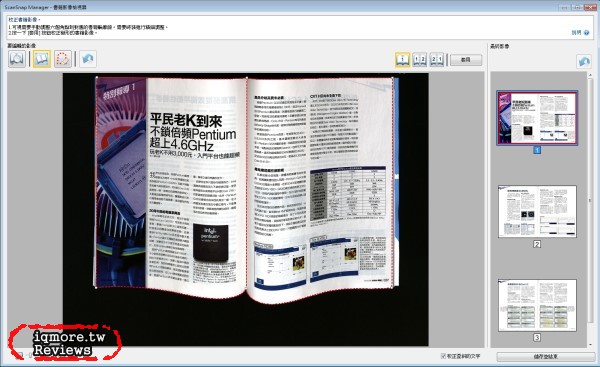
Fujitsu ScanSnap SV600除了自动抓取6个校正点外,我们
也可以透过手动来调整,让校正的过程更为顺畅。
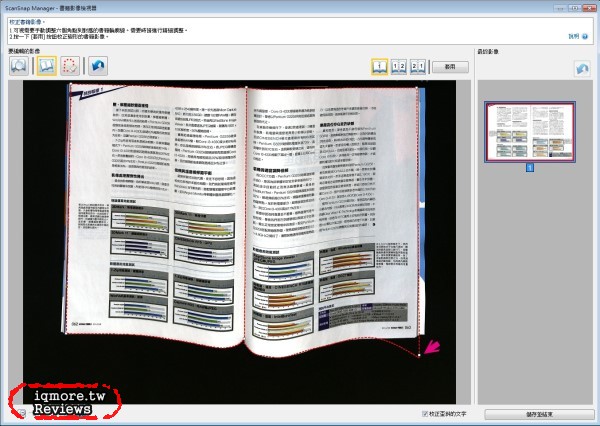
以此图来说,可以看到左侧的文件其实是有一个手指头,通常看到这种情形都是需要再拿起书本来重新扫描,不过这时我们不需要进行这些动作。

只要透过软体上的按键来选择点选,就能直接将手指移除,这算是一个简单又实用的功能。但最重要的是,要习惯整个扫描的动作流程,也能减少这些粗心的小疏失。

对于书本杂志来说,我们也可以选择是要
2页在同1页,或者是
每1页都是分开储存,这些都是透过软体就能做到。
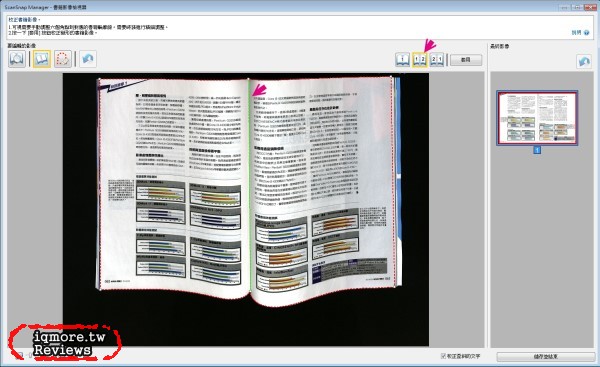
在保存文件类型「
Multiple Document Detection」的选项中,也有一些细节设定可以调整,例如我们将一些名片直接放上去扫描,软体也会分别去辨识成不同的文件内容,而不是只扫描在同一个文件中。
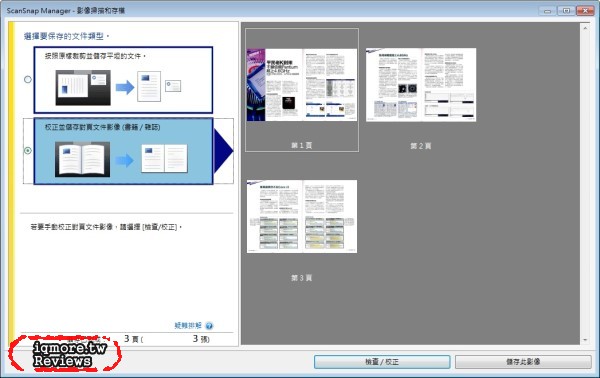
当透过Fujitsu ScanSnap SV600扫描后也可以透过数位书柜相关软体来控管,例如透过内附的「
Rack2‐Filer Smart」软体,可以直接将书本一本一本来收纳与整理。

当想阅读一些书籍时,我们也可以像翻阅杂志般的感觉透过电脑来操作,并且在Android、iOS介面中也有提供相关的App使用,可以参考
达利科技的介绍、或者
部落格。
 六、Fujitsu ScanSnap SV600 心得评论老猫iqmore
六、Fujitsu ScanSnap SV600 心得评论老猫iqmore:
以往只是一般文件扫描的话,通常还是习惯使用事务机或是大台的扫描机来进行,但若是要将书本文件进行「
数位化」的话,这些传统方式其实不是很实用。在之前的
Fujitsu ScanSnap iX500 机种中,由于扫描品质好速度又快,因此被称为「
自炊神器」, 可以将任何内容都进行数位化。不过在扫描的过程中,我们必须先将书本拆开放入扫描,由于这些动作会伤害到书本,因此有些人会购买2本书来完成,也就是1本来扫描,另1本则是收藏使用。但除了这些因素外,还有可能是该文件书本是有价值不能随便拆开,这时就可以轮到新一代自炊神器
Fujitsu ScanSnap SV600 来完成。
这种方式在国外算是很流行,至于在国内也有许多玩家在做,不同扫描机器的设计方式,从功能到操作方式以及内部的扫描原理,都会影响到之后的成像。因此可别以为是要扫描书本上的内容,任何一台机器都能有相同的效果。或者有些人会直接使用相机来翻拍画面,但其实拍出来的效果多半还是要看现场灯光环境以及对焦的位置与距离,对于一般使用者来说较难控制到最好效果,需要一些时间来练习。
Fujitsu ScanSnap SV600 采用是
置顶结构扫描,将镜头直接放在上方,下方只要放待扫描的文件即可。这种方式并不是使用一般的相机翻拍,而是会自动对焦,由上而下 用
VI Technology 线性扫描, 与真正的扫描机采用相同方式处理。不用相机翻拍的原因是,因为对焦点是在中间的位置,若书本有厚度的话会造成焦段距离不同,可能会让四周成像较差一些。并且在感应器镜头旁还备有高亮度的LED灯,因此就算室内的光线不够,还是可以顺利扫描,不受环境亮度所影响。如果室内光线太亮或是室内是采用集中光线的方式打光,也可以直接关闭灯光,直接以Fujitsu ScanSnap SV600内建的LED灯来扫描即可。
在扫描文件后,Fujitsu ScanSnap
SV600是可以透过软体的方式进行自动校正,因此就算扫描时的文件变型,也能修改成正常的文件,这些在我们的示范影片中都有测试到。正常使用情形下,Fujitsu ScanSnap SV600 会自动抓取
6个点,然后自动将变形的文件
校正成易读的文件。此外,若预设6个点位置没有自动抓好的话,也可以改以手动的方式调整6个点的位置,让校正的过程更为顺畅。例如刚所提到的,左侧为原始扫描的文件,右侧则是已经校正过的文件,就不会有任何歪斜的情形。并且在扫描的过程中,我们还有开启自动翻页侦测,当使用者翻页时自动扫描,就不需要特别等时间 或者再按下任何键来执行,要扫描大量文件时可以省下许多时间。
当扫描完成后还可以透过数位书柜的方式进行文件归档整理,这些内容也可以在Android、iOS上阅读,这点在目前的扫描器相关产品中算是不错的功能。ScanSnap SV600在售价方面约新台币2万出头,算是进阶的扫描器产品,若有高品质的要求其实可以选择使用。据厂商的说法,在日本有些图书馆需要进行书本文件数位化时,就会透过这台来帮忙与协助处理。那对于我们一般使用者来说,以最简单的方式,就可以
将家里阿公阿嬷的老照片以及珍藏的小册子直接进行扫描,这时不妨可以直接考虑Fujitsu ScanSnap SV600,会是个不错的选择。至于其他应用层面的话,也可以参考
达利科技的介绍、或者
部落格内容,里面有许多资讯拥有不错的应用与想法。












