johnnydee

   

|
分享:








 x0
x0
|

筆者在兩年前接觸了群暉科技的DS107+之後(全文詳見http://www.xfastest.com/...ead-7484/),就一直使用至今,這中間也因為機緣玩過幾台不同公司的NAS產品,但如果真的要跟親朋好友推薦的話,我想我還是會以Synology的產品做為主要考量,其中的原因不外有他,因為群輝一直著重在人性化介面以及多樣的功能性來改進客戶的使用觀感。做為一個消費者來說,看到一家公司如此重視消費者的聲音,的確是值得消費者信賴的。當時測試的107+,現在也已經進化到110系列了,硬體的部分其實改變並不算太大,但Synology即將要推出的管理介面-DSM3.0可說是最大的改變,接下來筆者將從這台新的DS110j的硬體開始介紹,以及熱騰騰測試的全新DSM3.0界面,讓各位了解到這次Synology又多了甚麼樣的不同處。
DS110j硬體介紹:

DS107、109乃至於現在的DS110的定位都屬於家中個人使用的小型NAS,因此在硬碟數量上面是只能支援一顆硬碟,包裝設計上也改用了現在很夯的無印良品風格的牛皮紙盒裝提升質感。
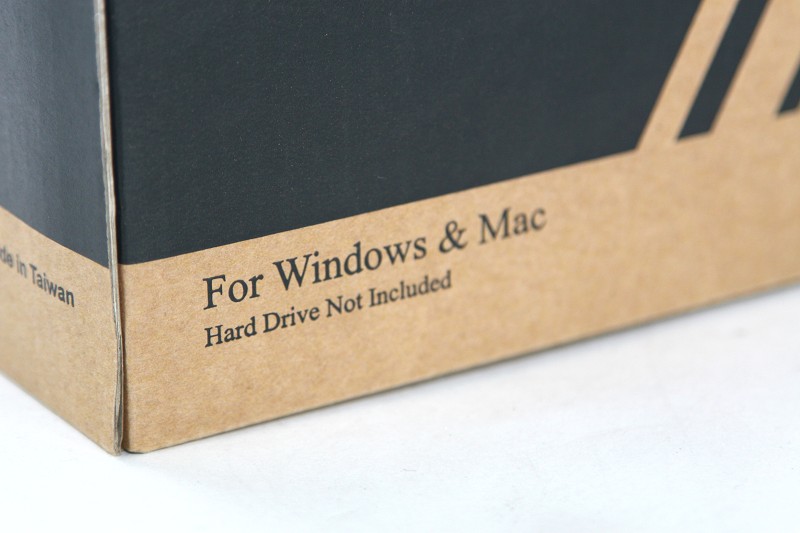
特別說明這是沒有內含硬碟的。
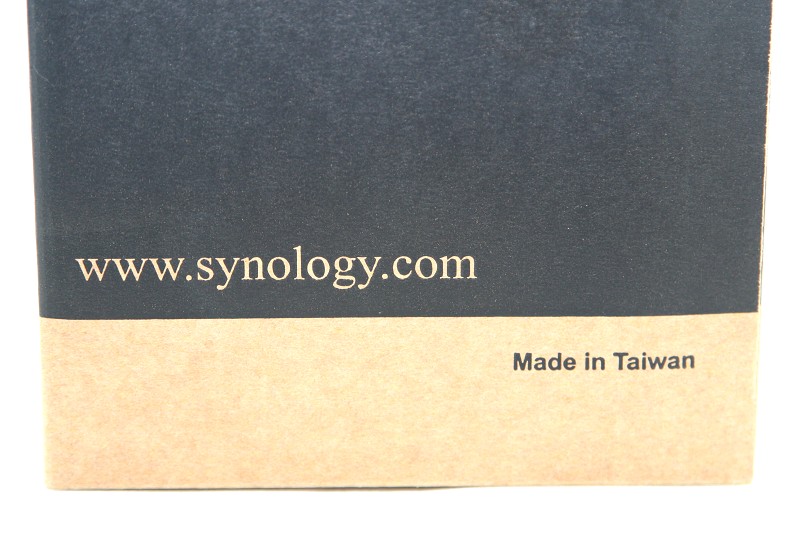
MIT製造。

整個外盒唯一的內容物說明,哈,真的很簡約。

開箱後,內有三層的小的牛皮紙盒區隔本體與配件的位置,最上面那盒裝的是3P的電源線而已。

中間這盒裝的是簡單的說明書與光碟,也就是DSM2.3版,以及變壓器與網路線。

變壓器是CWT代工的,最大出力50W,但其實以110j來說,加一顆1TB非省電硬碟的耗電實測也才12W而已。

而最下層就是DS110j的本體了,由兩片硬泡棉以及軟袋包覆保護著。

外觀來說與兩年前測試的107其實並沒有太大差異。

前方的控制面板,由上至下依序是狀態燈號、網路燈號、以及硬碟燈號,提供一組USB2.0,單鍵USB備份按鍵以及電源按鍵。

背面的設置也可以說是完全沒有更動,由上至下依序是系統風扇、兩組USB2.0、網路、RESET按鈕(隱藏孔位)、電源線、以及防盜孔,至於防盜孔下方以及風扇上方的小孔則是裝好硬碟之後的螺絲鎖孔。

機器的開啟方式也與107相同,輕輕一推即可。

內部的硬碟固定方式則是改變了許多,SATA以及電源連接器改成與一般電腦的配置相同,直接插入即可。

原本的107是要透過一條特殊短SATA排線以及小4P轉SATA電源線。

硬碟座的背面,就是整個110的電路板,用料上面也是同樣的固態電容配置。

記憶體是三星的128MB容量。

主要的CPU是Marvell產品,具有800Mhz 16bit的速度。

這次搭配的是日立的1TB 7,200轉硬碟,DS110可以支援單碟最大2TB的容量,對於一般下載族來說是很夠用了。

Synology的螺絲配件都有貼心附上備用料。

硬體開機速度比107還要再快一些;而這是所有燈號都點亮的狀態。

這是全速上傳、下載時的110j+1TB的耗電量,幾乎是恆定在12W。
Synology 全新DSM3.0 Beta體驗試用

Synology也辦了一個DSM 3.0的Beta發表會,地點在高級飯店內。

很多人來報到呢,將近快100人次哦。

地點在這裡。
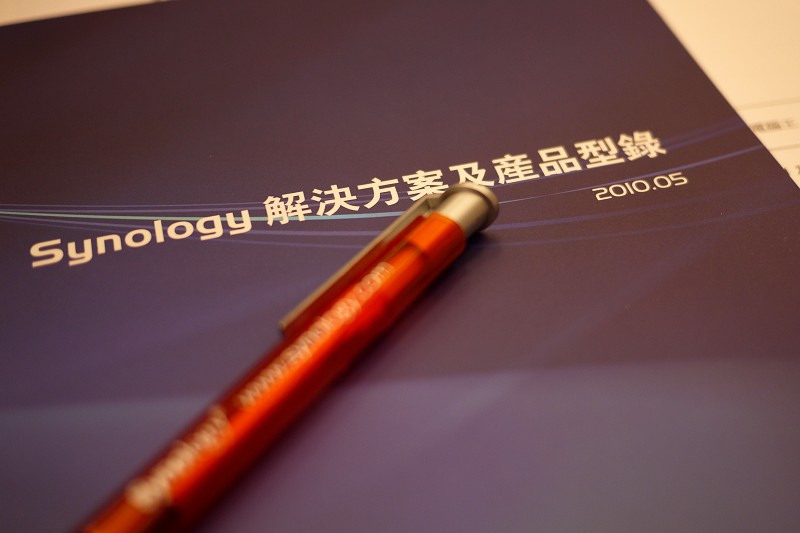
認真聽講,會後還有Synology現場產品大放送。

透過產品之父-PM的詳細解說,讓大家一下子就能輕鬆上手DSM 3.0。

前方的朋友們專心的拍下簡報的重要內容。。

認真比對相片是否有忠實的記錄下來。
原本的DSM2.3是附在光碟內的,各位可以在Synology的官網這邊找到它的一些介紹http://www.synology.com/cht/pr...es/index.php,但是今天筆者要玩的是全新的3.0,透過更變態的AJAX技術,與2.3相比,Synology的軟體工程師們又追加了什麼功能?就讓我們一起看下去。
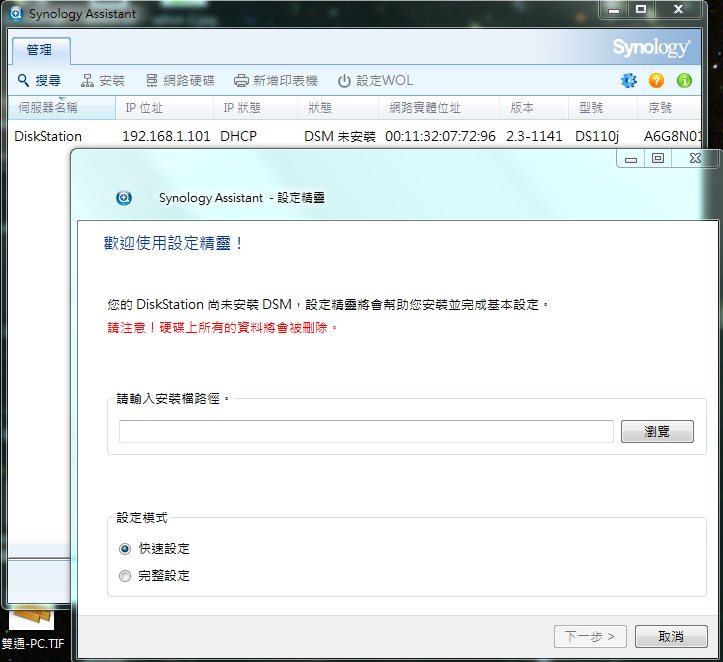
在裝好Synology Assistant之後,第一次執行它需要做些設定,首先要安裝的就是DSM3.0的模組檔案。
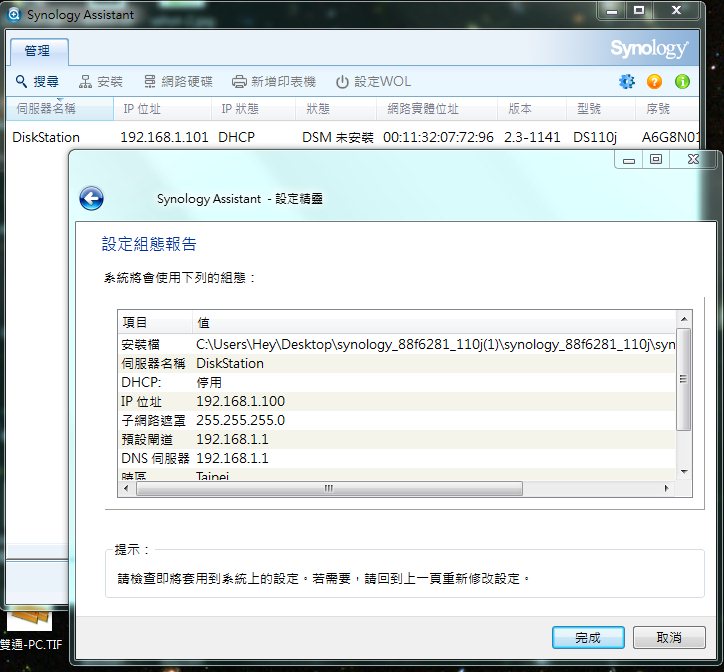
選擇快速組態的話,就會像這樣子的設定。
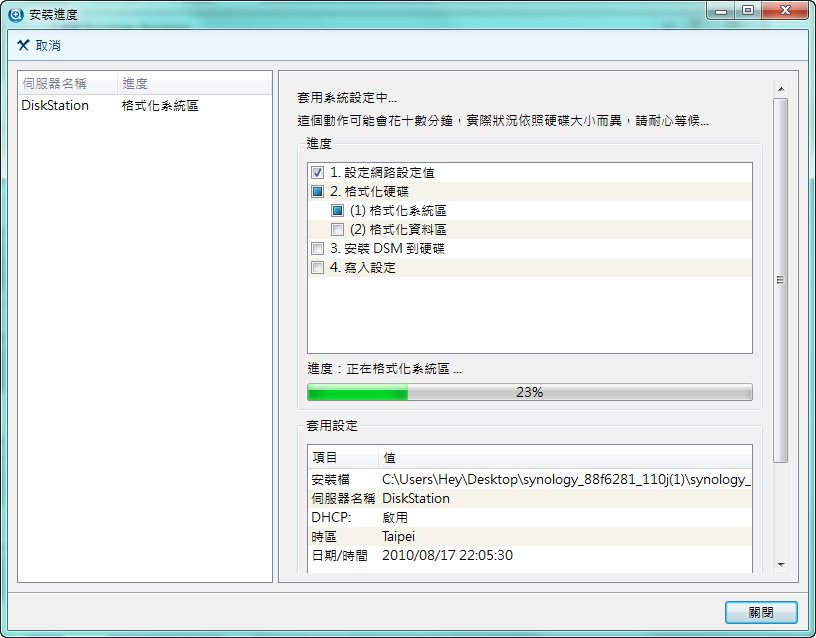
接著是以EXT格式來製作系統磁區,以及安裝自己的DSM到硬碟內,DSM就好比是一個小型的作業系統了。
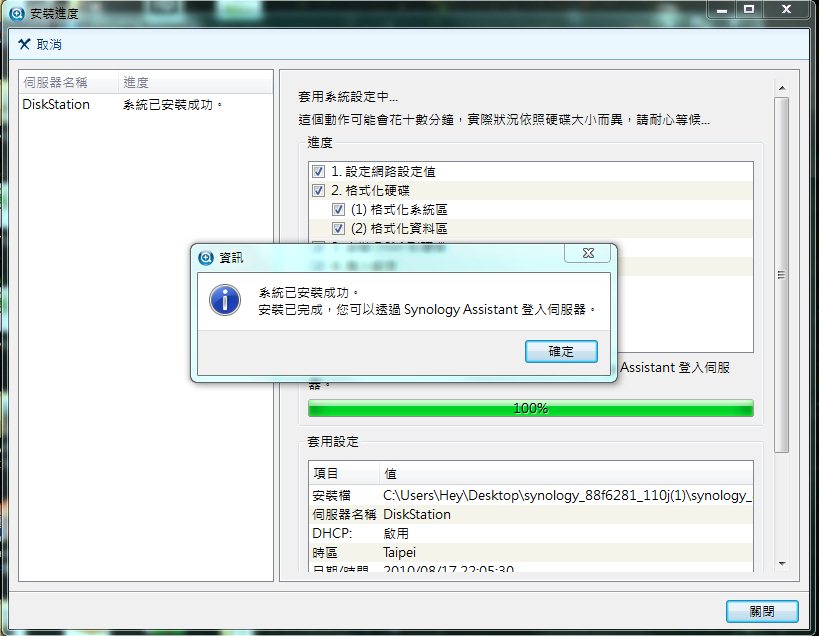
完成後會提示你可以透過Synology Assistant進入DS110的伺服器。
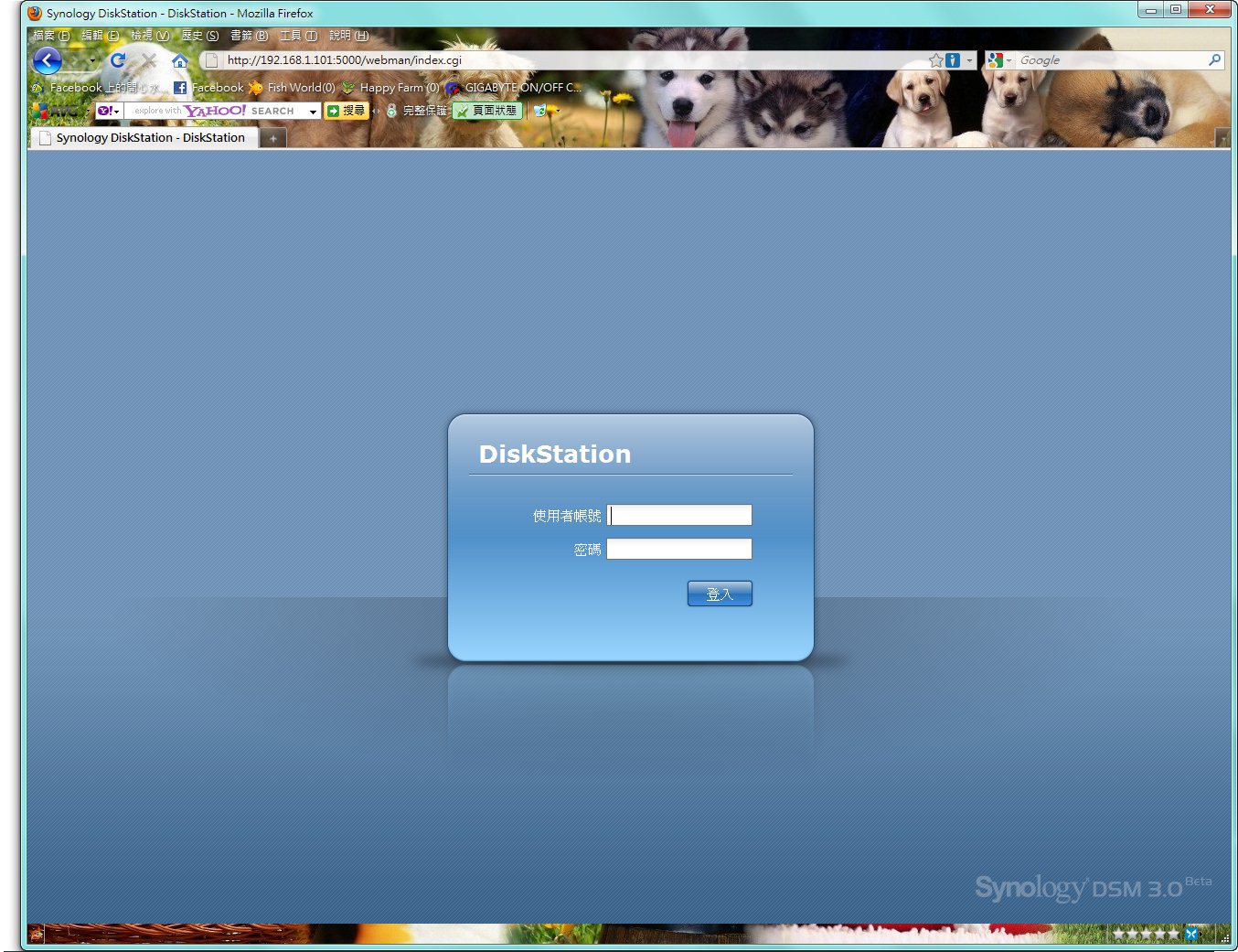
目前的建議瀏覽器還是以IE為主,不過筆者實在已經沒有辦法再回頭用IE了,因此將以Firefox瀏覽器來做新DSM 3.0 Beta的體驗,一開始的login畫面,預設值是admin,密碼空白就可以用admin做最高權限的登入。
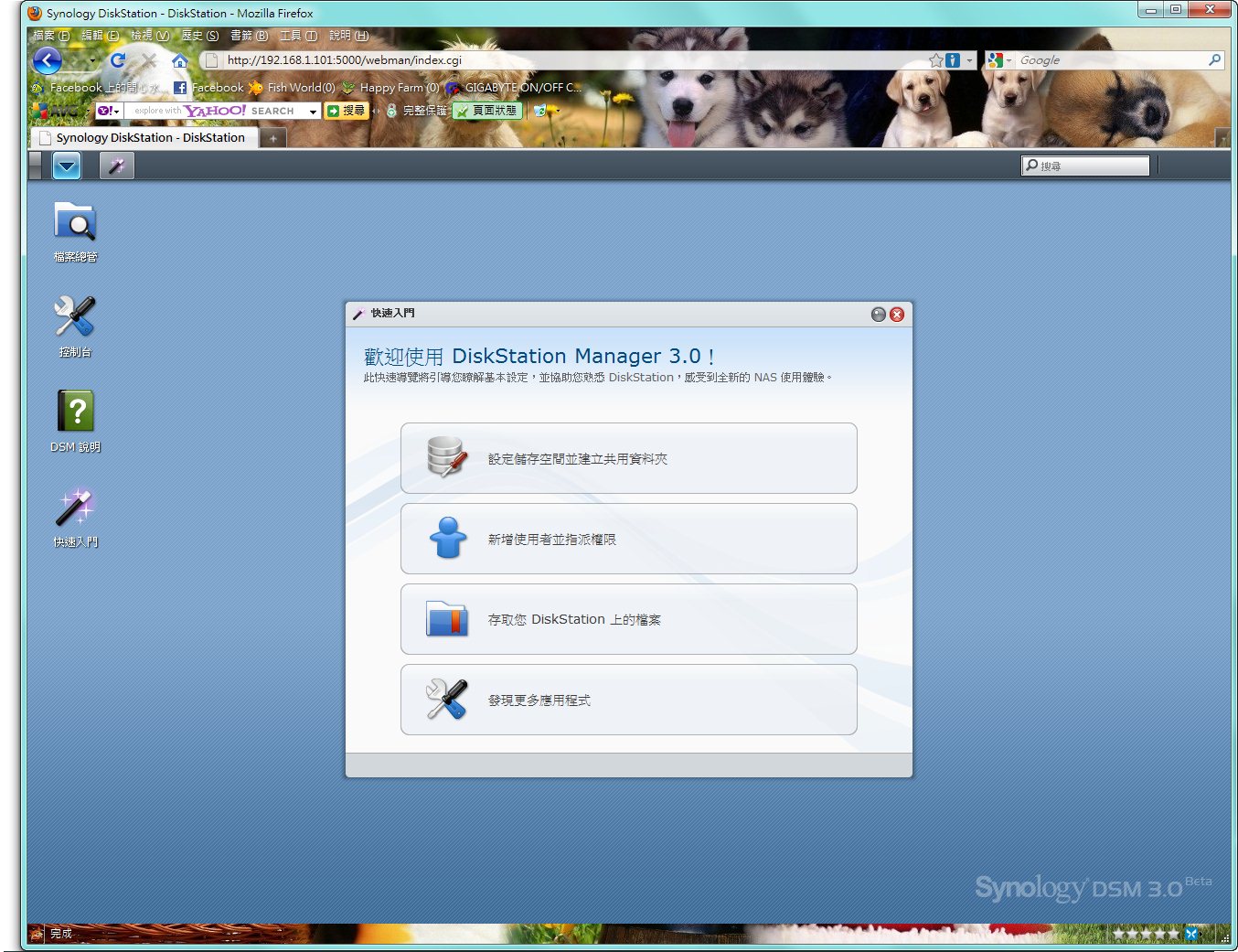
新手村第一件事情,就是教你怎麼快速上手啦,幾個簡單且可能是第一設定更改項目的部分都list在這個畫面了。有沒有覺得這畫面…實在很蘋果咧?呵,這次DSM3.0更像蘋果了,而且實際上也與APPLE的產品有一定程度的結合,我們等等會介紹給大家。
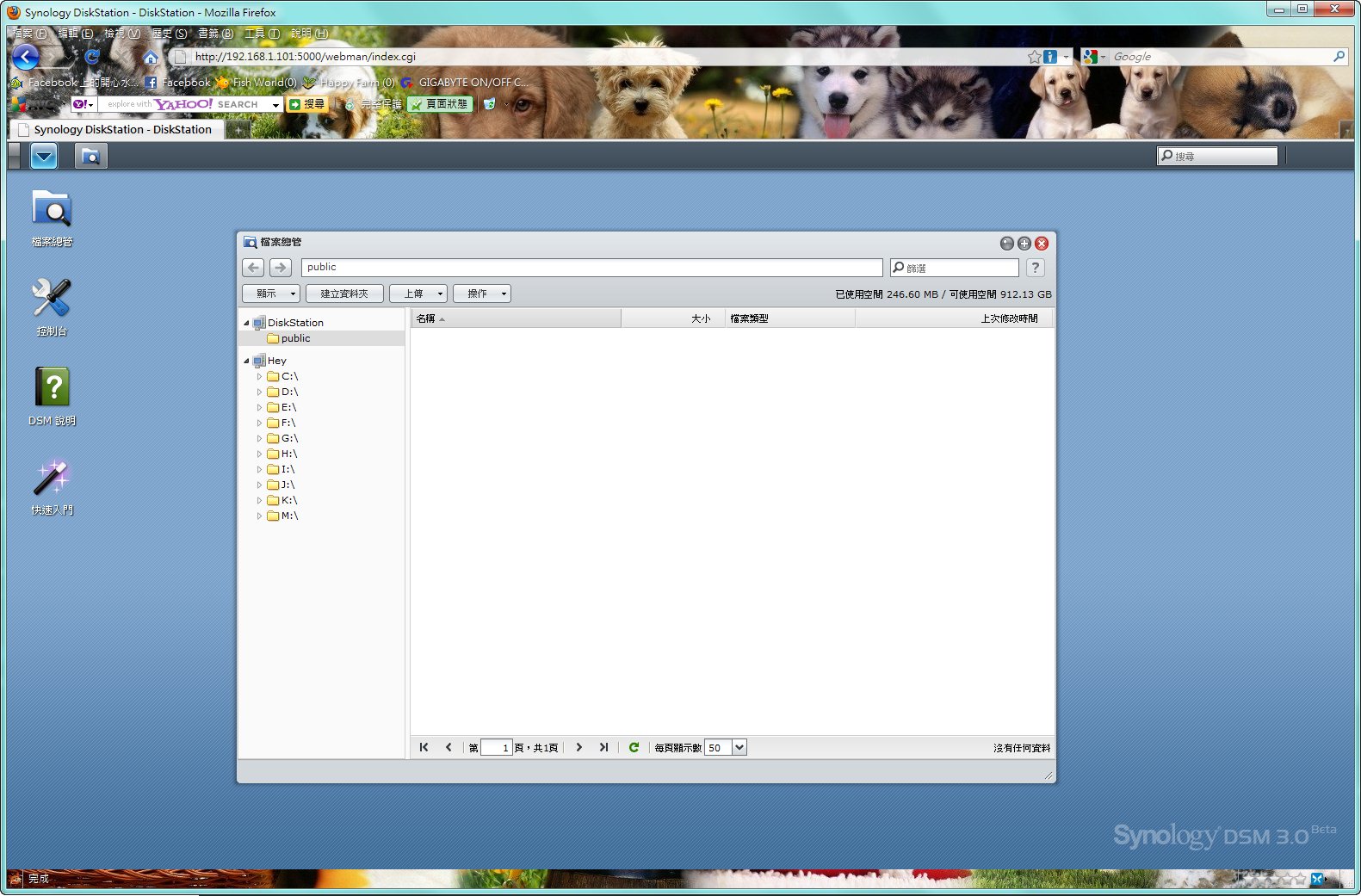
DSM3.0 Beta首次進入之後的桌面項目只有檔案總管、控制台以及使用說明等,先開啟了檔案總管來看看,拜新的CPU快速反應之賜,點選之後幾乎是沒有延遲的開啟,而且檔案總管的界面也相當的類Windows,因此使用上是完全沒有難度的。
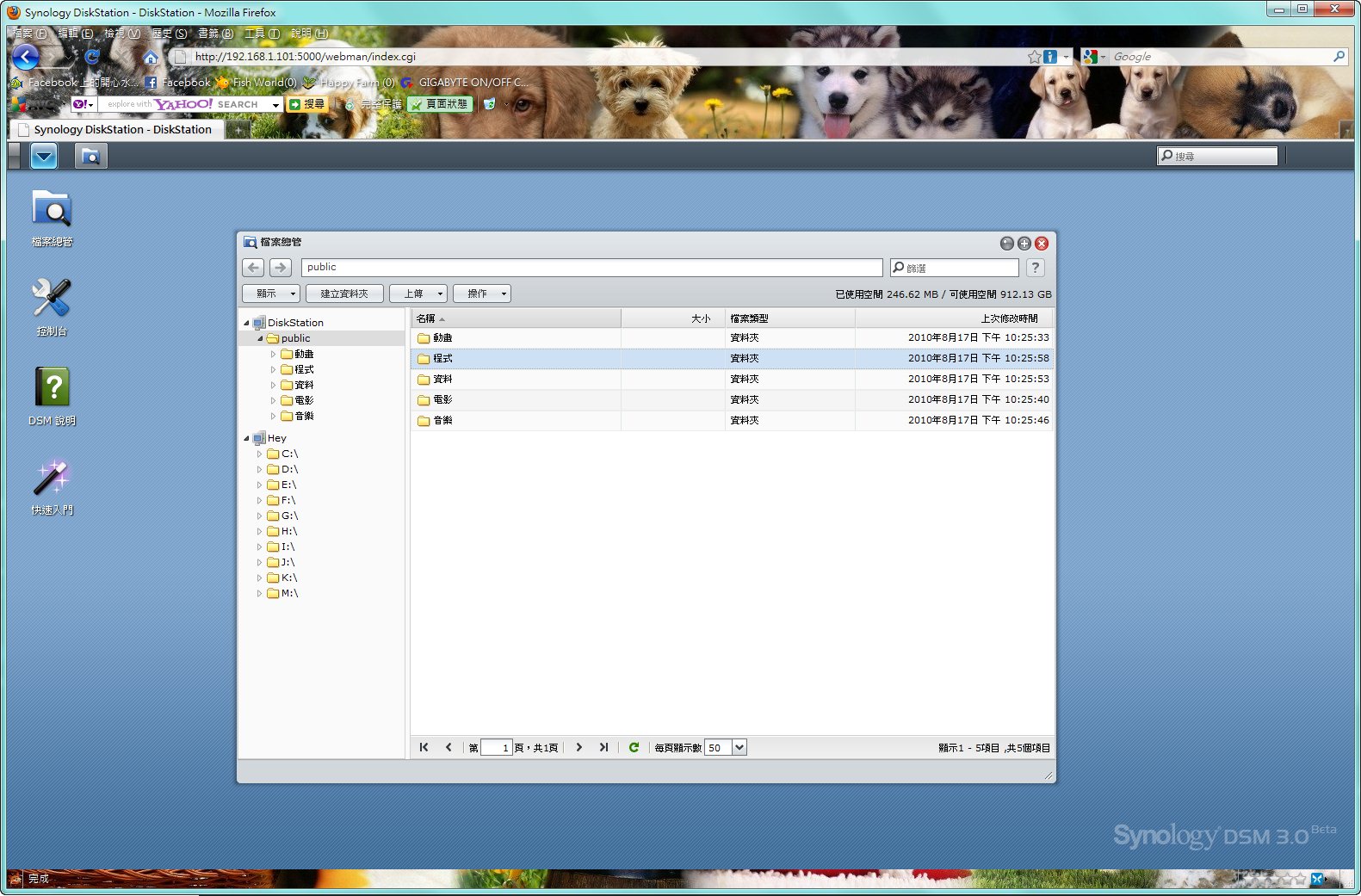
點選一下DS110內部預設的Public資料夾下面,你可以自己在定義資料夾的分類。
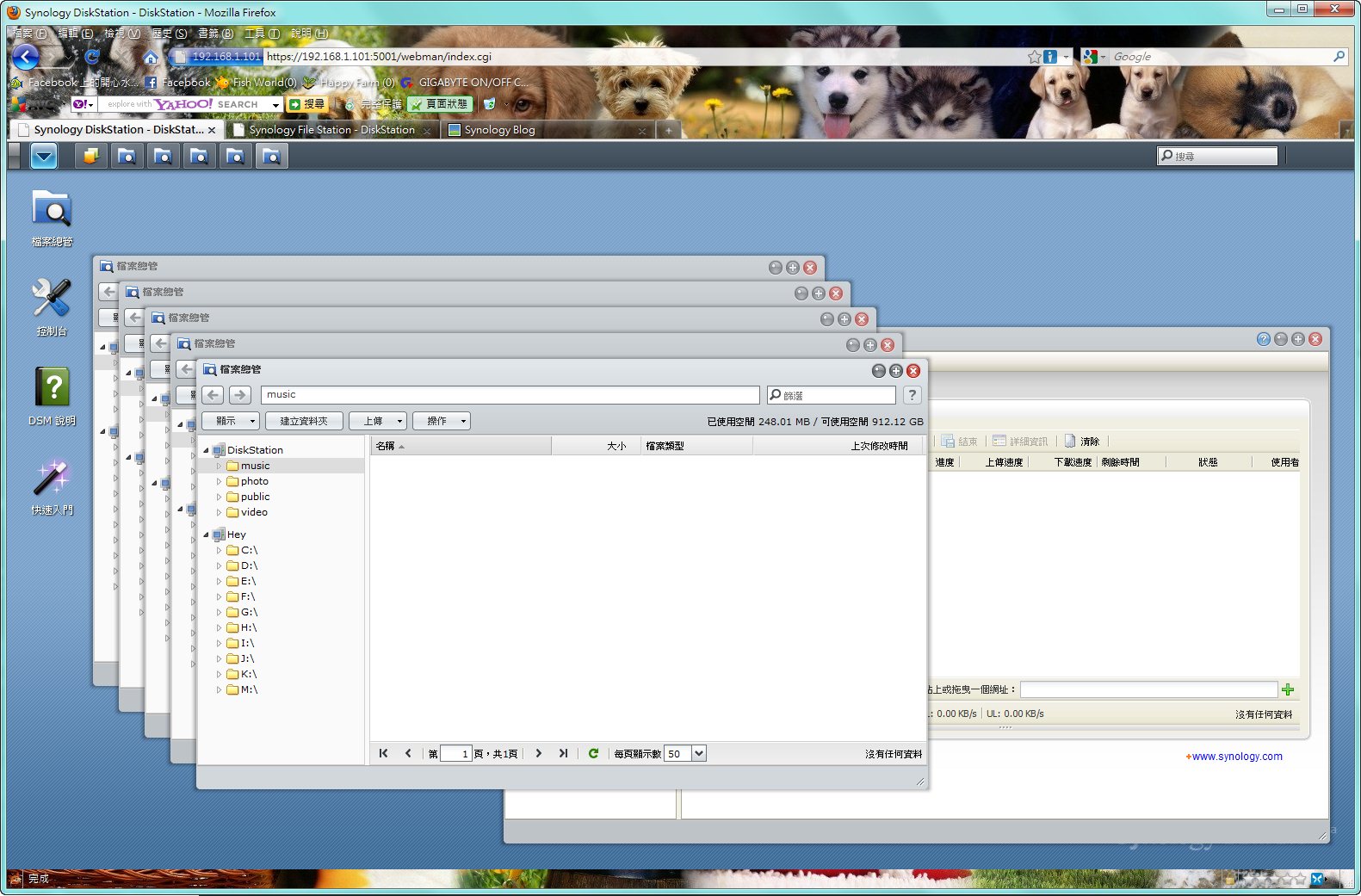
這次DSM3.0非常強調多工處理的功能,檔案總管多開是被允許的(目前上限可以開啟五個檔案總管視窗),且AJAX可以讓你直覺式的用滑鼠按住來做複製到其他資料夾的動作。
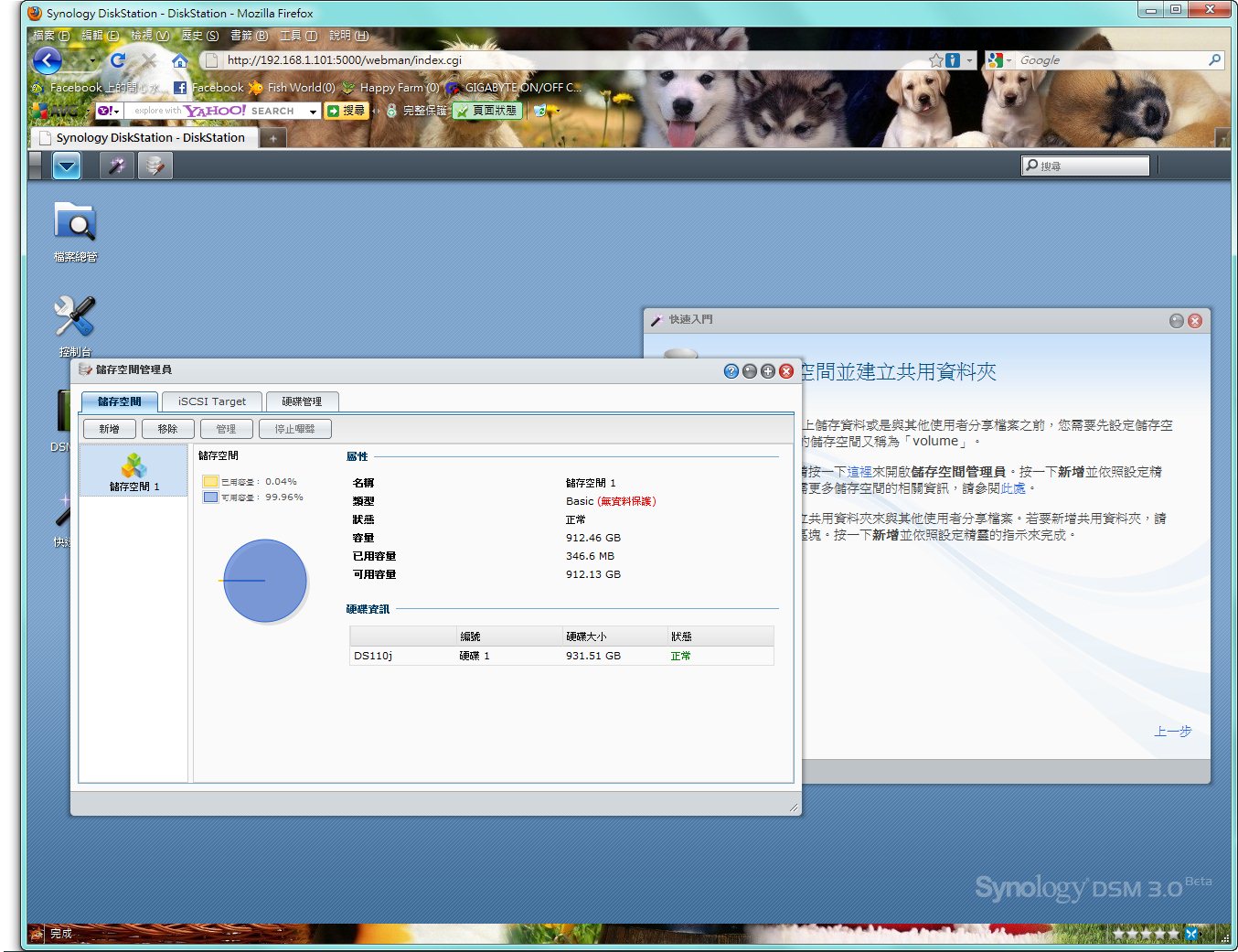
關於機器以及硬碟的資訊,這次也設計的更完整了。
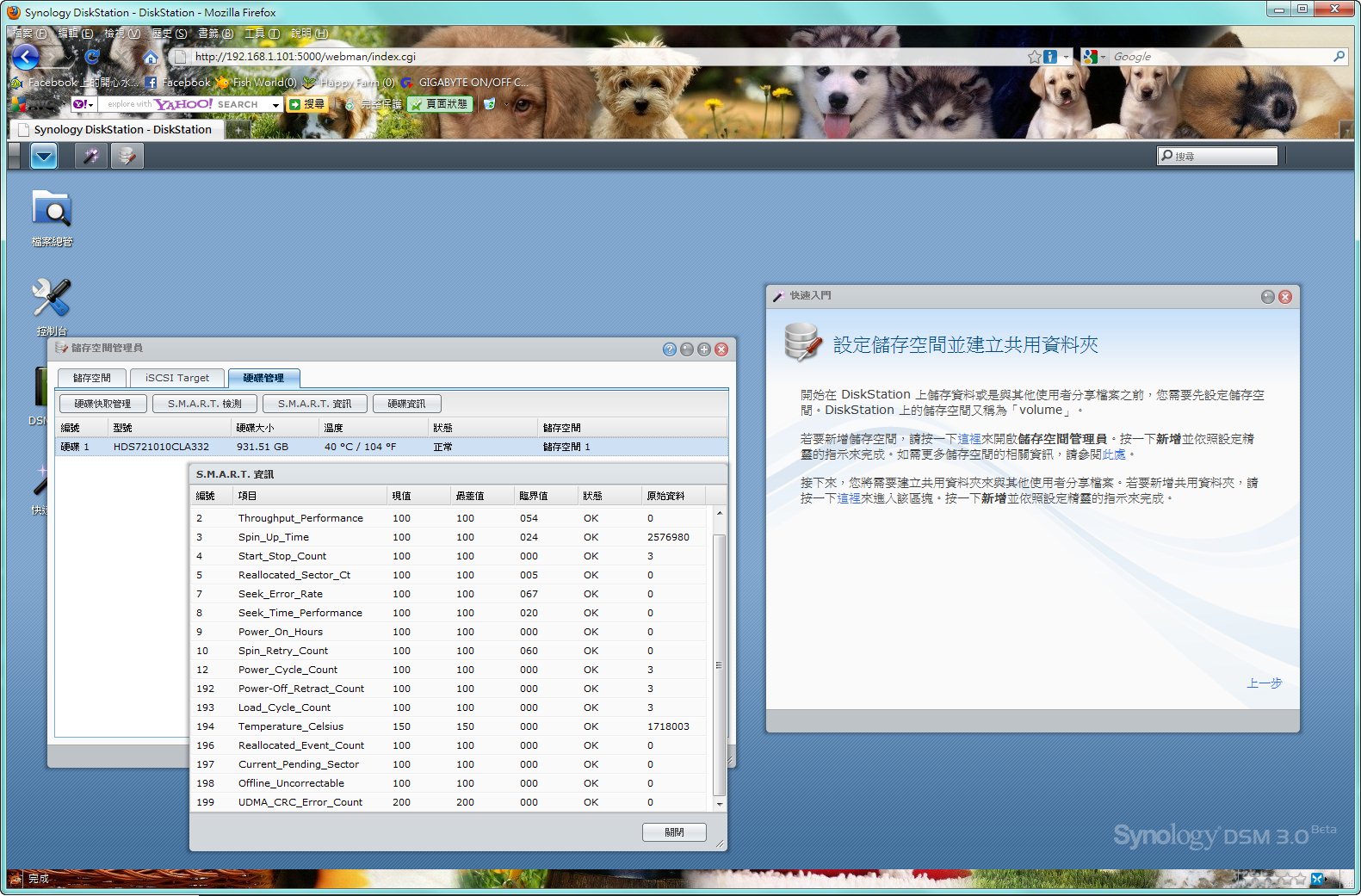
硬碟支援SMART資訊的話,EXT4格式下同樣也可以讀取,藉此關心硬碟的健康狀態。
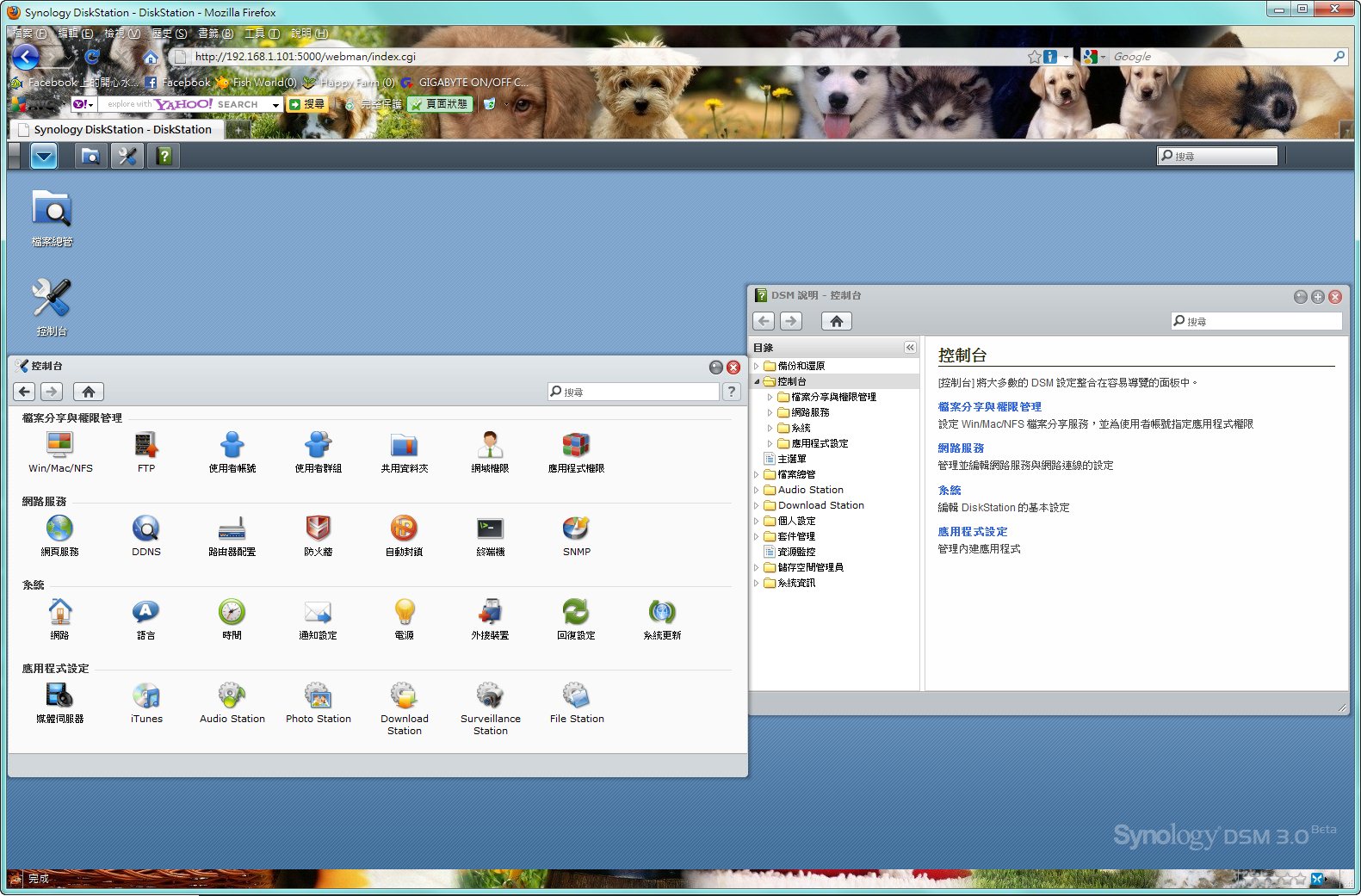
控制台的分類項目,也是以小ICON作四大項目的分類,
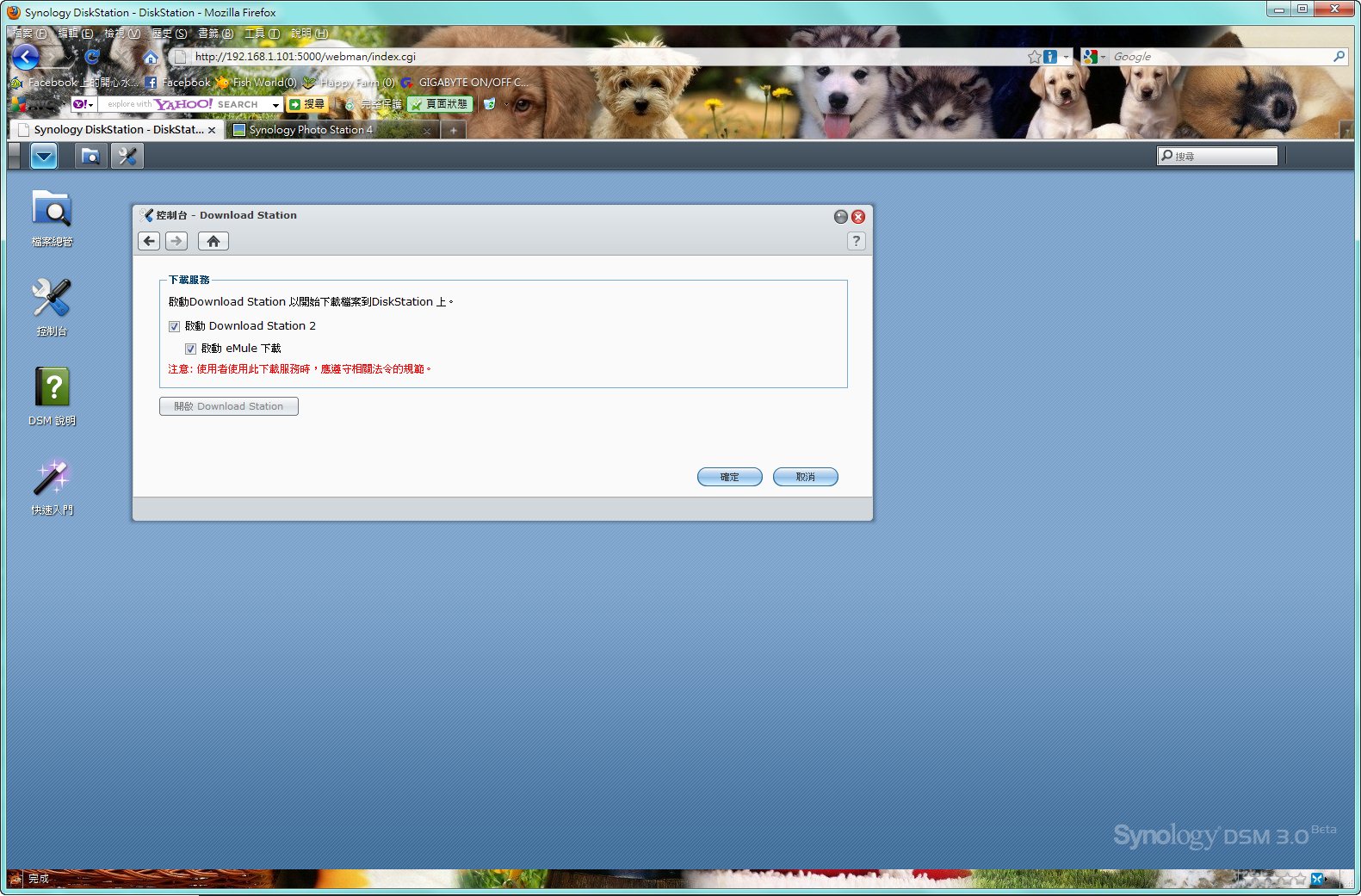
我想這個功能應該是第一個要被開啟的重要功能,Download station,開啟之後,才能用後續的Download manager來管理下載的檔案。
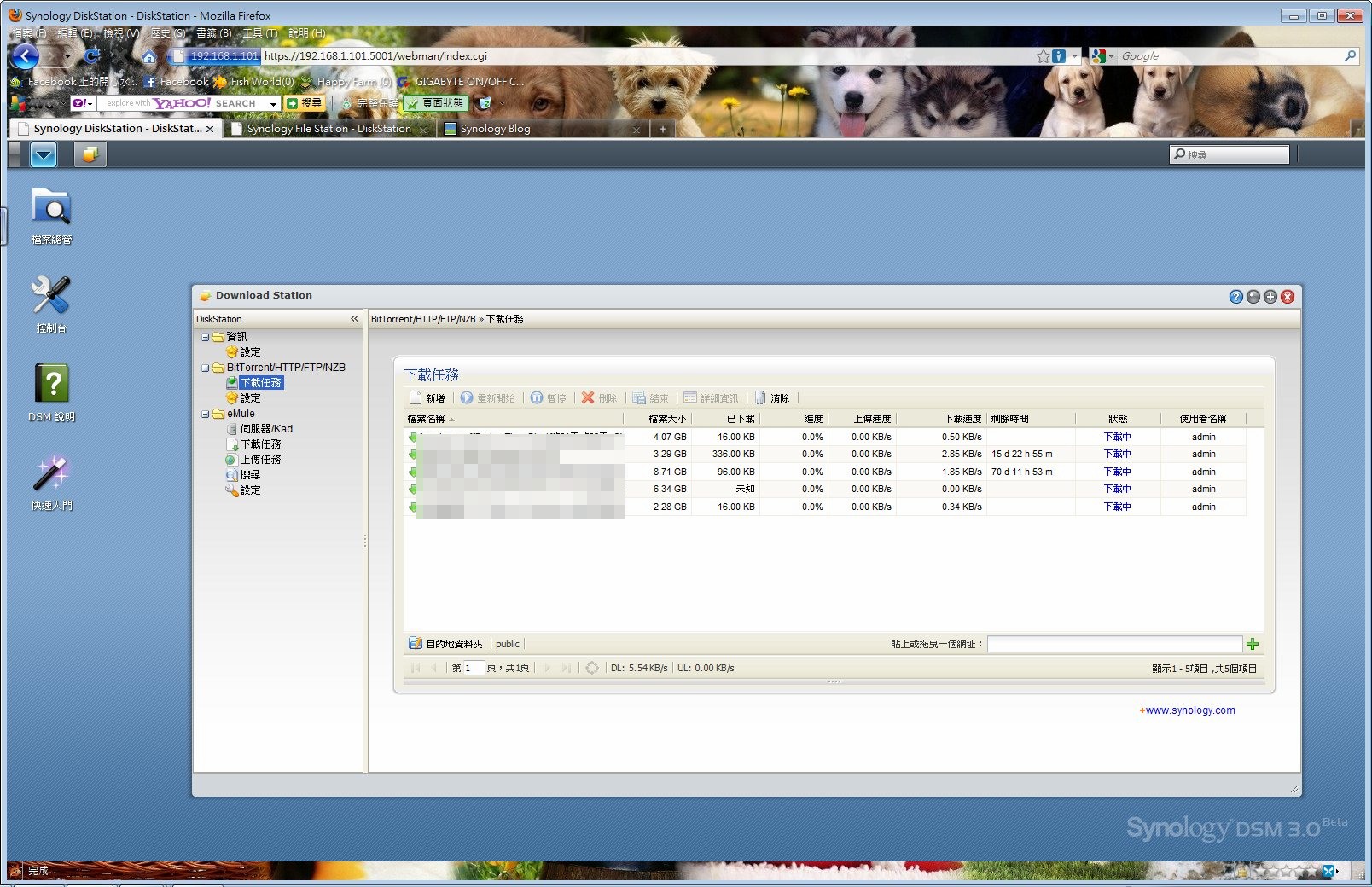
隨意點選了幾個種子來進行BT下載,很快的就接上Track了,等等種子數多的就會慢慢加速。
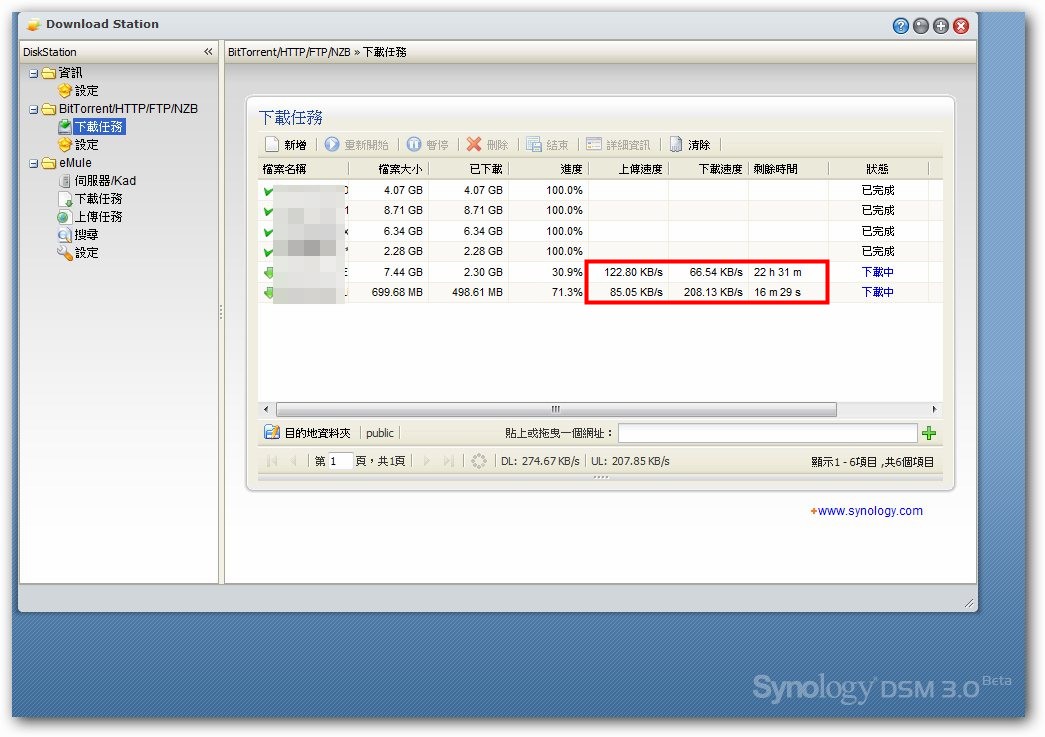
這是10M的網路頻寬下,沒有任何優化設定以及特別設定的分享器,隨意看到的最大下載速度大約是200KB,相信對分享器進行優化以及設定之後還可以衝的更快。
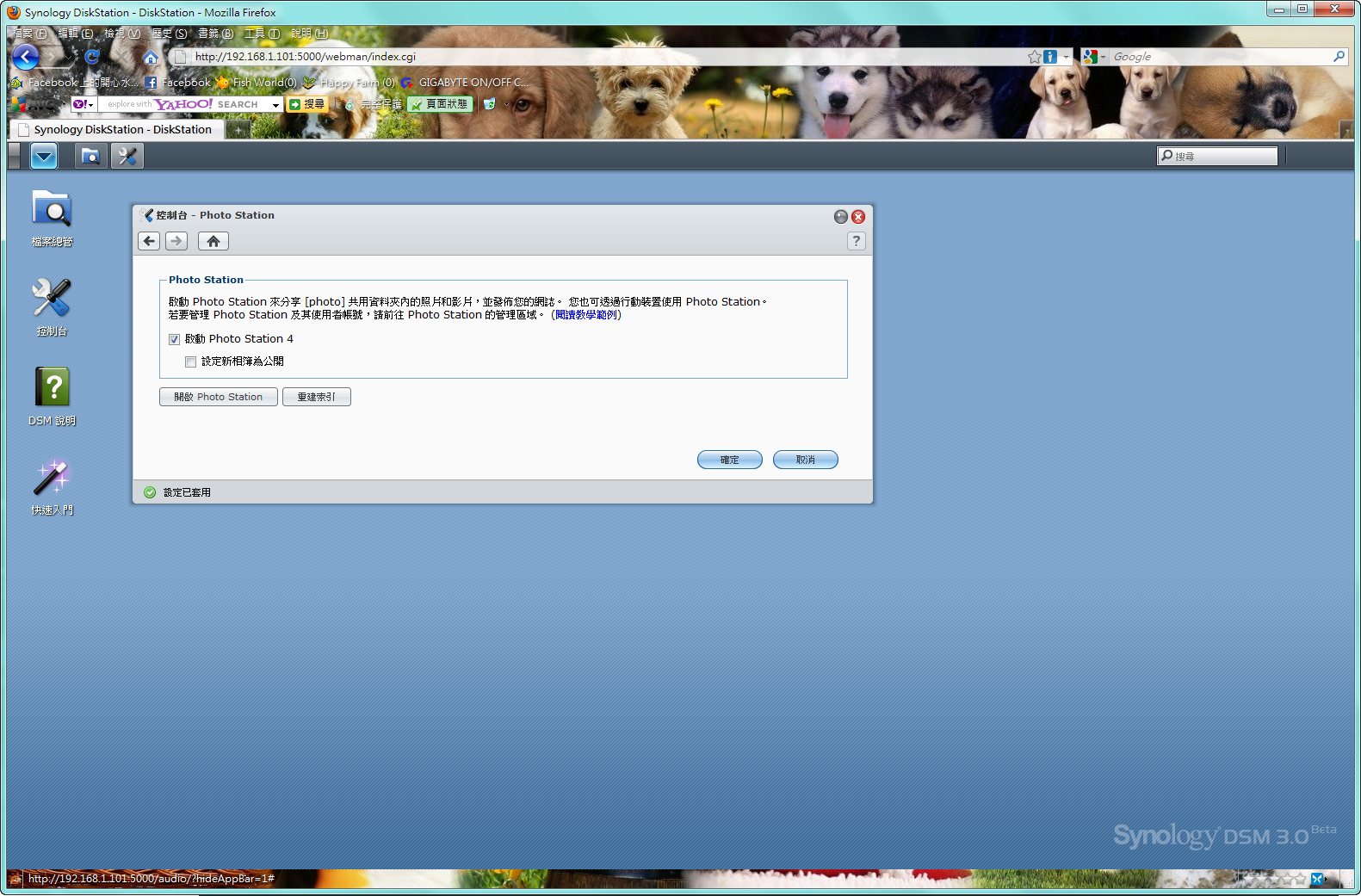
另外一個功能則是PHOTO跟BLOG的設定,同樣的要先在控制台內開啟。
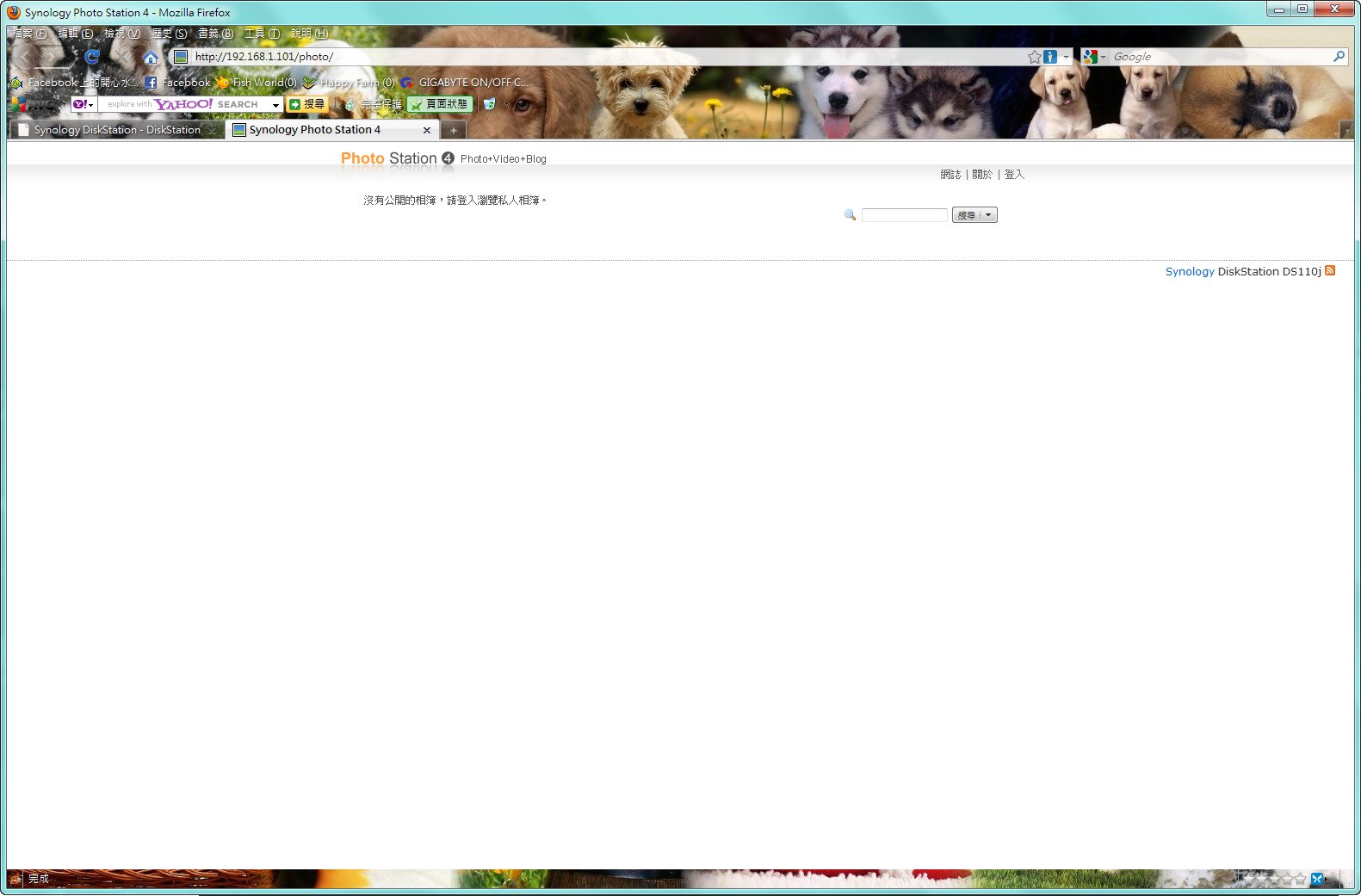
之後點選Photo會進入到這個畫面,當然,什麼都沒設的情況下是空白的頁面。
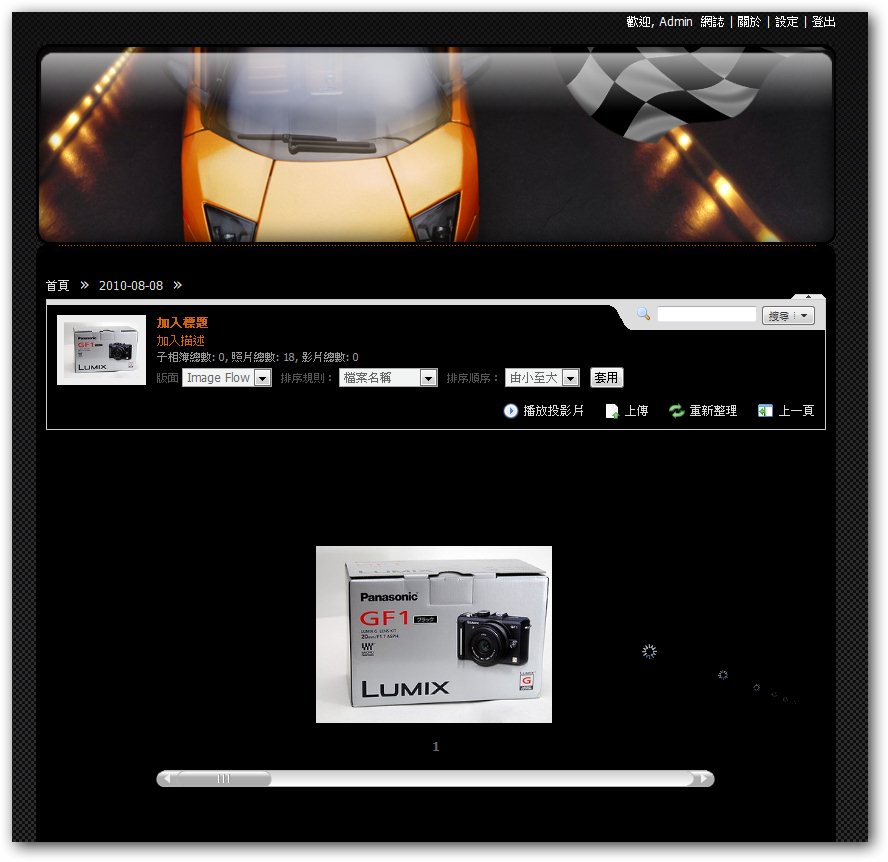
Synology內提供很多版型可以直接套用,另外也相簿也支援這種IMAGE FLOW的瀏覽方式。
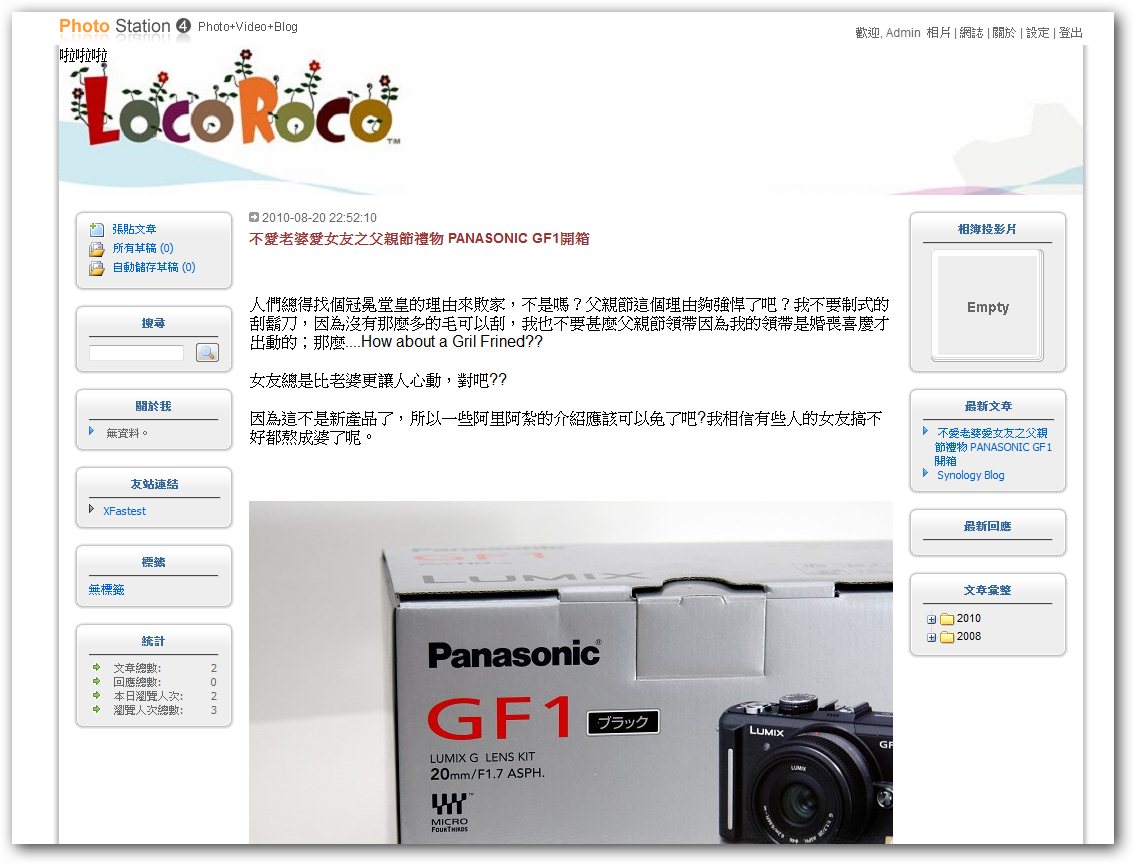
在Synology裡面也可以建立自己的影音部落格,當然圖床也是DS110內,只需要之後再設定一些NO-IP或者是本身已經有固定IP的網路,就可以直接對外分享專屬於個人的Blog,不用忍受一般網路部落格的諸多限制,自己當自己的網管、自己來分享,自由度相當的高。
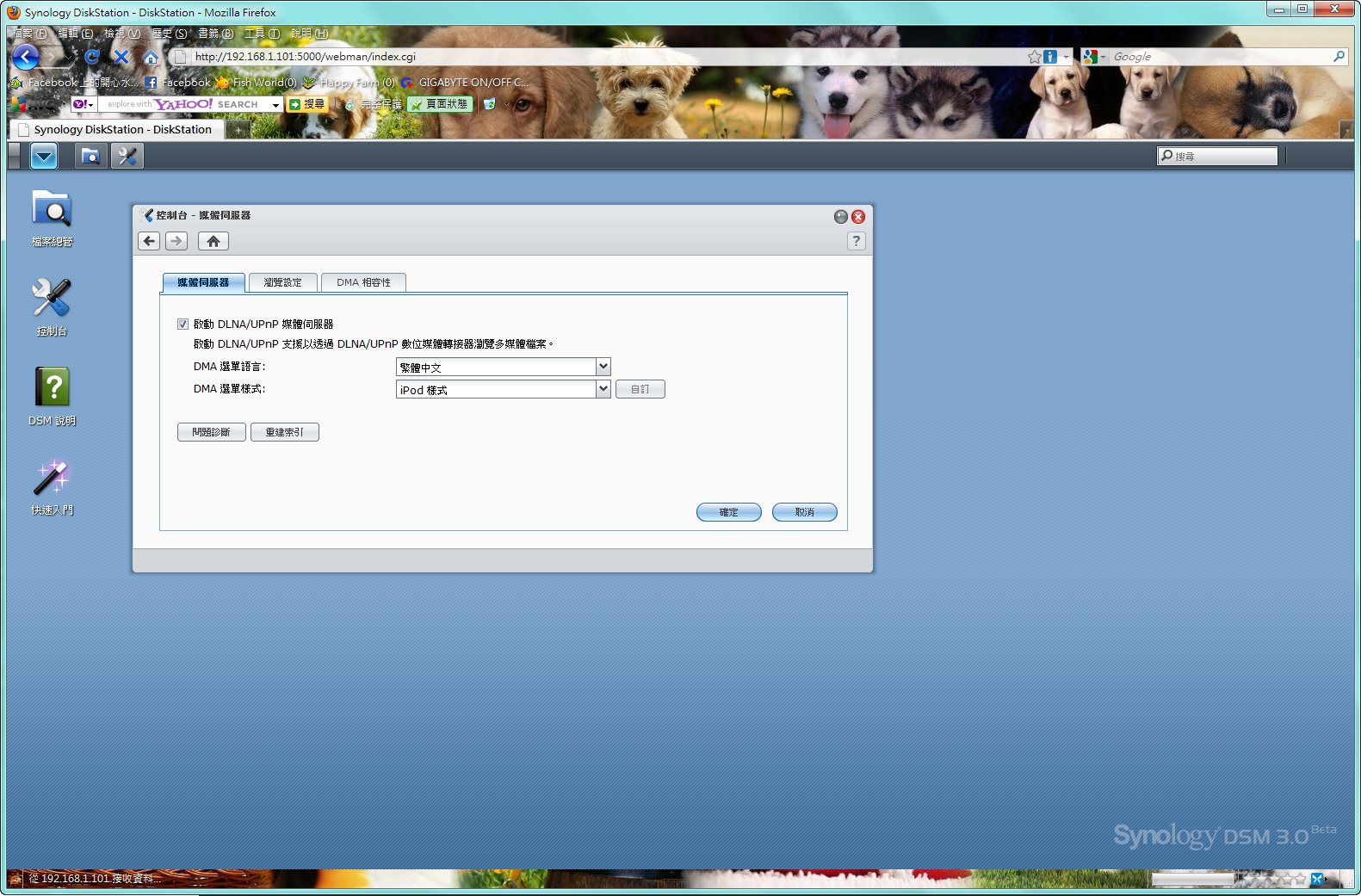
另外一個把DS110當作是影音伺服器的功能就要靠這個DLINA認證的UPNP。
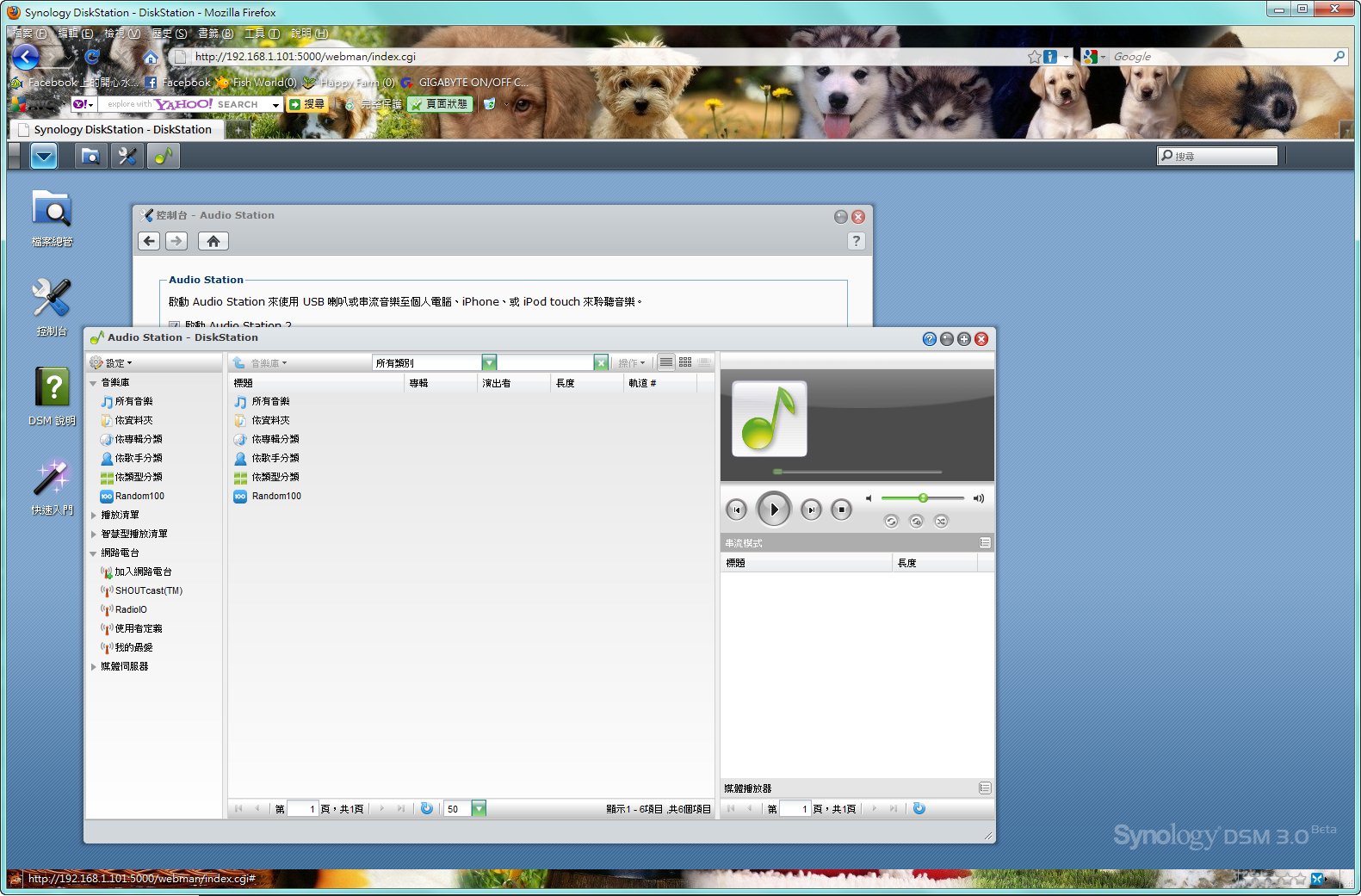
在AUDIO Station內可以聆聽串流、USB、Iphone或者Ipod的音樂,反過來也可以隨時用Iphone或者Ipod來讀取DS110內的音樂,只要先設定好了固定IP以及FTP等的功能,或者直接加入與你自己家裡DS110同樣的網路就行。
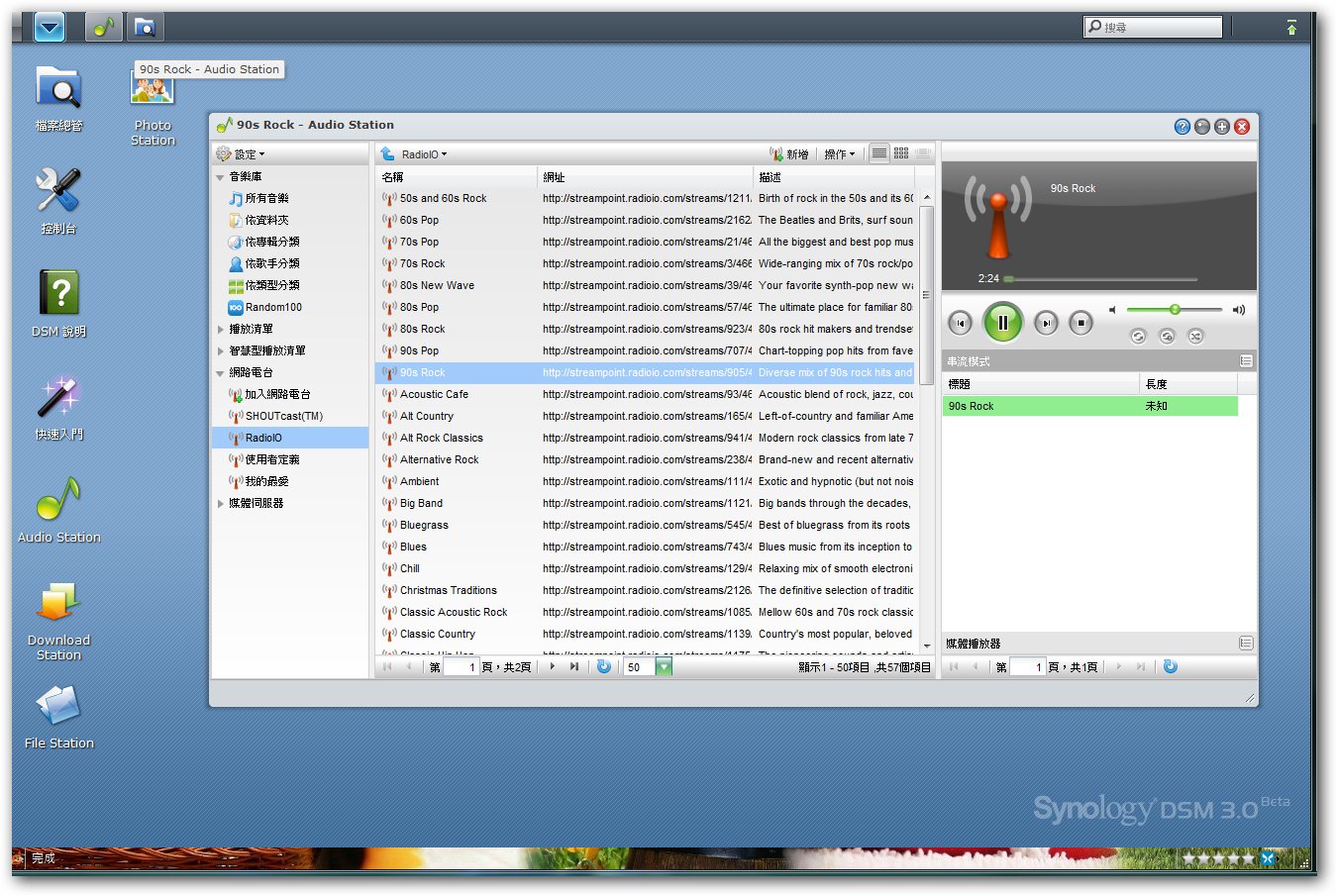
Audio station介面真的是跟ITUNE一模一樣。
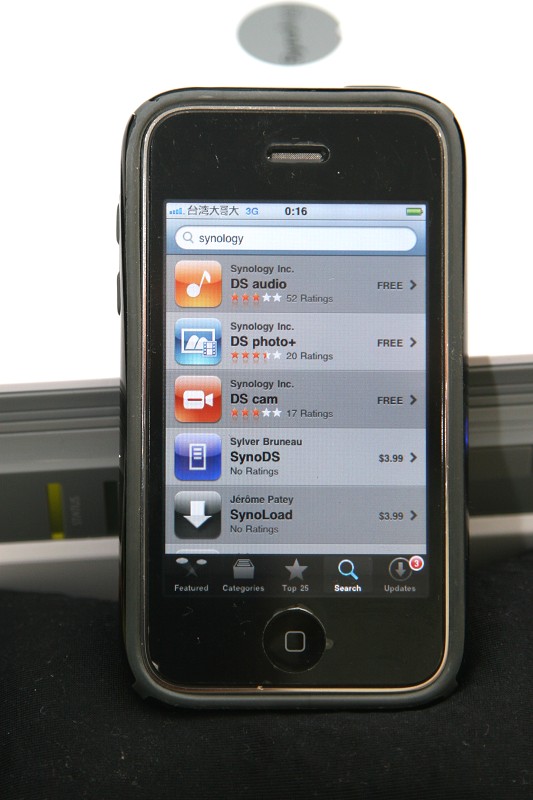
而Synology也有好幾個遠端遙控的APPs可以下載回來玩玩,前面三個是免費的;有DS audio、DS Photo、DS cam,其中的DS cam前提是自己有IP-Cam且已經啟用Synology的Surveillance station服務才可以用,因為這部分筆者用不到(IP-Cam超貴!!)所以無法實際操作給各位看。
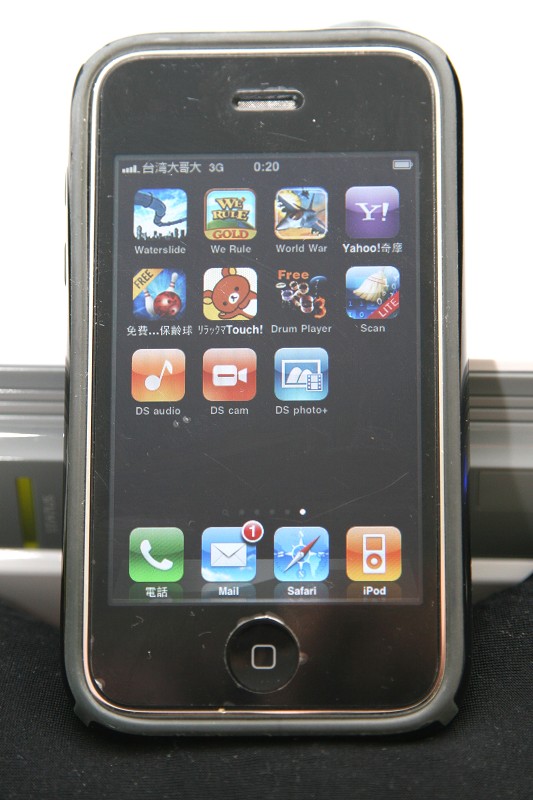
下載回來後就會出現在IPHONE的桌面上。
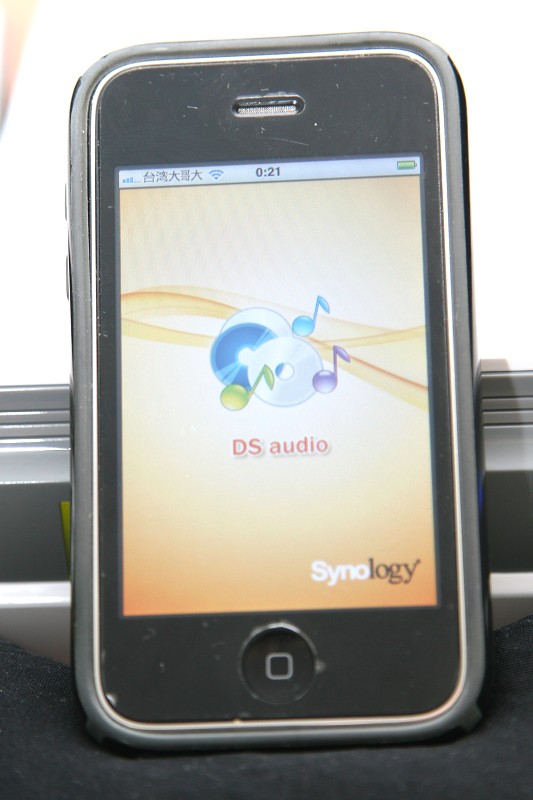
啟動DS Audio。

會需要你輸入帳號密碼,就是進入Synology的同一個。
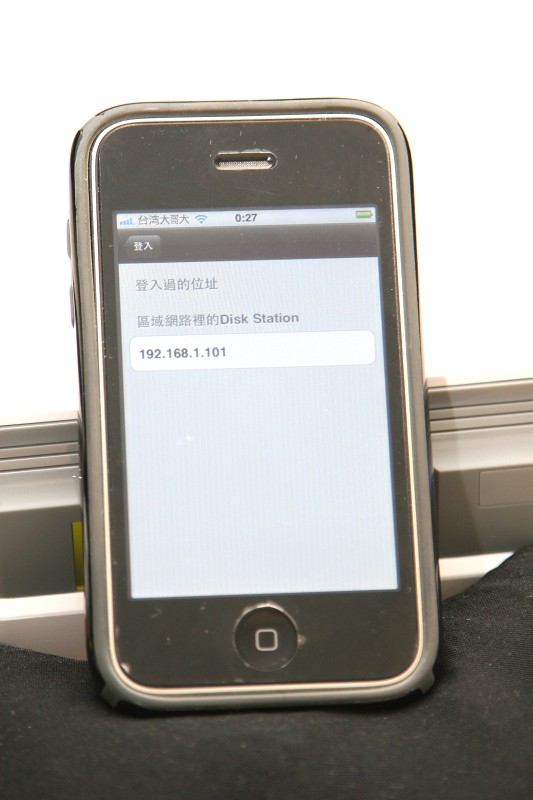
因為筆者尚未把浮動IP轉成No-ip之類的服務,因此我用IPHONE的Wifi連入同一個分享器的區網內,只要記得DS110j的位置就好。
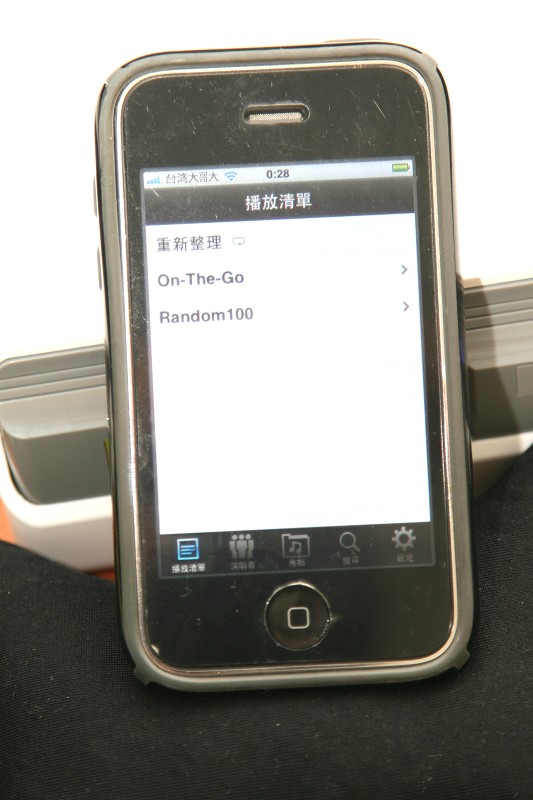
連進來了,如此就可以用IPHONE來播放伺服器的串流或者是影音檔案。
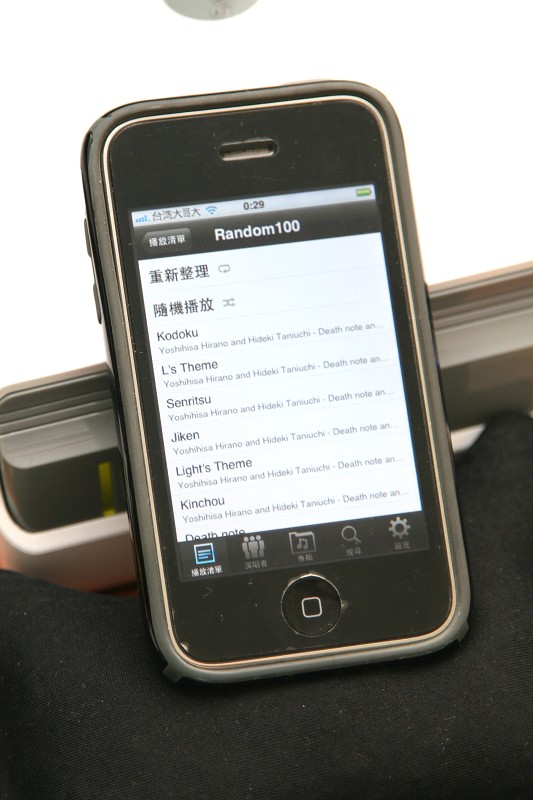
讀取的是我存進Synology的音樂檔案。

這樣子就不用把想聽的音樂轉檔再存入IPHONE那有限的記憶體空間內,只要設定好,那麼走到哪都可以把音樂帶到哪。

另外一個DS Photo也是同樣的方法登入。
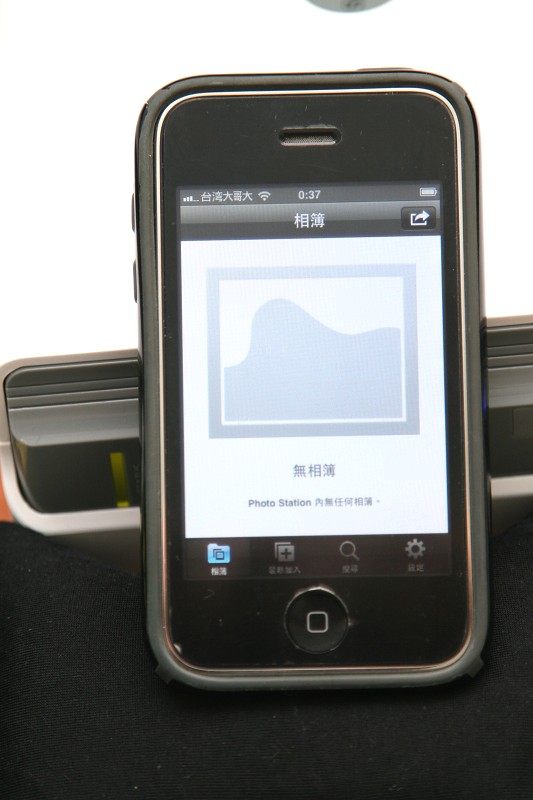
由於DS110內還沒有存放圖片,所以暫時還無法播放圖片。
玩後心得報告:
其實在兩年前接觸過Synology的DSM 2.0後,就已經驚艷不已,堪稱最人性化的NAS介面非它莫屬,之後又陸續更新到2.3版本,在筆者那台107上忠實的服役中。而這次DSM3.0的重大更新,搭配新機110j一起使用,更趨美觀漂亮且便利的界面,透過AJAX技術的多工網頁對話比起2.3更加的流暢,常常會有那種以為自己在用蘋果作業系統的錯覺,而忽略了它只是存在於IE之下的一個小視窗而已。比較過其他家的WEB下載管理介面,筆者深深的覺得,選購NAS不只是單看硬體的規格而已,若沒有這麼完善且一直不斷在進步的軟體存在,相信那台NAS也用不久矣,如果親友們要筆者來推薦,相信Synology仍然是目前筆者心目中的最佳NAS產品代表!
後記:DSM3.0版正式上路!
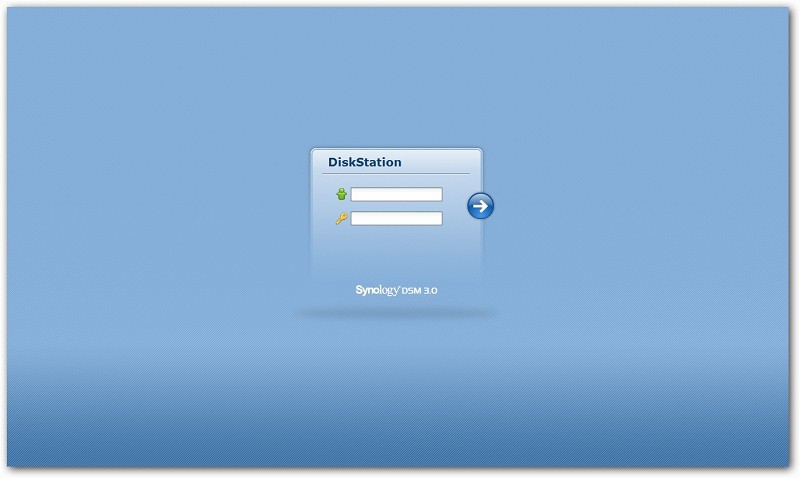
收到3.0Beta使用過一陣子之後,現在總算等到3.0正式版出爐,首先第一個不同就是登入畫面有著更細緻的登入窗格,內容則大致上都與Beta版差不多,各位有2.0的版本絕對要更新,不來試試看這個視窗內的多工作業環境,您就不會了解Synology真正被人稱讚的產品核心價值在哪裡。
|












